How to Play Pandora on Tesla

Until now, Tesla can support Spotify, Tidal, Apple Music, Tuneln, Slacker, and other streaming services, but unfortunately, it is still not allowed to get Pandora app on Tesla. For Pandora users, a Pandora app on Tesla can elevate their Tesla driving experience with those favorite tunes. Although it is not an easy thing to get Pandora on Tesla, we can make some efforts to make this process easy and get amazing Pandora tunes when you are driving. In this post, we will tell you what efforts you need to make to play Pandora on Tesla. Let’s dive into the world of Pandora on Tesla.
Method 1. How to Play Pandora Music on Tesla via USB Drive [Offline]
The first way to play Pandora music on Tesla is using USB drive which can store lots of audio files and allows you to listen to those audio files without WiFi or Cellular. However, if you just download music on Pandora app or software, you cannot transfer those downloaded songs to your USB. So how can you get downloaded music that can be saved in a USB?
TunesKit Audio Capture is a good tool that makes it easy to download music from Pandora to MP3 or other popular formats. Actually, TunesKit Audio Capture is a professional audio recorder and downloader for most popular music services and those common sounds played on a Mac or Windows PC. Those files downloaded by TunesKit Audio Capture are allowed to be transferred to other devices or platforms.
Key Features of TunesKit Audio Capture
- Download TikTok audio tracks losslessly with ID3 tags
- Get TikTok audio downloads to MP3, AAC, WAV, FLAC, etc.
- Support recording audio on Mac and Windows
- Support multi-track recording, audio cutting and merging
How to download Pandora music via TunesKit Audio Capture
Step 1Prepare to get Pandora music
Download TunesKit Audio Capture on your computer; you can click the above Try It Free to download it directly; or if you want to learn more information, you can visit its official website.
Before downloading, you need to add a music source first; here you should add Pandora to TunesKit Audio Capture by clicking the + icon;

Click the Format drop-down arrow to select your desired audio output format; 10+ formats can be selected including MP3, M4A, FLAC, WAV, etc. Besides, you can also select different audio quality and change sample rate, title, and bite rate on this pop-up;

Step 2Start playing and downloading music
Click the Pandora icon that you just added to Audio Capture; after entering Pandora, you need to find the music you want to download and then start playing it; TunesKit Audio Capture will download it automatically when you play the music;

Step 3Stop and save music
When the music ends, you can click the Stop icon to finish your downloads; you can also adjust it by clicking the Trim icon;
Click the Save button and you can get the downloaded audio saved to your computer; all of the music will be listed in the History list where you can click the History button to arrive at; the Open icon will guide you to the specific location of the saving folder on your computer.
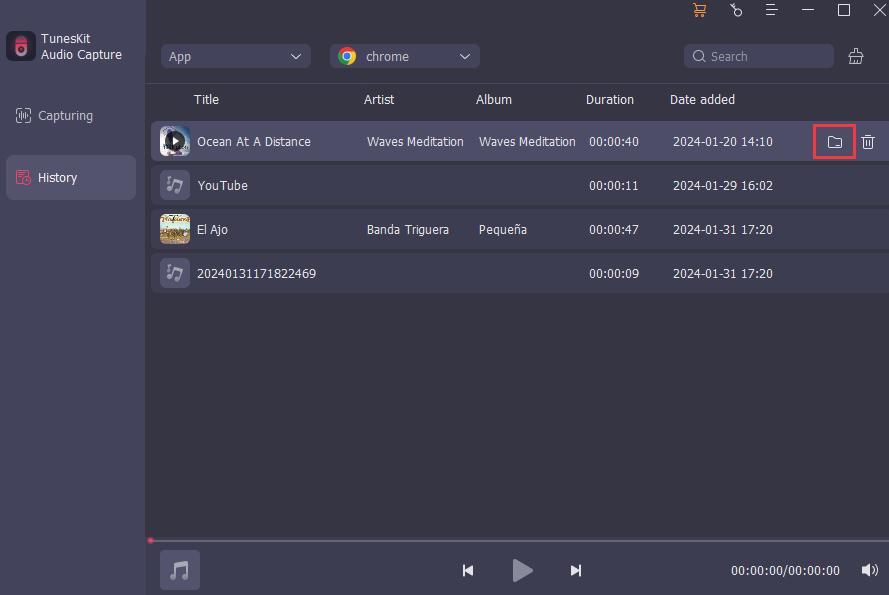
After you get downloaded files, you can connect your USB to your computer and transfer those files to your USB. You should make sure that your USB has been formatted using exFAT so that you can use your USB drive normally on your Tesla.
Method 2. Get Pandora on Tesla via TeslaMirror App
There is a mirroring app called TeslaMirror that allows Tesla users to play outside music on Tesla. With this app, users can listen to Pandora on Tesla by mirroring Pandora app from their phones to Tesla screen. Here is the way to listen to Pandora on Tesla via TeslaMirror,
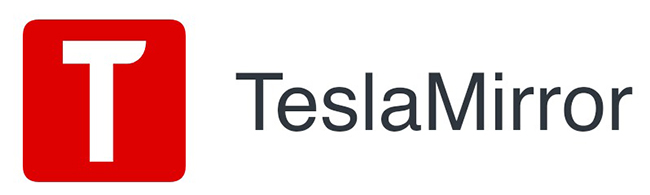
Step 1: Download and install the TeslaMirror app on your phone;
Step 2: If your phone is Android, you need to tap on the Apps button on the Tesla’s screen and then tap on the TeslaMirror > Mirroring options;
Step 3: If your phone is an iPhone, you should turn your iPhone Bluetooth on and then tap on the Start Mirroring option.
If the connection is successful, the picture on your phone will appear on your Tesla screen. You can control your Pandora via your phone and Tesla screen synchronously.
Method 3. Play Music from Pandora on Tesla via Bluetooth
Tesla cars have Bluetooth features so you can listen to Pandora on Tesla by the Bluetooth of your phone and Tesla car. To complete this task, you need to make sure the Bluetooth of your car and phone are turned on. You can connect them by following the steps here.
Step 1: Enter the Settings app on your phone and go to the Bluetooth option to turn on the switch;
Step 2: Tap on the Bluetooth icon on the top right of the Tesla’s screen and then select the Add New Device + button to choose the Start Search option;
Step 3: Select the name of your phone’s Bluetooth from the device list.
After the connection is successful, you can play Pandora on your phone and Tesla at the same time and you can switch songs by tapping on the corresponding button on the screen of Tesla.
Conclusion
The above tutorials have told you the secret of playing Pandora on Tesla smoothly. TunesKit Audio Capture makes it easy to get offline Pandora music to Tesla. TeslaMirror makes your phone and Tesla synchronized so that you can get Pandora music on Tesla as on your phone. Bluetooth gives the quickest way to do your task. You can choose one of them to enjoy your Pandora music on Tesla.
