How to Play Deezer on Sonos for Free?
Deezer is one of the most popular online music-sharing sites in the world, and it owns a rich collection of over 73 million songs and personalized recommendations. With Deezer, users are allowed to enjoy Deezer music tracks on all your devices: mobile, sound systems, TVs and game consoles at any time. Recently, we get to know that many people are frustrated with the problem about how to play Deezer music library on Sonos to stream it to any room of their house.
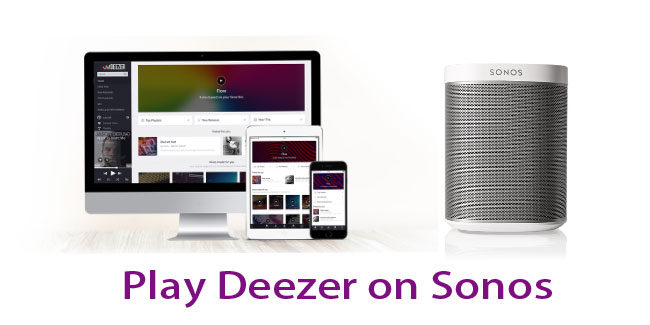
If you have the same problems above, here I have to say "Congratulations to you!" because this article will all break them down. In the following passage, we'll show you two available ways to play Deezer on Sonos for your reference.
Part 1. Play Deezer on Sonos with Subscriptions
Deezer provides its users with several different subscription services, including Deezer Premium, Deezer Family and Deezer Hifi. Therefore, you can choose the one that suits you best in order to play Deezer on Sonos.
Ⅰ Requirements
Make sure Sonos Controller app is well-installed
Sign in Deezer
Ⅱ Steps to set up Deezer on your Sonos
On mobile
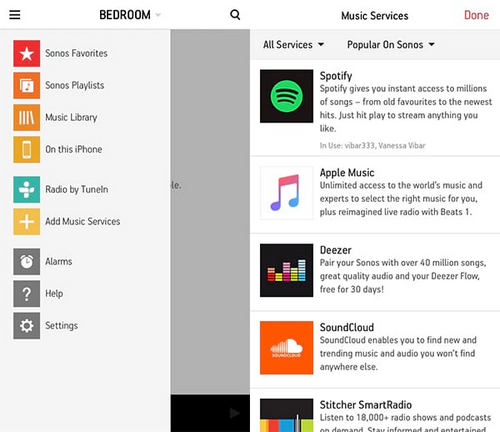
Step 1: Open the Sonos app for Android or iOS
Step 2: Click the Settings button, tap Add Music Services
Step 3: Select Deezer from the list
Step 4: Sign up by following the on-screen instructions to add your Deezer account
Step 5: Play a song on Deezer and select Devices Available, then select Sonos speaker and start listening
On computers
Step 1: Launch the Sonos desktop app
Step 2: Select Add Music Services
Step 3: Select Deezer
Step 4: Sign up by following the on-screen instructions to add your Deezer account
Step 5: Play a song on Deezer and select Devices Available, then select Sonos speaker and start listening
Ⅲ Playing Deezer on Sonos for subscription
With paid subscriptions, you can use your Deezer account to enjoy unlimited music, no ads and sound of High quality on Sonos (Deezer HiFi could provide High Fidelity quality of FLAC). All subscription service support not only Deezer online listening but also Deezer offline listening. Of course, if you cancel your subscription, you can just enjoy your Deezer music library online.
Note: All paid services include three-months free trails.
Part 2. Stream Deezer to Sonos without Subscriptions
Powered by ads to support the artists, Deezer Free plan is totally free for users to enjoy limited songs of standard quality on Deezer. Free users are only allowed to listen to Flow and Deezer mixes and have no authority to play them offline. If you want to play Deezer music on Sonos without subscriptions whether online or offline, the best way is to save the Deezer music as local files so that you could easily play the music on Sonos Speakers any time you want.
Here, we would highly recommend you a powerful sound recorder---TunesKit Audio Capture, which can help you grab any sound your computer's soundcard outputs, including streaming music, live broadcasts, movie soundtracks and so on. With this program,you can easily capture the Deezer audio tracks and save them to your local files with lossless audio quality, then you could enjoy them on your Sonos through your own music library.
Ⅰ Steps to convert Deezer music tracks
Step 1: Download and install TunsKit Audio Capture on PC (Windows/ Mac version)
Key Features of TunesKit Deezer Downloader
- Download unlimited number of audios from Deezer
- Convert to 6 formats like MP3, AAC, FLAC, WAV, M4A, and M4B
- Save streaming music with the original audio quality and ID3 tags
- Support the trimming, cutting and editing
Step 2: Launch TunesKit Audio Capture

Once you opened the software, you would see its intuitive and user-friendly interface. Here, two choices are available for you. On the one hand, you could download Deezer app, and tab Add Program to choose it from your desktop to launch the program. On the other hand, you are supposed to click any of your browser icons to visit the Deezer website.
Step 3: Set capture parameters

Tab the Format button and adjust your output preferences in the popup window. You are allowed to choose the output audio format as MP3, WAV, AAC, M4A, M4B and FLAC. Maybe MP3 is a better choice because it works on most of the media devices. To get better audio quality, you can also adjust audio channel, bit rate, sample rate, and more in this option.
Step 4: Start to capture the Deezer music tracks

Now all you need to do is to return to the Deezer app or the browser you've just picked, locate the music or audio you want to capture, and just start playing the song. Then go back to TunesKit window, you will find that a new recording task is being created in the capture list. During audio playback, audio recording will start in real time. To stop recording, just stop playing the music and close the multimedia program.
Step 5: Split or merge recorded audio tracks
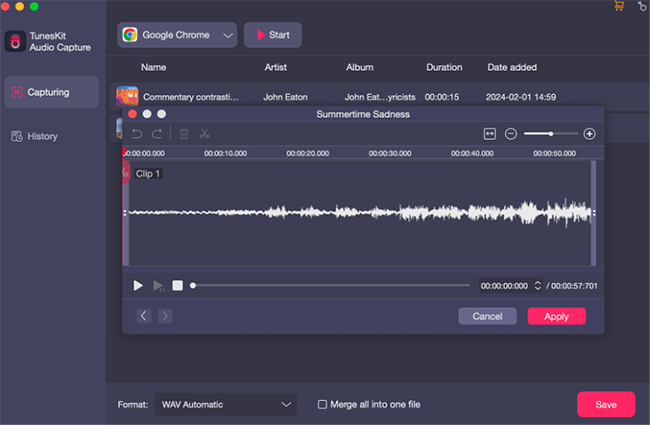
As long as the audio tracks were captured, you can click the Edit icon of each track to trim them by time length as you need. Meanwhile, you can adjust the subdivision by clicking the time slider or manually entering a value. In the specific window, you are also allowed to set the ID3 tags of the audio, including adding the cover picture, artist, music title, year, etc. Besides, if you are capturing multiple tracks at the same time, you can also choose to merge different tracks into one through the merge function.
After that, click Save button to export the records to the output folder you specified before.
Ⅱ Add your music library to Sonos
Sonos allows you to import your music libraries from any computer, or network attached storage drive into a Sonos system. Simple as it, the operation of streaming music library is showed as follows.
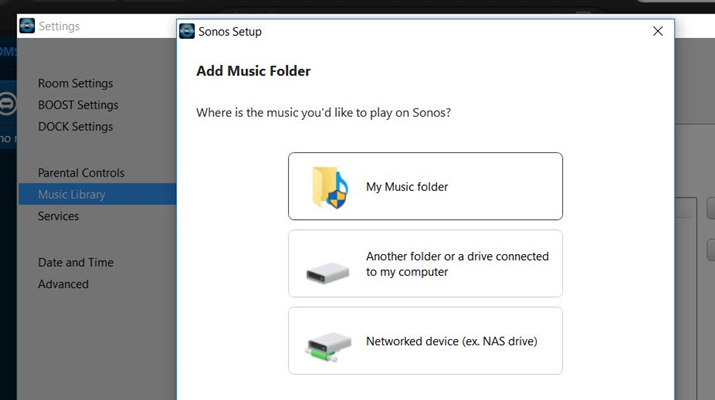
Step 1: Open the Sonos app on your PC (Mac version or Windows version)
Step 2: Tap Manage button, select Music Library Settings.
Step 3: Click + (plus) on Mac, or Add (for Windows).
Step 4: Pick the captured audio files you've specified before (If you are not sure where your music is stored, you can locate them by clicking the history icon at the bottom of the window of TunesKit Audio Cpture)
Step 5: Type in your computer's password if prompted and follow the on-screen instructions to complete adding your music library. The time you need to add the music depends on how much music you're adding.
After adding, the newly added music folder will show up in the Music Library Settings. Then you are able to access the newly added music by going to the Music Library in the controller app in the source browser. Well, now Deezer music could stream to anywhere of your house anytime through your Sonos for your enjoyment.
