How to Play Audible on Xbox [Online & Offline Plans]
Are you an avid audiobook listener who wants to enjoy your favorite Audible titles through your Xbox? While there's no dedicated Audible app for Xbox, you can still immerse yourself in captivating stories and audiobooks on your gaming console. Whether through the Microsoft Edge browser, connecting your phone via Bluetooth, or using a media server, there are multiple ways to integrate Audible into your Xbox setup. In this guide, we’ll walk you through several simple methods to play Audible on Xbox, ensuring you never miss a moment of your cherished audiobooks while gaming or relaxing in your living room.
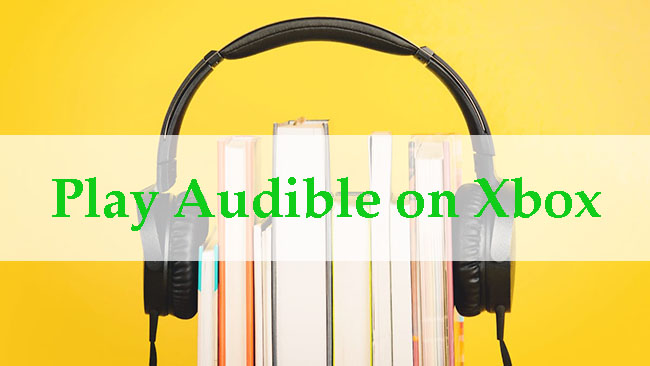
Method 1. Play Audible Audiobooks on Xbox via Microsoft Edge Browser [Online]
Xbox offers a built-in browser that allows users to visit all kinds of websites including Audible official website. Consequently, you can access the Audible website to listen to audiobooks from Audible on Xbox.
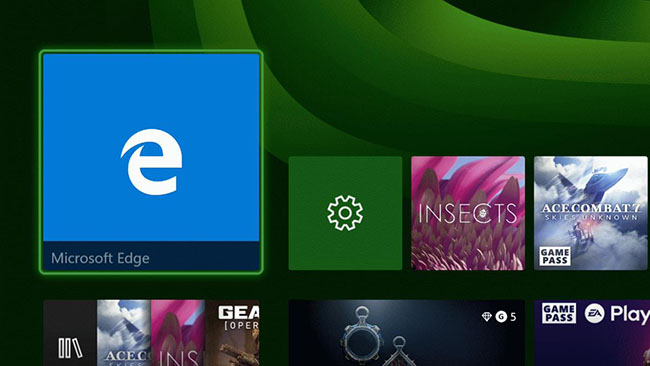
Step 1. Turn on your Xbox and go to the Microsoft Edge browser.
Step 2. Navigate to the Audible website and log in with your Audible account.
Step 3. Select the audiobook you want to listen to and start playing it through the browser. Ensure your Xbox is connected to a sound system or headphones for the best audio experience.
Method 2. Play Audible on Xbox via Xbox Spotify
Spotify is a compatible music streaming service with Xbox. The reason that we mention it is not because Audible content is directly available on Spotify, but you can create a playlist of your audiobooks if you have downloaded them as MP3 files and then upload them to Spotify.
How to play Audible on Xbox via Spotify
Step 1. Open the Spotify app on your Xbox.
Step 2. Log in to your account.
Step 3. Play your Audible playlist.

Maybe you want to ask how you can get MP3 files from Audible. To help you get answer about this question, we prepare detailed tutorials to tell you how to do it. Before we start downloading, we should know the tool we need in this process, the software TunesKit Audio Capture.
TunesKit Audio Capture is an audio downloader and converter compatible with Mac and Windows PC and it allows users to get MP3 files or other files in other formats downloads from different music services and websites. You can upload those downloads to Spotify or other platforms or devices easily.
TunesKit Audio Capture
- Download and convert music to MP3
- Download MP3 with lossless quality and ID3 tags
- Support multi-track recording music tracks on PC
- Easy to operate with simple interface
How to Download MP3 Audiobooks from Audible via TunesKit Audio Capture
Step 1Prepare to get mp3 Spotify downloads
Get TunesKit Audio Capture from its official website or click the Try It Free button to download it on your computer.
To download Audible audiobooks, you should choose a platform as the music source on TunesKit Audio Capture. This music could be a search engine that can visit Audible website, or the Audible software on your computer desktop. Click the + icon, you can add the music source to TunesKit Audio Capture.

The output format should be decided before you start downloading files. You can click the Format drop-down arrow to select your output format. By the way, the default output format is MP3.

Step 2Start downloading and converting Audible audiobooks
Click the music source you just added to enter Audible and then start playing the audiobooks you want to download. Audio Capture will capture and download it automatically. The Stop button allows you to end the process whenever you want.
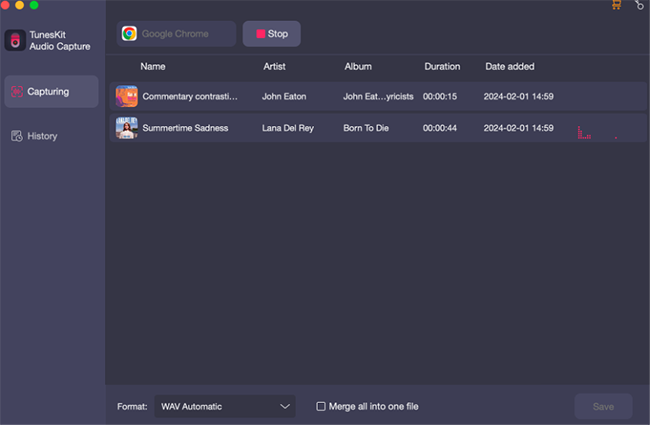
Step 3Save audiobook downloads
Click the Save button to store those downloads on the computer. You can check them in the History list by clicking the History button. If you want to find the exact location, you can click the Open icon in the History list.
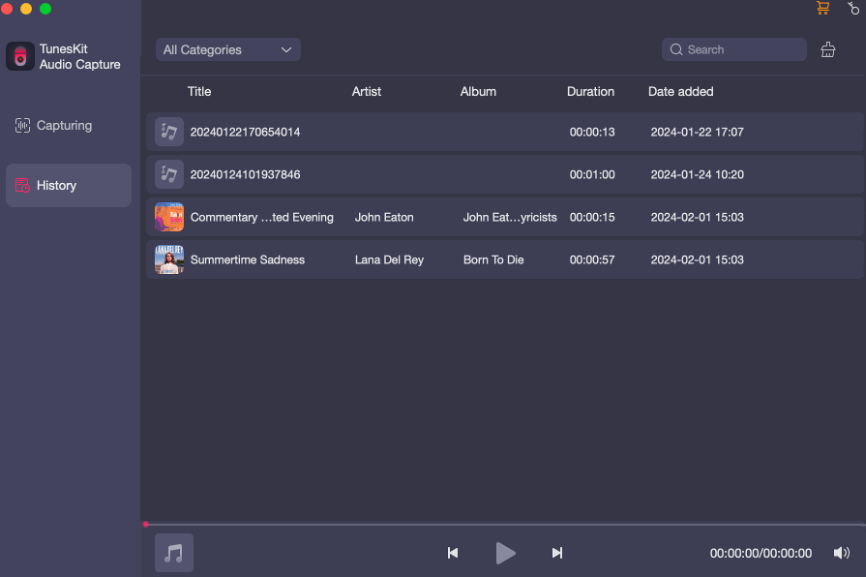
How to Add Audiobooks Downloads to Spotify
Step 1. Open Spotify on your computer. Click on your profile picture in the top-right corner and select Settings. Toggle the switch next to Local Files to make Show Local Files visible. Click Add a Source to select the folders where your local music files are stored.
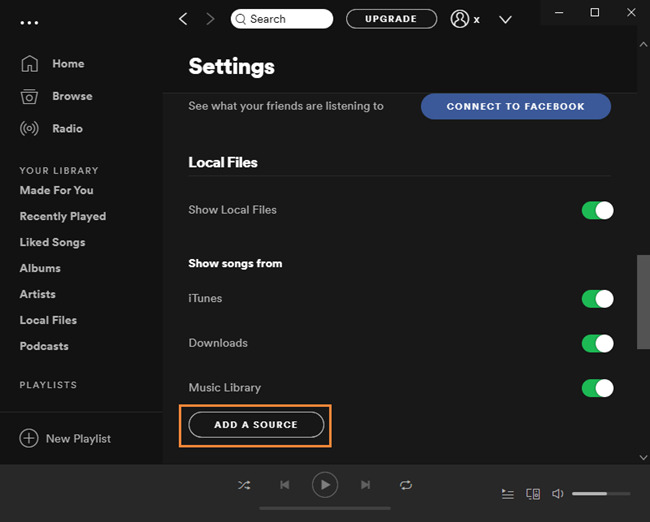
Step 2. From the sidebar, choose Local Files after going to Your Library. After you've decided which songs to add, right-click and choose Add to Playlist. You can create a new playlist or add them to an existing one.
Step 3. Open the Spotify app on your Xbox, log in to your account, and play your Audible playlist.
If you play Audible on Xbox via Spotify, you can transfer those downloads to a USB drive. You just need to connect the USB to your Xbox when you want to play Audible on Xbox.
Method 3. Listen to Audible on Xbox via Plex Media Server
The last option is to utilize a media server tool such as Plex to enable Audible audiobooks on Xbox.
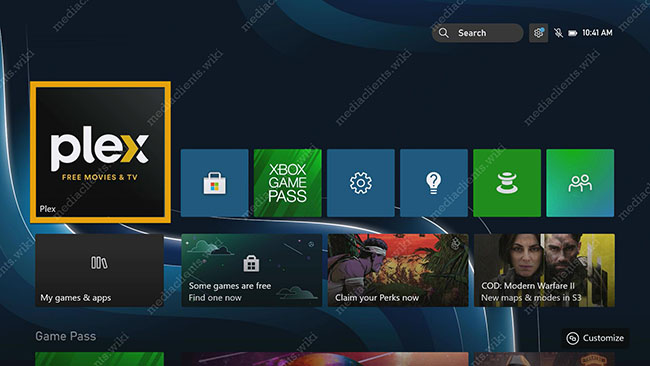
Step 1. Install Plex app on your computer and add your Audible audiobooks to the library. The audiobooks can be gotten via TunesKit Audio Capture and referring the downloading steps above.
Step 2. Install Plex app on your Xbox. Open the Plex app on your Xbox and sign in with the same account you used on your computer.
Step 3. Find the library containing your Audible audiobooks on Xbox’s Plex and start playing it.
Conclusion
From the above content, we find that except the browser method, you need to resort to third-party tools to help you complete the task of playing Audible on Xbox. Although it is not easy, these ways are the most effective for you before Audible is compatible with Xbox. Taking advantage of tools like TunesKit Audio Capture would simplify the process of play Audible audiobooks on Xbox.
