How to Listen to Apple Music on Sonos
Sonos is renowned for its seamless integration of high-quality audio with smart technology, offering music enthusiasts a superior listening experience throughout their homes. Users can get a high-quality music experience with its speakers. However, not all music is compatible with Sonos devices. It depends on the music sources and the region you are in. If you are a subscriber of Apple Music, you will get the easiest way officially to play Apple Music on Sonos because it is supported by Sonos. In addition, to deal with more situations, we bring three other solutions to get Apple Music on Sonos devices. Let's dive into the steps to play Apple Music on Sonos and enhance your listening experience.
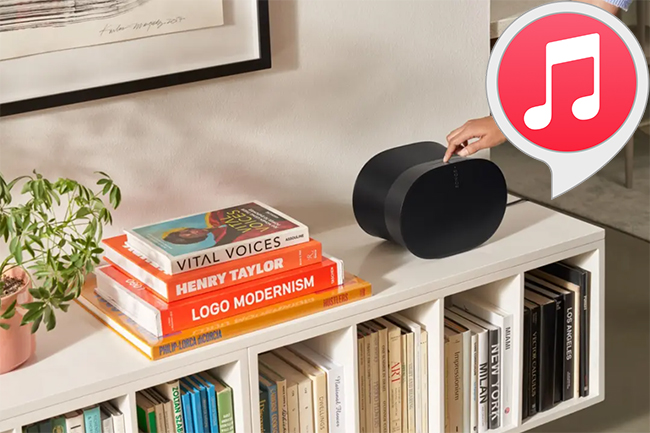
Method 1. Enjoy Apple Music on Sonos via Sonos App
For Sonos speakers, there is a specific app to link music services and Sonos speakers. Apple Music is supported by Sonos app, so you can connect Apple Music to Sonos speaker directly. Before connection, you need to make sure that your device with the Apple Music app and your Sonos app are connected to the same WiFi. Here are the steps to connect Apple Music to your Sonos speaker.
For iOS or Android Phones
Step 1. Download and install the Sonos app on your mobile phone;
Step 2. Enter the Sonos app and tap on the Settings icon and then choose the Services & Voice option;
Step 3. Tap on + Add a Service button under Music & Content;
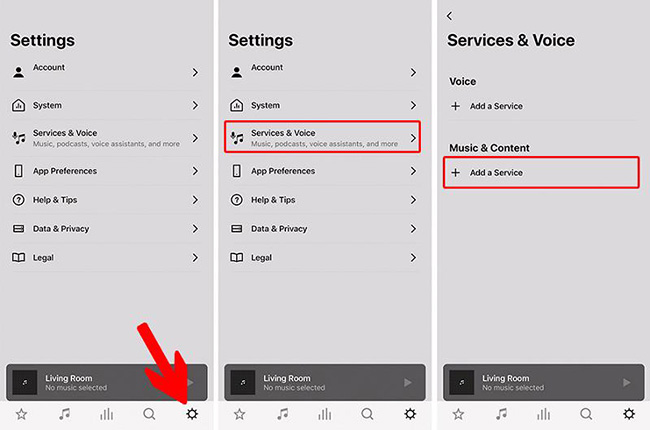
Step 4. Choose Apple Music from the app list and then tap Add to Sonos;
Step 5. Follow the on-screen instructions to add Apple Music to Sonos.
For Mac or Windows PC
Step 1. Get the Sonos app on your PC;
Step 2. Enter the app and then click on Select a Music Source section > Add Music Services to add Apple Music to Sonos app;
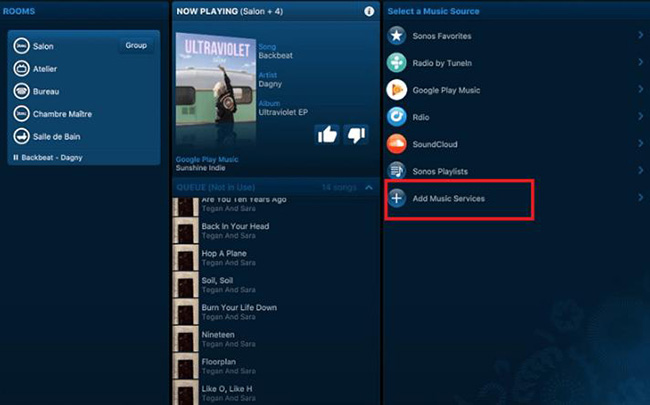
Step 3. Follow the prompts to sync your Apple Music library to your Sonos speaker.
Method 2. Listen to Apple Music on Sonos via AirPlay
If your devices are compatible with AirPlay, you can get Apple Music on your Sonos devices via AirPlay. Here are some Sonos devices that are availble for AirPlay.
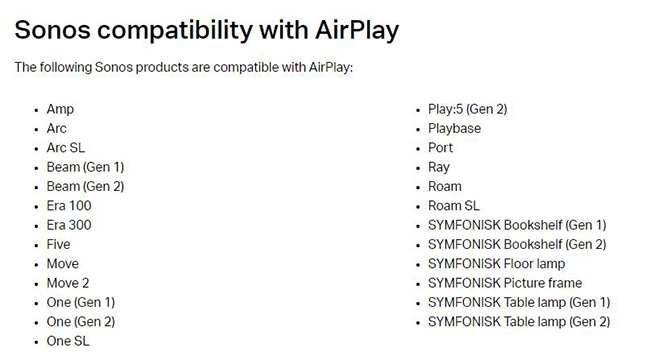
For iOS
Step 1. Open the Control Center on your iPhone or iPad;
Step 2. Find the audio playing card at the top right of Control Center and then tap on the AirPlay icon on it;
Step 3. Select the name of your Sonos devices from the device list;
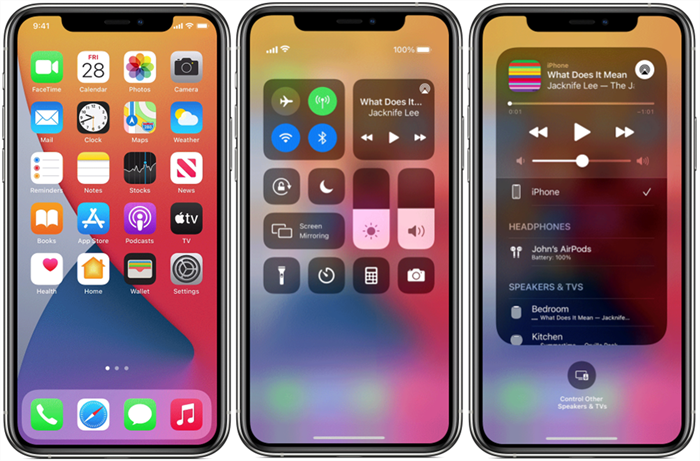
Step 4. Play a song on Apple Music on your iPhone or iPad and you will hear the audio from your Sonos devices at the same time.
For Mac
Step 1. Go to your Mac’s System Settings and click the Sound option;
Step 2. In the Output, select a Sonos product to begin an AirPlay stream.
Method 3. Get Apple Music on Sonos via Bluetooth
If your Sonos speaker supports Bluetooth, you can play Apple Music on Sonos via a Bluetooth-enabled device. Before connecting Bluetooth, you need to make sure your Sonos device is set up with Sonos app on WiFi. For different Sonos devices, there are different steps to connect Bluetooth.
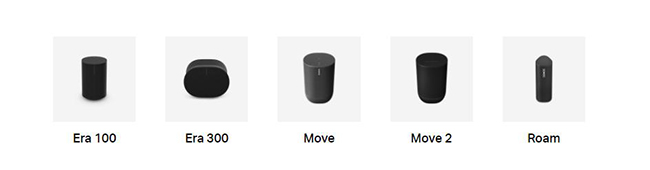
For Sonos Era 100/Era 300/Move 2/Roam
Step 1. Press and hold the Bluetooth button on the back of your Sonos device until you hear a chime and then the front status LED will start flashing blue;
Step 2. Go to the Bluetooth settings of your device with Apple Music and select your Sonos device from the device list;
Step 3. If paired successfully, you will hear another chime and the LED will change to solid blue for a few seconds.
For Sonos Move
Step 1. Press the Bluetooth button once to switch Move to Bluetooth mode; after that, Move will chime and the LED on the top of the speaker will turn blue;
Step 2. Press and hold the Bluetooth button until you hear another chime and the LED flashes blue to enable pairing mode;
Step 3. Turn on Bluetooth on your device with Apple Music and select Move from the device list;
Step 4. If the connection is complete, you will see a solid blue LED and hear a chime.
Method 4. Get Apple Music on Sonos without a subscription
In general, we can just listen to Apple Music with a subscription. If you want to get free music from Apple Music, you need to resort to a third-party tool. TunesKit Audio Capture is a powerful audio downloader that allows users to get Apple Music downloads and listen to them without a subscription. After downloading songs, you can add those songs to Sonos so that you can enjoy Apple Music on your Sonos device.
Key Features of TunesKit Apple Music Downloader
- Record unlimited number of songs from Apple Music
- Convert the recorded music from Apple Music to plain audio formats
- Preserve the recorded audios with the original audio quality and ID3 tags
- Support multi-track editing like cutting, trimming, merging, and splitting
How to Get Apple Music Downloads via TunesKit Audio Capture
Step 1Prepare to get Apple Music downloads
Download and install TunesKit Audio Capture on your computer by clicking the Try It Free button above; you can learn more information from its official website;
Download iTunes app on your computer and launch it with your Apple account; you can find all your Apple Music library in this app; turn to the TunesKit Audio Capture software and then click the + icon to add iTunes to it as your music source;

Click the Format drop-down arrow to customize your music output formats;

Step 2Start playing and downloading music from iTunes
Click the iTunes icon in Audio Capture to enter iTunes software; find your desired music and start playing it; Audio Capture will download it automatically;

Step 3Stop and Save Apple Music downloads
Click the Stop and Save button, you can get downloads to your computer; all downloads will be saved in the History list and the Open icon to locate them quickly.
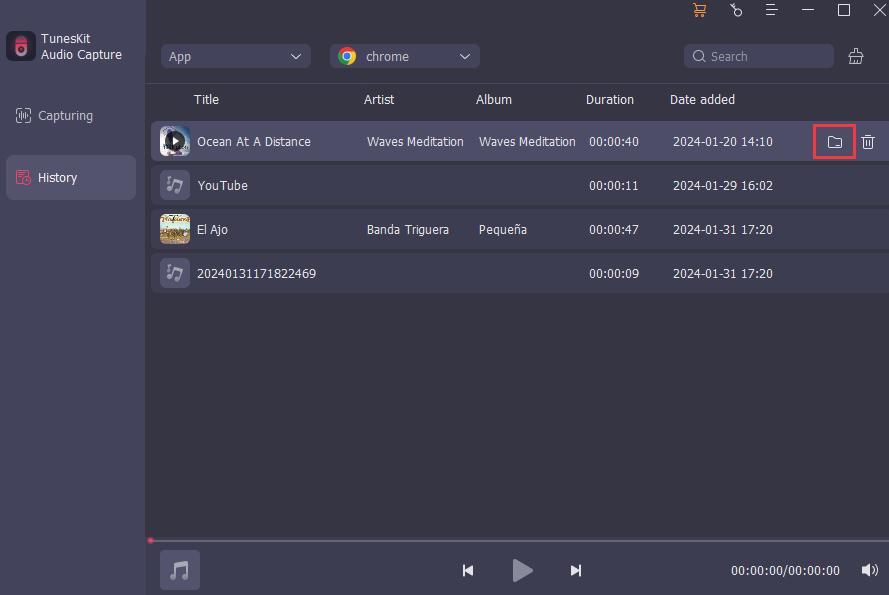
How to Get Apple Music Downloads via TunesKit Audio Capture
Step 1. Get Sonos Controller app on your computer;
Step 2. Go to Manage > Settings > Music Library > Add Music Folder to add all your downloaded music.
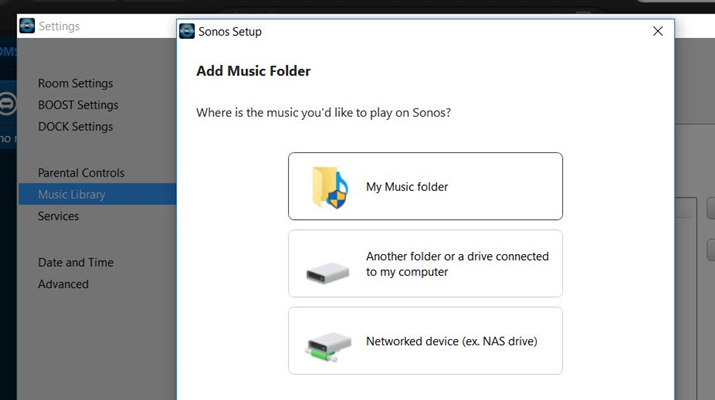
Conclusion
By following those straightforward steps, you can seamlessly stream your Apple Music library to your Sonos speakers. You can choose the most suitable method to enjoy your Apple Music according to your Sonos devices and requirements. TunesKit Audio Capture gives a free plan to get Apple Music downloads. When you need it, you can try it. Now that you know how to play Apple Music on Sonos, enjoy exploring your music collection like never before!
