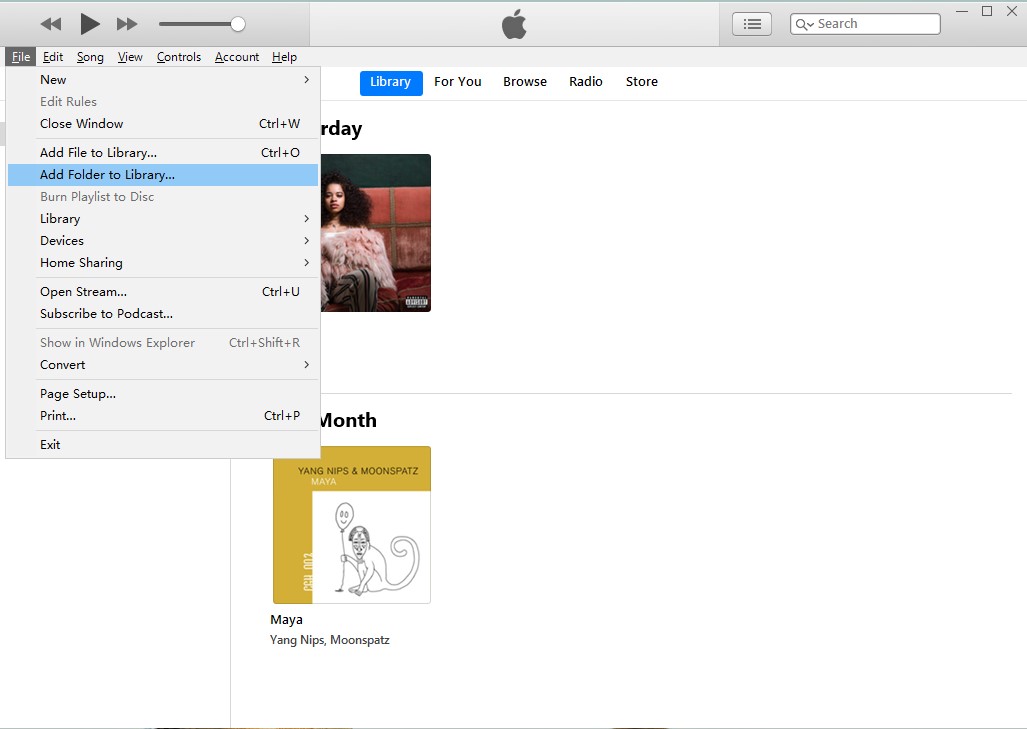Best Method to Download Pandora to iTunes
As one of the leading names in the hot market of music streaming service, Pandora attracts lots of music lovers. Pandora is built to help people to find their favorite jams and to discover tons of new music without having to spend much of time. With Pandora, you can listen to practically every genre out there-everything from alternative and rock, to blues and jazz, to oldies, to pop, to country.
If you are an Apple user, you would like to keep Pandora to iTunes for playback offline. Meanwhile, for convenience, you want to listen to Pandora music on your portable Apple devices like iPod Touch, iPod nano and more. Here I'd like to share the easy-to-handle way to record Pandora to iTunes. Just go on to read and figure it out.
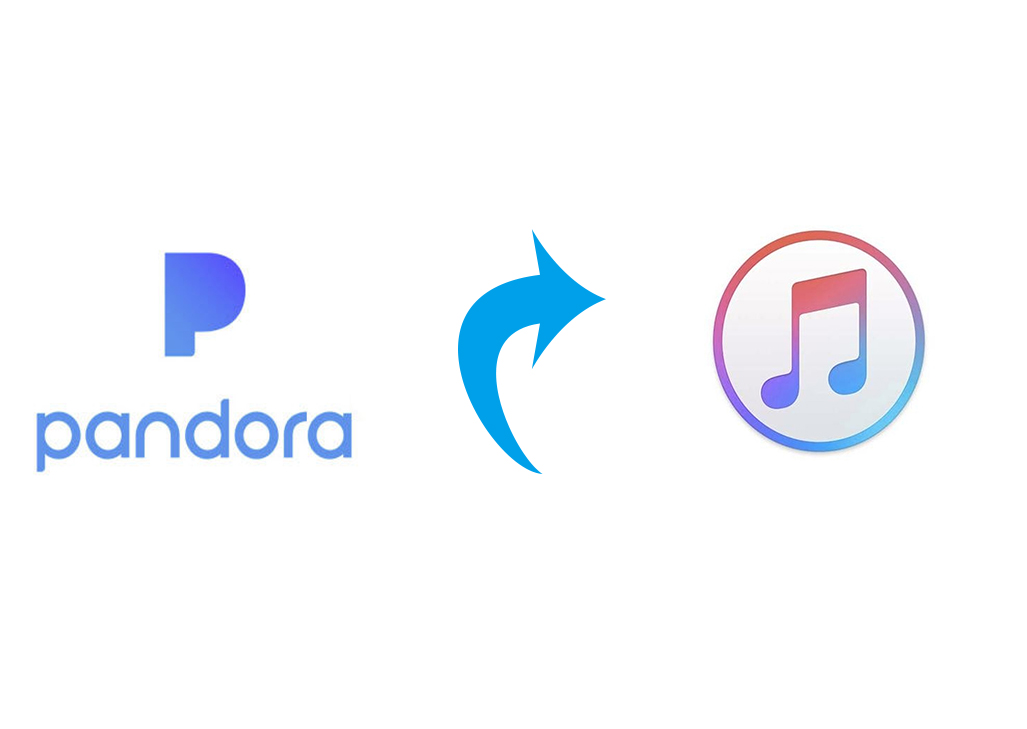
Tool You'll Required for Pandora to iTunes
As a powerful audio grabber, TunesKit Audio Capture is able to grab any sound played on your personal computer, including streaming music, live broadcasts, in-game sound, movie soundtracks and more through browsers or web players like Chrome, Internet Explorer. It can also record sounds from media players or other programs, such as RealPlayer, Windows Media Player, iTunes, Pandora and more. What's more, you can split, cut and mix recorded audio tracks with the editing and merge function.
Key Features of Pandora Music Downloader:
- Download Pandora music to MP3 and more
- Customize output audio quality more flexibly
- Merge multiple tracks into one track easily
- Keep ID3 tags and track information for audios
How to Download Music from Pandora to iTunes
With the help of TunesKit audio recording software, you can follow the detailed steps to record music from Pandora and save them to plain formats like MP3, FLAC, AAC and more with high audio quality. After you record Pandora music, you can add Pandora music to iTunes.
Download Music from Pandora
Step 1Launch TunesKit Audio Capture

After downloading and installing the tool to your computer, just open TunesKit Audio Capture immediately. From the opening window, you will view some icons of programs such as Chrome, IE, iTunes and more. Simply click the "+" button to add Pandora to the list.
Step 2Set Capture Parameters

Click the icon like a trumpet at the bottom right corner and set the output preferences in the pop-up window. It supports common output formats like MP3, FLAC, AAC, WAV and more. Set the audio quality like codec, sample rate, bit rate and more to personalize the output audio.
Step 3Capture Audio Tracks

Go back to Pandora and pick the track you want to capture to play. Then a new recording task will be created in the capture list of TunesKit Audio Capture. The tool will begin to capture the audio in real time while you are playing the sound.
Step 4Trim Recorded Tracks
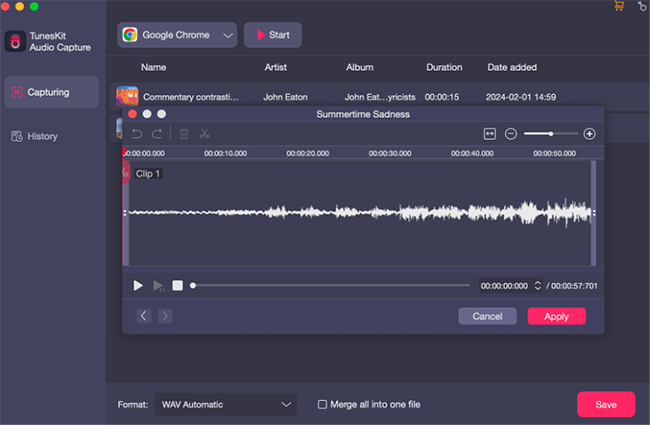
Once captured, click the icon like editor of each track to trim the audio track by time length. Set the segment either by clicking the time slider or enter the values manually and manage ID3 tags and another track information of the audio. Besides, choose to merge different tracks into when capturing multiple tracks simultaneously.
Add Pandora music to iTunes
Step 1. Open the iTunes application and click on the Music tab at the top-middle of the window.
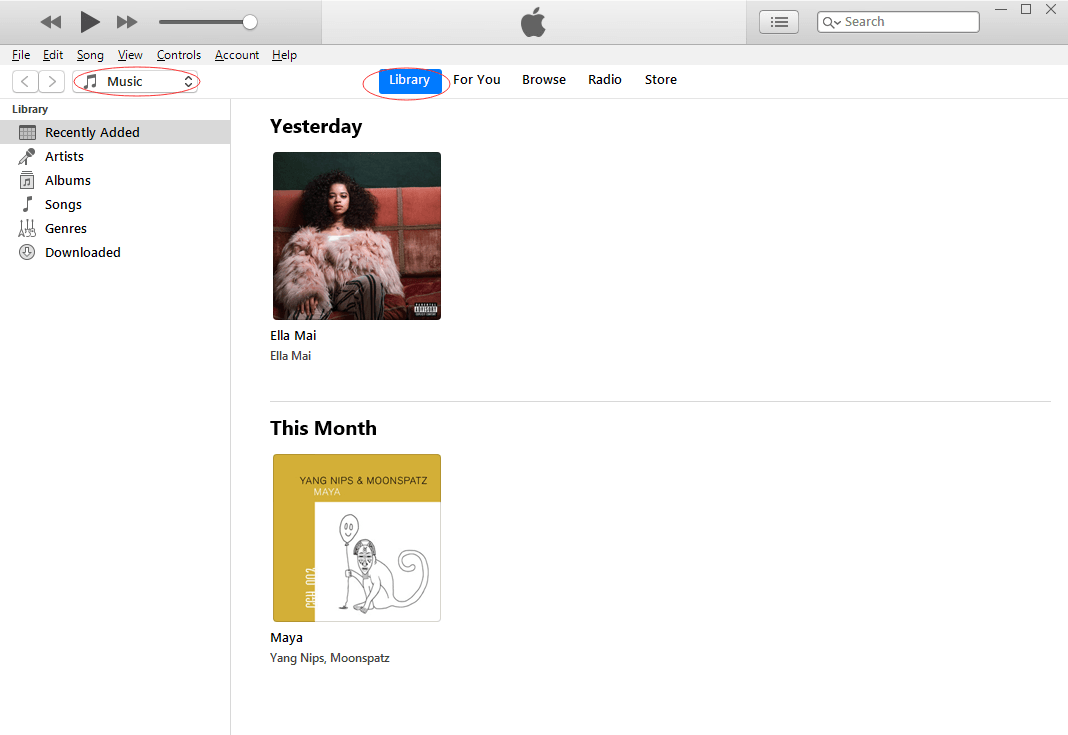
Step 2. Click the File menu, and then click Add File to Library or Add Folder to Library.