How to Listen to Spotify Offline on iPhone
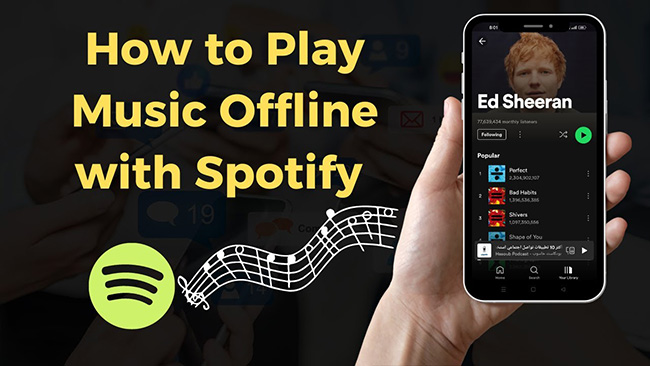
Spotify is a genuine streaming music service platform. Due to the support of major record companies around the world, Spotify contains a wide variety of songs, and all songs can be searched and listened to by users all over the world without any restrictions on countries and time. It can be said to be a paradise for music obsessives.
In general, the songs in Spotify can only be played when the network is good, either the data network or WiFi. But we always encounter bad network and signals. How to listen to Spotify offline on iPhone at this time? Spotify itself provides a solution to this problem. In the next content, the specific operation steps will be showed to you. In addition, we have also found another simpler and more affordable method for you. If you want to know more details, please keep reading.
Part 1: Play Spotify Offline on iPhone for Premium Members
Step 1: Open Spotify and search for the song you want to download through Search and add it to the Liked Songs playlist (it can also be other playlist, as long as it is easy to download);
Step 2: Click Your Library at the bottom of the screen, click Liked Songs to enter the playlist, which will have all the songs you just added (if you save it to another playlist, click the corresponding playlist name);
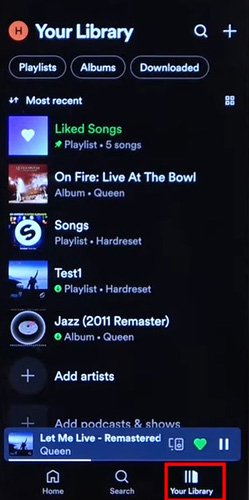
Step 3: Click the down arrow below the words Like Songs to download all the songs from the playlist;
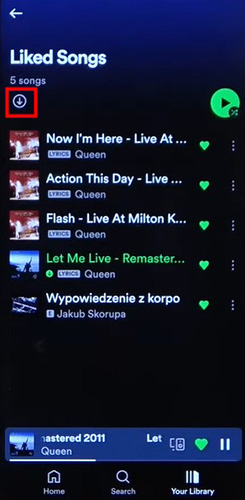
Step 4: After the song is downloaded, go back to the Spotify homepage and click the settings icon on the main page;
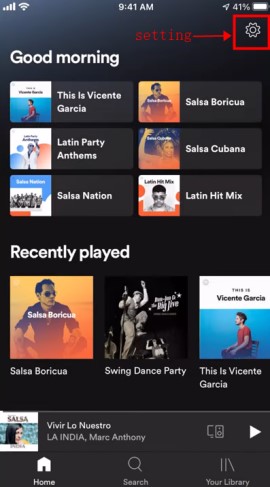
Step 5: Select Playbck;
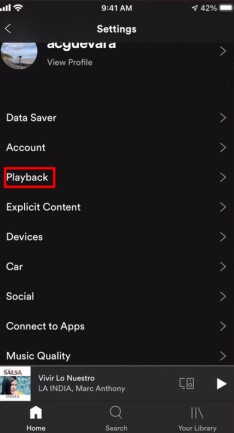
Step 6: Click the white circle next to Offline to open the offline permission; if the button turns green, it means that the setting is successful.
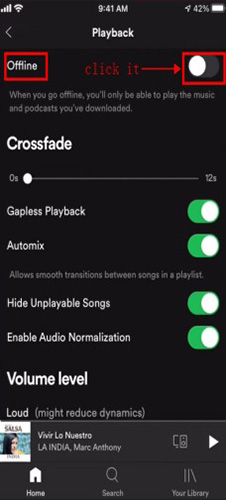
After completing the above steps, you can listen to the music you downloaded as much as you want. You can turn off both data and WiFi to check whether the settings are successful. The above steps also apply to single song download.
Part 2: Listen to Spotify Offline on iPhone for Free
The premise of using Spotify to listen to offline music is that you are a paying user of Spotify. If you want to listen at any time, you need to pay for a long time, which may be a concern for you. So we have prepared another solution for you: using TunesKit Audio capture to download music from Spotify.This is another answer on how to listen to Spotify offline on iPhone.
TunesKit Audio Capture is an audio capture that can help you record all the sounds playing on your computer, including capturing sreaming music in Spotify of course. In addition, if you need to edit or merge the captured music, you can do it directly in TunesKit Audio Capture. This method allows you to save downloaded songs forever and listen to them forever for free. Just transfer them from your computer to your iPhone and you can always play Spotify offline on iPhone for free.
Key Features of TunesKit Audio Capture
- Download TikTok audio tracks losslessly with ID3 tags
- Get TikTok audio downloads to MP3, AAC, WAV, FLAC, etc.
- Support recording audio on Mac and Windows
- Support multi-track recording, audio cutting and merging
How to listen to Spotify offline on iPhone for free with TunesKit Audio Capture?
Step 1Download and log into TunesKit Audio Capture and Spotify
Step 2Add Spotify to Audio Capture
Click the + icon on the main page of TunesKit Audio capture to add Spotify to the software;
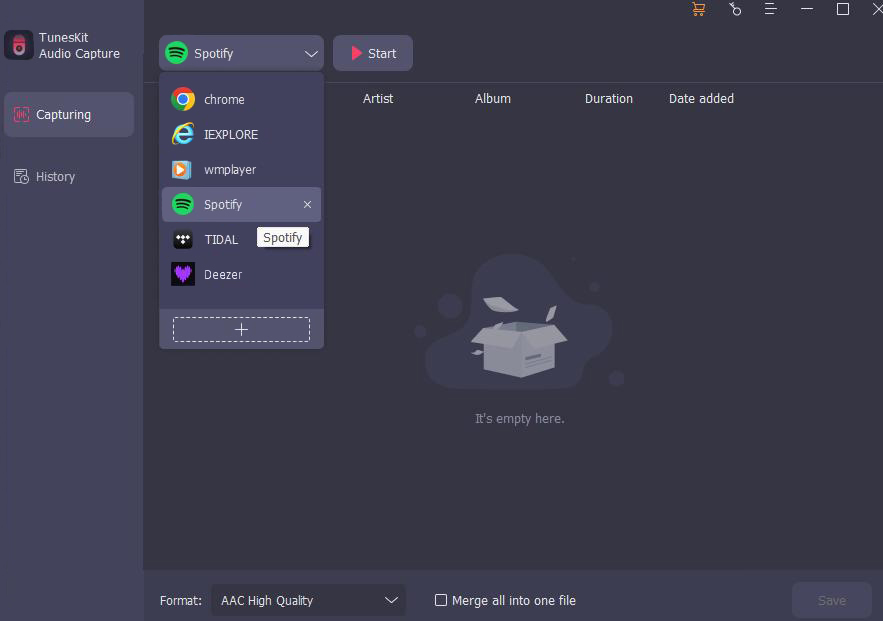
Step 3Play the target music on Spotify
Double-click the Spotify icon, the screen will jump directly to the main page of Spotify; Select the song you want to download and play it. TunesKit Audio Capture will automatically start recording the song being played;
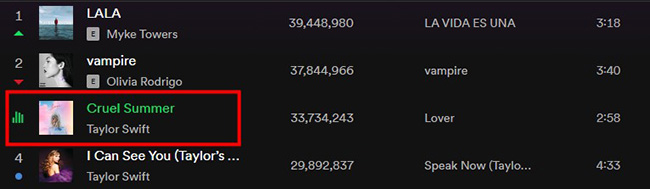
Step 4Rename and edit the music
After the song is recorded, click the stop button on the Audio capture recording page; before saving, you can click the rename icon to rename the name of the song for later search; at the same time, you can also click the edit icon to make a simple edit of the song; after completion, click Save to save the audio;
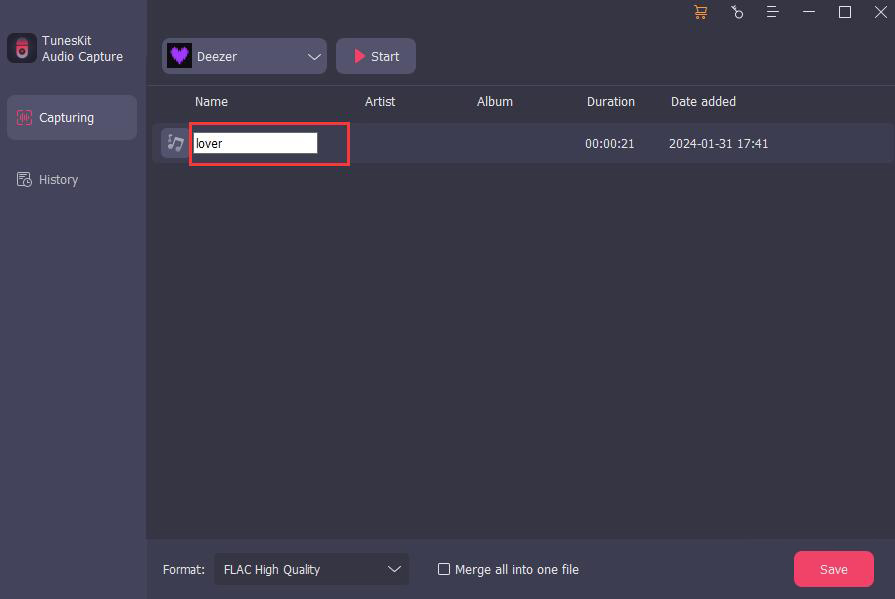
Step 5Check the recorded audio
The saved audio files can be viewed in Converted which is located on the bottom right of the main page of Audio Capture, just click Converted;
Step 6Looking for audio files
Move the mouse over the song and click the Search icon to jump directly to the computer folder where the song file is saved
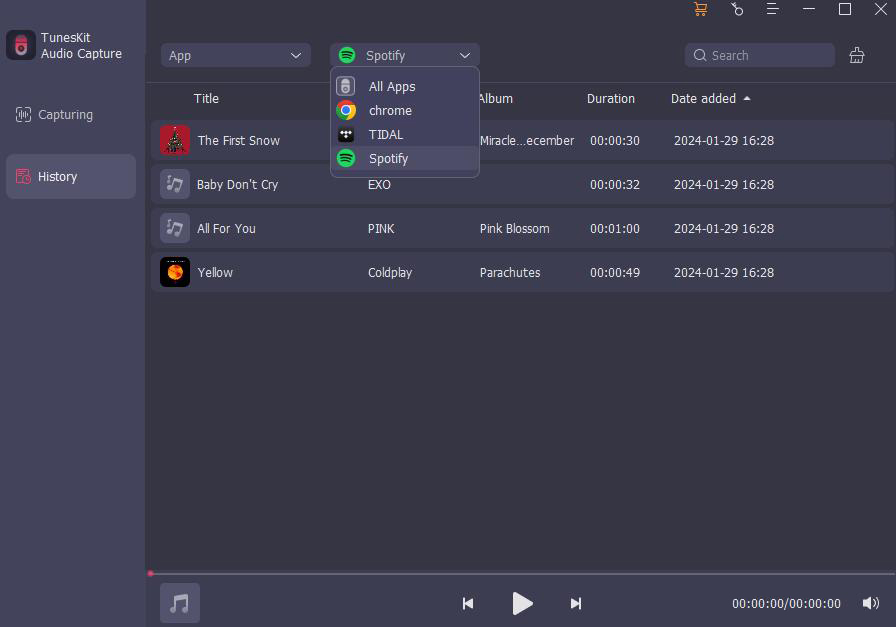
Step 7Transfer the song to your iPhone
How to transfer music files to iPhone?
If you record audio on Windows and want to listen to it on your iPhone, you should firstly import the audio you have recorded into iTunes and then connect iPhone to your computer and lastly find your iPhone Settings > Music > Sync Music to choose Selected playlists, artists, albums, and genres. Then click Apply to start moving your audio to iPhone. If you record the audio on Mac, you need to firstly connect iPhone to your Mac and then add your recorded audio to Finder, and lastly set Selected playlists, artists, albums, and genres. And then click Apply to transfer your recorded audio.
Part 3: FAQs About Listen to Spotify Offline on iPhone
Q1: Why does my Spotify not work offline?
Spotify only allows Premium members to listen to music offline. So, if your subscription expired, you won't be able to access the downloaded songs offline. If you have been a Premium member, just check out if you turn the Offline on.
Q2: Why won't Spotify download my songs?
Check that you have a Wi-Fi connection in the top-left corner of your screen, and that the connection is strong. If you do see the Wi-Fi symbol, but songs are not downloading, go to the Wi-Fi section of your phone's settings and make sure that the network you are connected to doesn't have any error alerts next to it.
Q3: What are the limits on Spotify free?
Free users can only skip 6 tracks per hour. The only exceptions are certain Spotify-curated playlists accessible from the homepage: if there's no shuffle symbol next to the name of the playlist, you can skip tracks within it without it counting towards the hourly 6-skip limit.
Conclusion
Now that you've learned two ways on how to listen to Spotify offline on iPhone. If you're struggling to listen to your favorite music on the iPhone, they'll definitely help you. If you have the conditions to listen to Spotify, it's naturally the best, both in terms of sound quality and convenience; but if you have concerns, you might as well give TunesKit Audio Capture an opportunity to achieve permanent Spotify freedom.
