How to Transfer Google Music to iTunes
While music streaming services popular, you are facing lots of option. Google Play Music can give you millions of songs and thousands of playlists for any situation. Then it can act as a massive music resource library for you to find and download music. But sometimes, especially if you download live concert recordings or listen to lectures, you'll need to grab individual files.
Importing Google music into iTunes can enable you to sync them with your iOS device or listen to your music on your computer by taking a few clicks. Luckily, there are a tool to help you quickly download whatever music you like to listen to on Google Play to a format that's viewable on iTunes. Below is the detailed information of the tool, along with some tips on how to add Google Play music to iTunes.
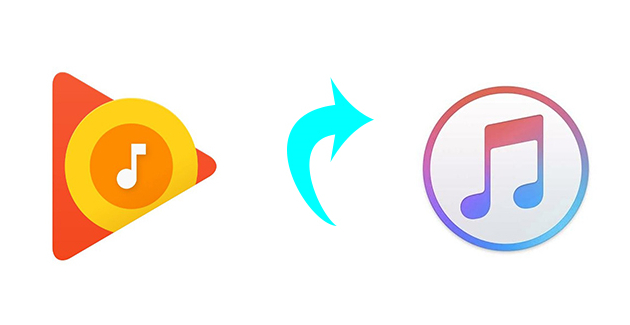
How to Download Music from Google Play
As the name replies, TunesKit Audio Capture is a professional streaming audio extractor used to record and capture audio played on the program or on the computer. The tool currently includes options for capturing and edit any sound on your computer including music, radios, game music, movies and more with lossless quality and converting the recordings to MP3, AAC, WAV, FLAC and many more popular formats.
Key Features of Google Play Music Downloader:
- Capture any sound from Google Play Music
- Save Google Play audio to plain formats like MP3
- Preserve original audio quality and track information
- Support multi-track recording, trimming and merging
- Record any other streaming music like Pandora Music
Step 1Launch TunesKit Google Play Music Downloader

After downloading and installing the audio recorder to your computer, just launch TunesKit Audio Capture immediately. Some icons of programs such as Chrome, IE, iTunes and more will be displayed on the opening window. Just tap the "+" button to add Google Play Music to the list.
Step 2Configure A Sorts of Recorded Music Parameters

Click the icon like a trumpet at the bottom right corner and configure the output preferences in the pop-up window. It can save audios to common output formats like MP3, M4B, M4A and more. Set the audio quality like codec, sample rate, bit rate and more to personalize the output audio.
Step 3Start to Record and Capture Music from Google Play

Go back to Google Play Music and pick the track you want to capture to play. Then a new recording task will be created in the capture list of TunesKit Audio Capture. The tool will begin to record and capture the audio in real time while you are playing the track.
Step 4Cut, Trim and Merge Recorded Music from Google Play
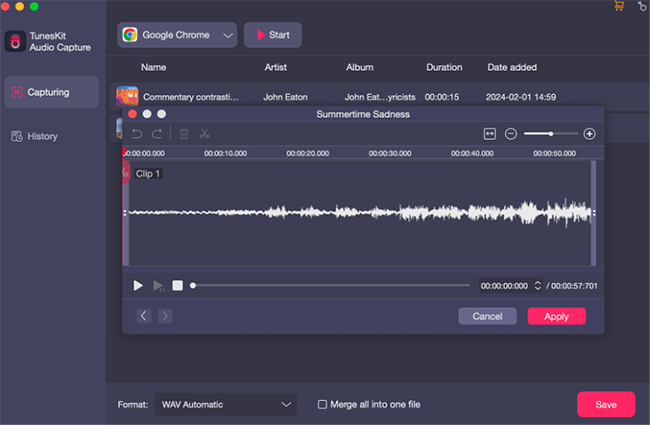
Once captured, click the icon like editor of each track to trim the audio track by time length. Set the segment either by clicking the time slider or enter the values manually and manage ID3 tags and any other track information of the audio. Besides, choose to merge different tracks into when capturing multiple tracks simultaneously.
How to Import Downloaded Music to iTunes
Once you record music from Google Play, you could add these downloaded tracks to iTunes. Before getting started, make sure that you have found the location of Google music files just now. To do this, just follow the below steps:
Step 1. Open the iTunes application and click on the Music tab at the top-middle of the window.
Step 2. Click the File menu, and then click Add File to Library or Add Folder to Library.
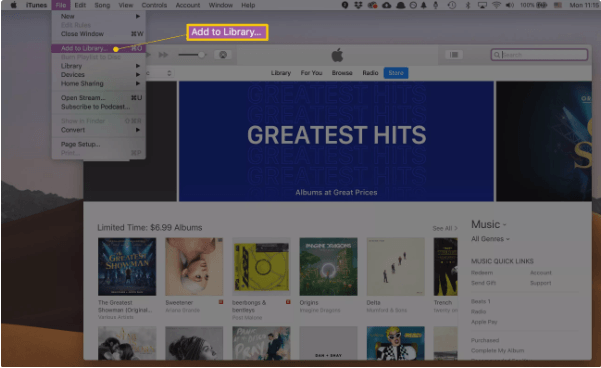
Step 3. A window pops up that allows you to navigate your computer's hard drive. Navigate to the folder or location of the files you want to import. Select the files or folders you want to add, and then click Open.
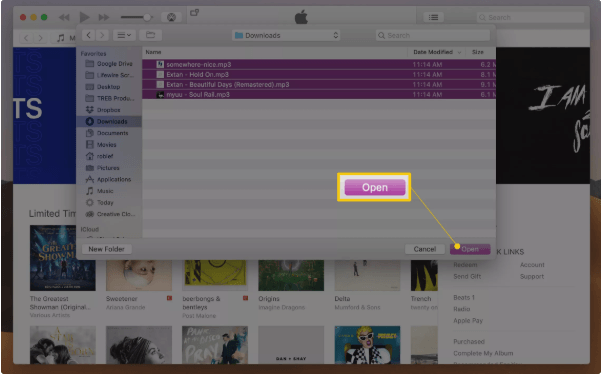
Step 4. Check that iTunes added the files by opening the Music option from the drop-down near the top left corner in iTunes. Choose Songs, and then click the Date Added column to view the most recently added songs.
Note: The other method to add music to iTunes library is to drag and drop your audio files directly into iTunes.
All music recorded from Google play via the audio recording software are preserved with ID3 tags losslessly. When you add songs, iTunes will automatically categorize them by the track name, artist or album. If the song is not saved with the full information, you can manually edit the ID3 tags.
