How to Get YouTube Music on Roku
Accessing YouTube Music on your Roku device can significantly enhance your audio streaming experience, offering a vast collection of songs, playlists, and music videos. While Roku provides access to numerous streaming channels, adding YouTube Music directly to your Roku can be a convenient way to enjoy your favorite tunes on your television or home entertainment system. In addition, there are several other methods available to accomplish this task, each providing a seamless integration of YouTube Music with your Roku device. Here we'll explore different approaches to get YouTube Music on Roku, allowing you to unlock a world of musical enjoyment with just a few simple steps.

Method 1. Play YouTube Music on Roku via Roku Media Player
The first way to listen to YouTube Music is an offline plan that allows you to get YouTube Music without premium and play songs offline for free on your Roku TV. In this way, you have to prepare three media to help you do this task: TunesKit Audio Capture, a USB drive, and Roku Media Player.
TunesKit Audio Capture is an excellent audio downloader, allowing you to download and convert sounds played on your Mac or Windows PC. When you play YouTube Music on your PC, TunesKit Audio Capture can download it at the same time. As a comprehensive audio downloader, Audio Capture offers more than 10 audio output formats including most of the popular formats like MP3, M4A, FLAC, AAC, etc. To make sure that downloaded music can be played on Roku, you can select MP3 as the output format for your music.
Key Features of TunesKit Audio Capture
- Record unlimited number of songs from YouTube Music
- Convert the recorded audio to plain audio formats
- Preserve the recorded audios with the original audio quality and ID3 tags
- Support multi-track editing like cutting, trimming, merging, and splitting
How to get YouTube Music via TunesKit Audio Capture
Step 1Prepare to get YouTube Music
Visit the official website of TunesKit Audio Capture to download it on your computer;
The format options are at the bottom left of the homepage of Audio Capture and you can click the Format drop-down arrow to select your output format; you can also adjust the audio quality, sample rate, and bit rate on this pop-up;

Click the + icon to add a music resource in Audio Capture; you can also select Chrome as the way to play YouTube Music and then you don’t have to download the YouTube Music software on your computer.

Step 2Play and download music from YouTube Music
Click the Chrome icon to enter the search engine and visit the website of YouTube Music; find the music you want to download from YouTube Music and start playing it; Audio Capture will download it automatically.
Step 3Save and locate downloaded music
When the downloading is end, you can click the Stop button and Save button; the downloaded songs will be saved in the History list and you can click the History button to enter it; the Open icon will lead you to the location of the song on your computer.
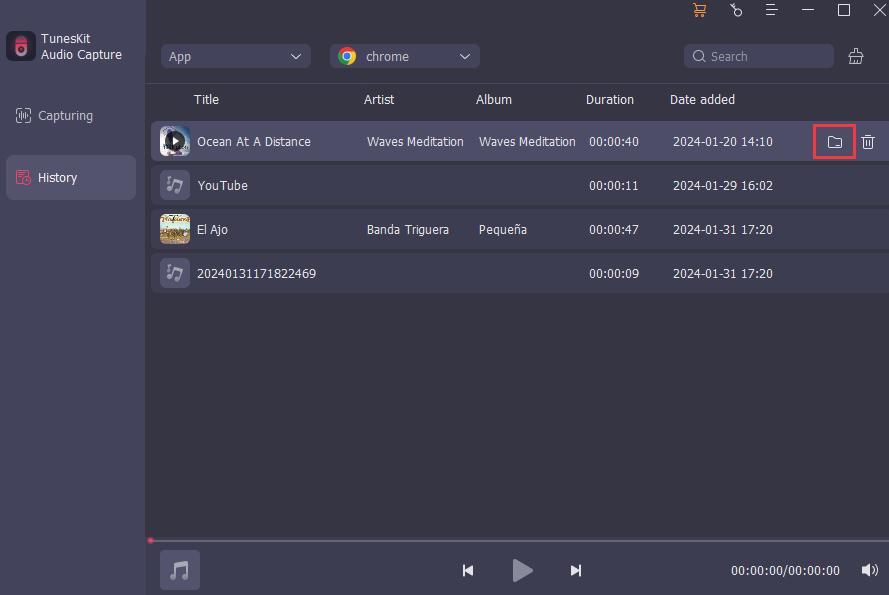
How to transfer downloaded music to Roku via USB and Roku Media Player
Step 1. Connect your USB to your computer and transfer the downloaded songs to your USB;
Step 2. Plug in your USB drive to your Roku TV;
Step 3. Enter the Home part and then go to the Store > Channels options to find Roku Media Player and install it on your Roku;
Step 4. Open Roku Media Player on Roku and then select the USB option from it; click the Start button to play music after your audio files appear.
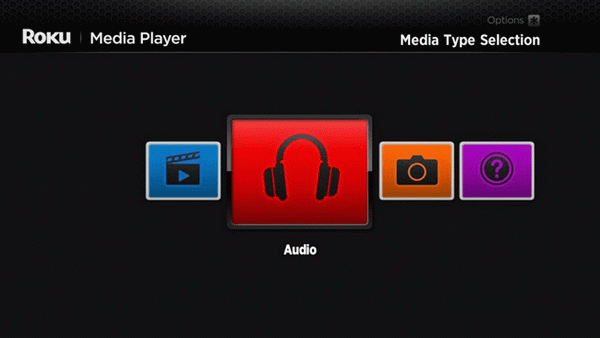
Method 2. Get YouTube Music on Roku via YouTube App
YouTube app is available on Roku TV and you can use YouTube app to play music on YouTube Music. You just need to launch it with your YouTube account. Here are the steps to get YouTube app on Roku.
Step 1. Go to the Home part on your Roku and then select Streaming Channels option;
Step 2. Search for YouTube and press the OK button on the remote;
Step 3. Select the Add Channel option to add YouTube app to your Roku;
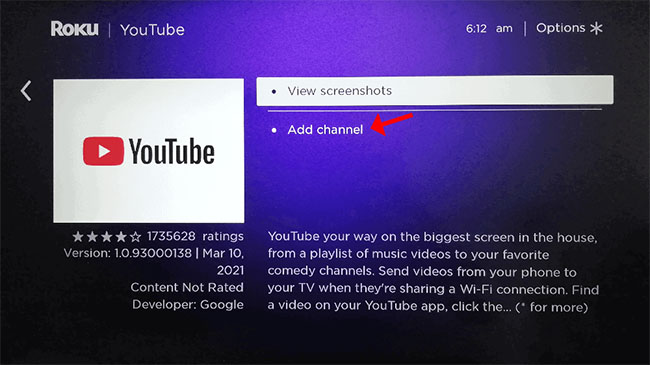
Step 4. Enter YouTube app and go to the Music panel.
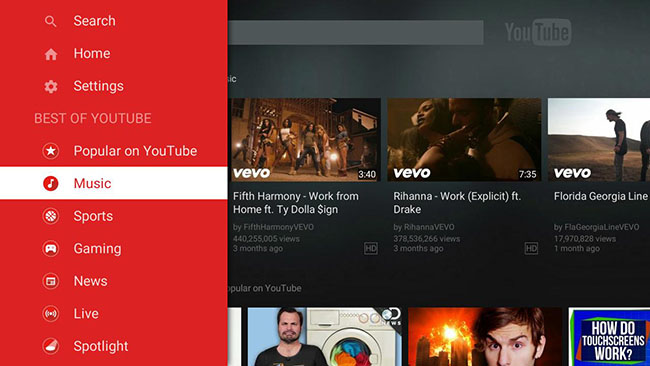
Method 3. Play Music from YouTube Music on Roku via AirPlay
If you have an iOS device or a Mac, you can use the AirPlay on your devices to get YouTube Music on Roku.
For iOS devices
Step 1. Navigate to the Settings > Apple AirPlay and HomeKit > Airplay options on your Roku to allow AirPlay to connect to your Roku device;
Step 2. Connect your devices to the same WiFi;
Step 3. Play a song on your device with the YouTube Music app;
Step 4. Tap on the AirPlay icon on the playing screen in YouTube Music app;
Step 5. Select the name of your Roku device from the device list to play the song on your Roku.
For Mac
Step 1. Go to Settings > Apple AirPlay and HomeKit > Airplay to turn AirPlay on on your Roku device;
Step 2. Start playing a song on your Mac with the YouTube Music app;
Step 3. Click the AirPlay icon at the top right of the playing page and select the name of your Roku device.
Method 4. Enjoy YouTube Music on Roku via Screen Mirroring
You can get YouTube Music on Roku via the screen mirror feature on your mobile phone and PC. To use this feature successfully, you have to make some preparations.
1. Power your Roku device.
2. Connect your devices to the same WiFi.
3. Turn Screen Mirroring on on your Roku: Settings > Screen Mirroring > Screen Mode > Always Allow.
For Android
Step 1. Go to the Settings app on your phone and tap on the Connected Devices > Connection Preferences > Cast options to enter the connection; there will be a Cast Screen icon on the notification window;
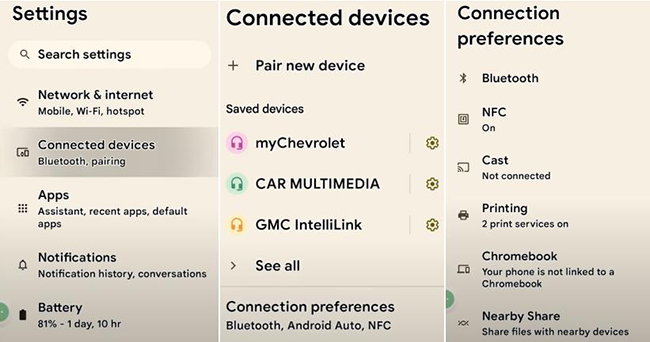
Step 2. Select the name of your Roku;
Step 3. Start playing YouTube Music on your phone.
For iPhone
Step 1. Tap on the Screen Mirroring icon on the Center Control card;
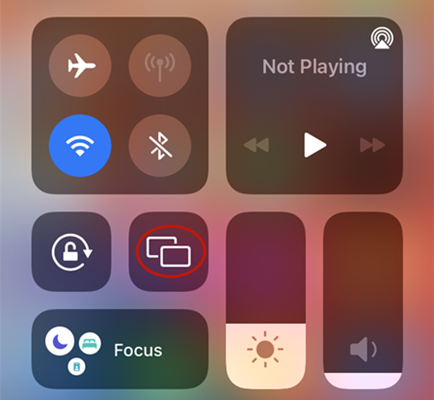
Step 2. Select your Roku device from the device list on your phone;
Step 3. Play a song from YouTube Music on your iPhone.
For Mac
Step 1. Play a song on your Mac via YouTube Music;
Step 2. Click the Control Center icon and select the Screen Mirroring icon;
Step 3. Select the name of your Roku from the device list.
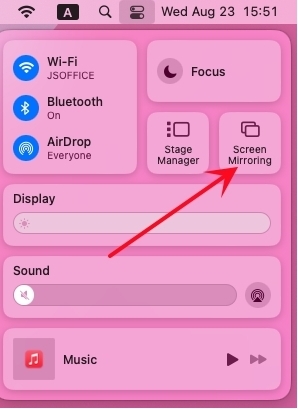
Conclusion
Whether you prefer using the YouTube channel available on the Roku Channel Store or utilizing screen mirroring or casting features from your mobile device to get YouTube Music on Roku, there are detailed tutorials to tell you how to do and especially TunesKit Audio Capture allows you to download YouTube Music to Roku. Hope this post helps you enjoy your music better.
