How to Play Music from Spotify on Samsung TV
Playing music from Spotify on your Samsung TV can elevate your home entertainment experience, turning your living room into a vibrant audio hub. Whether you're hosting a gathering, unwinding after a long day, or simply enjoying some downtime, having access to your favorite Spotify playlists directly on your TV adds convenience and versatility to your listening options. With right approaches, you can easily stream Spotify music on your Samsung TV and fill your space with the sounds of your favorite artists and songs. In this guide, we'll explore various methods and techniques to help you play music from Spotify on your Samsung TV, ensuring a seamless and enjoyable listening experience for all occasions. Let’s start our exploration.
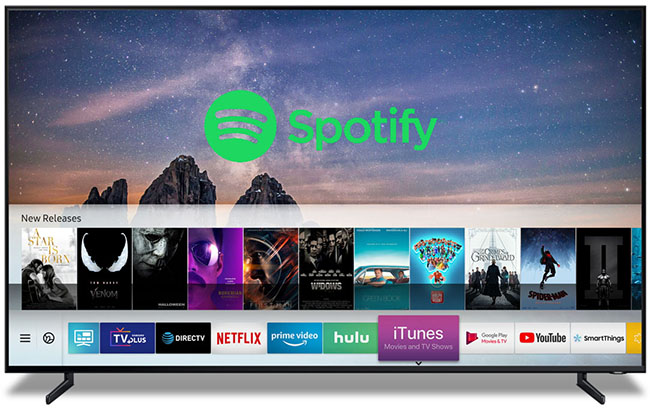
- Method 1. Play Spotify Music on Samsung TV via Spotify App on Samsung TV
- Method 2. Get Spotify Music on Samsung TV via Spotify Connect
- Method 3. Listen to Spotify on Samsung TV via AirPlay
- Method 4. Play Music from Spotify on Samsung TV via Screen Mirroring
- Method 5. Play Spotify Music on Samsung TV via USB Drive [Hot]
Method 1. Play Spotify Music on Samsung TV via Spotify App on Samsung TV
Spotify is compatible with Samsung TV so we can find the Spotify app on a Samsung TV. In case you cannot find the app, we summarize a simple tutorial for you to get Spotify app on Samsung TV.
Step 1. Connect your Samsung TV to a stable WiFi;
Step 2. Press the Smart Hub button on your remote;
Step 3. Go to the Apps panel;
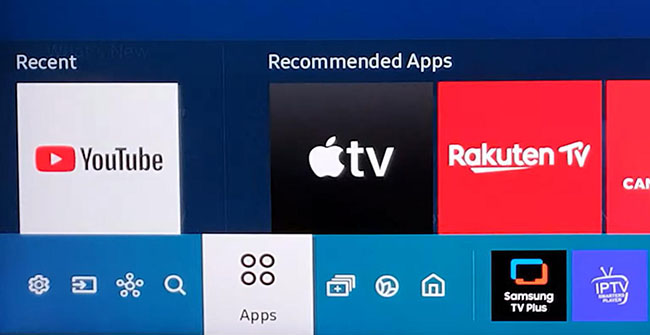
Step 4. Select the Search icon at the top right of the TV screen and enter Spotify on it;
Step 5. Select Spotify icon and then pick up the Install button to download the app on your Samsung app;
Step 6. Open the Spotify app and launch it with your account and then you can play your favorite music on it directly.
Method 2. Get Spotify Music on Samsung TV via Spotify Connect
Spotify offers the Connect feature that allows users to play Spotify music on other devices via phones and PCs. Here we will learn how to cast Spotify music on your phone to your Samsung TV. This method needs the connected WiFi of your phone and target device to be the same.
Step 1. Open the Spotify app on your phone and start playing a song you like;
Step 2. Go to the Now Playing screen and tap on the Connect icon at the bottom left of the screen;
![]()
Step 3. Select the name of your Samsung TV from the device list;
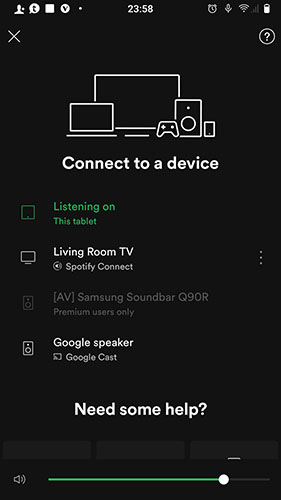
Step 4. After connect, your Spotify music will be played on your Samsung TV. You can also control the playback on your Samsung TV.
Method 3. Listen to Spotify on Samsung TV via AirPlay
For Apple users, it is easy to use AirPlay to enjoy Spotify music on Samsung TV.
For iOS devices
Step 1. Check your two devices are connected to the same WiFi;
Step 2. On your TV, navigate to the Settings > General > Apple AirPlay Settings to enable AirPlay feature;
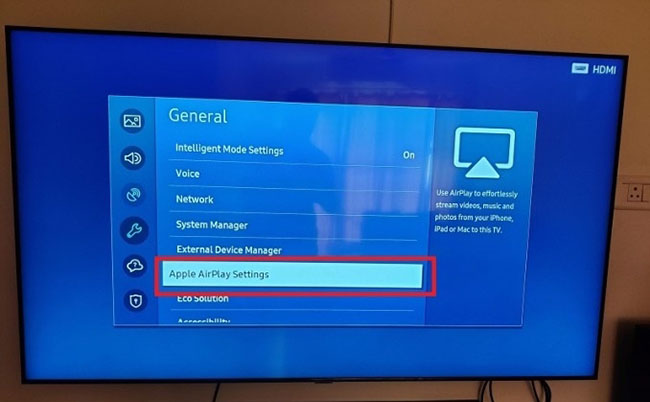
Step 3. Play a song with the Spotify app on your iOS device;
Step 4. Open the Control Center on your iOS device and then tap on the AirPlay icon;
Step 5. Select your Samsung TV name from the device list.
For Mac
Step 1. Connect your devices to the same WiFi in your room;
Step 2. Go to the Settings > General > Apple AirPlay Settings to turn AirPlay on on your Samsung TV;
Step 3. Start playing a song on your Mac via Spotify app;
Step 4. Click the AirPlay icon at the top right of the playing line;
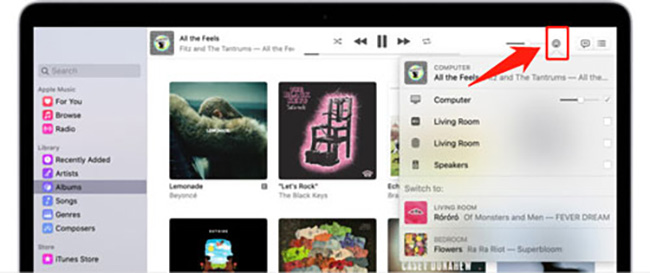
Step 5. Select your TV name from the list.
Method 4. Play Music from Spotify on Samsung TV via Screen Mirroring
Using the Screen Mirroring feature on a Galaxy phone is also a good way to play Spotify music on Samsung TV.
Step 1. Swipe down from the top screen on your phone to open the Quick panel and then tap on the Smart View icon;
Step 2. Select your TV from the list of devices (depending on the TV, you may need to enter a PIN).
Step 3. Select Start now on the pop-up that says ‘Start casting with Smart View;
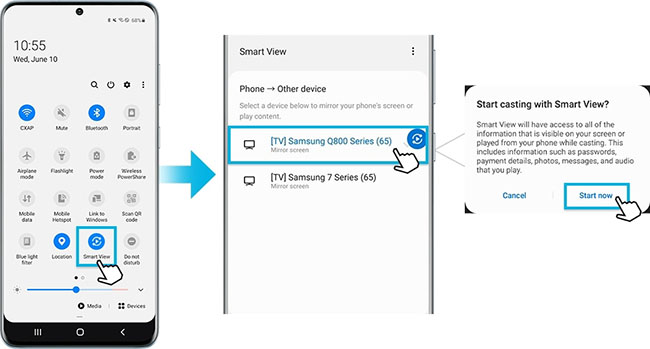
Step 4. Start playing Spotify music on your phone and then Samsung TV will play it at the same time.
Method 5. Play Spotify Music on Samsung TV via USB Drive
The above four methods are available only when you connect to WiFi. For offline listening, you can use a USB drive to get Spotify music and play it on your Samsung TV. However, Spotify music is protected by DRM so we cannot transfer it to other devices or platforms. To solve this problem, we recommend TunesKit Audio Capture to you.
TunesKit Audio Capture is a useful audio downloader that allows users to download sounds played on a computer. For Spotify music, you just need to add Spotify as music source and get downloaded music easily. In addition, you can also customize your output format before downloading. Most popular formats can be found on it like MP3, M4A, FLAC, etc.
Key Features of TunesKit Audio Capture
- Record Spotify and songs from other streaming platforms unlimitedly
- Convert the recorded audio to plain audio formats
- Preserve the recorded audios with the original audio quality and ID3 tags
- Support multi-track editing like cutting, trimming, merging, and splitting
How to download music from Spotify on PC via TunesKit Audio Capture
Step 1Prepare to download songs from Spotify
Download TunesKit Audio Capture on your PC;
The default output format is MP3; if you want to another format, you can click the Format drop-down arrow to select your desired format;
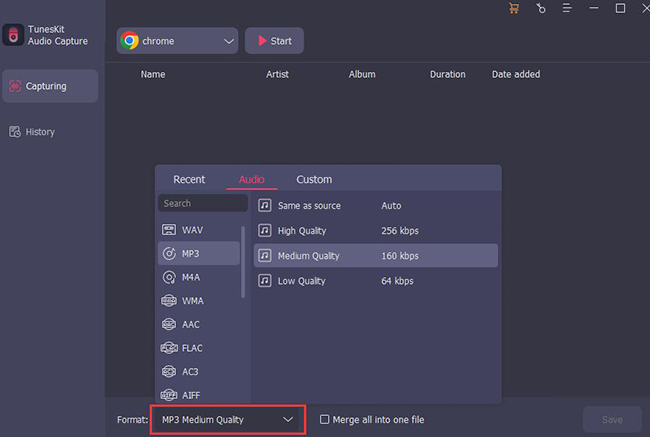
Click the + icon to add Spotify as the music source to Audio Capture;
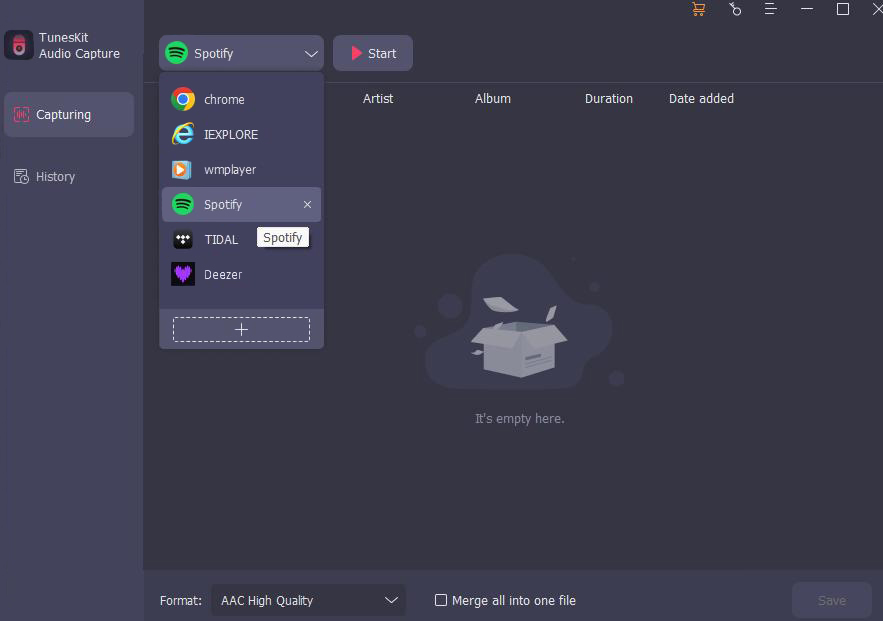
Step 2Play and download music
Click the Spotify icon in Audio Capture and then find the music you want to download and play it; it will be downloaded automatically by TunesKit Audio Capture;
Step 3Save and locate audio files
When the downloads finish, you can click the Stop and Save button to save those downloaded songs; all of them will be saved in the History list and you can click the Open icon to locate them quickly on your computer.
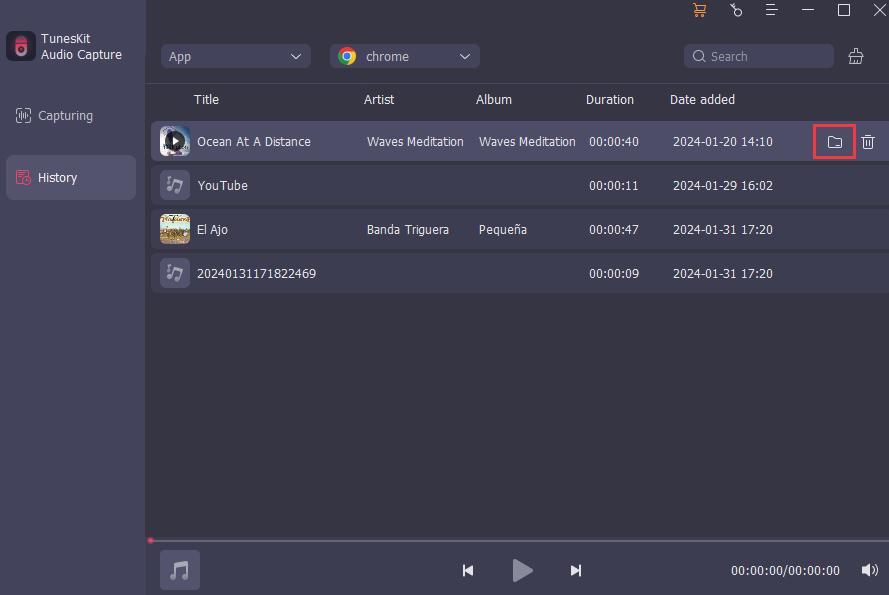
The downloaded songs can be transferred to a USB drive easily. You just need to connect your USB to your PC and then copy and paste those music files to the USB folder.
How to Play downloaded music on Samsung TV via USB Drive
Step 1. Insert your USB drive into your Samsung TV;
Step 2. Select the Source button on the screen of TV and then select the USB Device option to find all downloaded files.
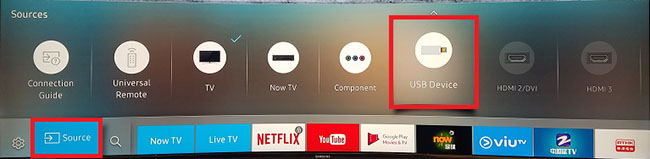
Step 3. Open the media player on Samsung TV and start playing your music.
Conclusion
For different situations, this post gives you different solutions that are useful and easy to get Spotify on Samsung TV. By following the steps outlined in this guide, you can seamlessly stream your favorite playlists, albums, and tracks directly to your Samsung TV, filling your living space with your preferred tunes. TunesKit Audio Capture offers a way to get downloaded Spotify music and you can use it to capture all kinds of sounds on your PC. Hope this guide will help you have a better music experience.
