How to Get Spotify Music on Yoto Player
Yoto player offers a unique and engaging way for children to explore the world of audio content, from stories and music to educational programs. However, for parents who want to expand the audio library beyond the Yoto ecosystem, integrating Spotify music can be a desirable option. Although Spotify is not integrated with Yoto player, we can get music from it with the help of some tools. In this guide, we’ll show the steps to get Spotify music on Yoto player so that children can enjoy their favorite songs and playlists through this innovative device.
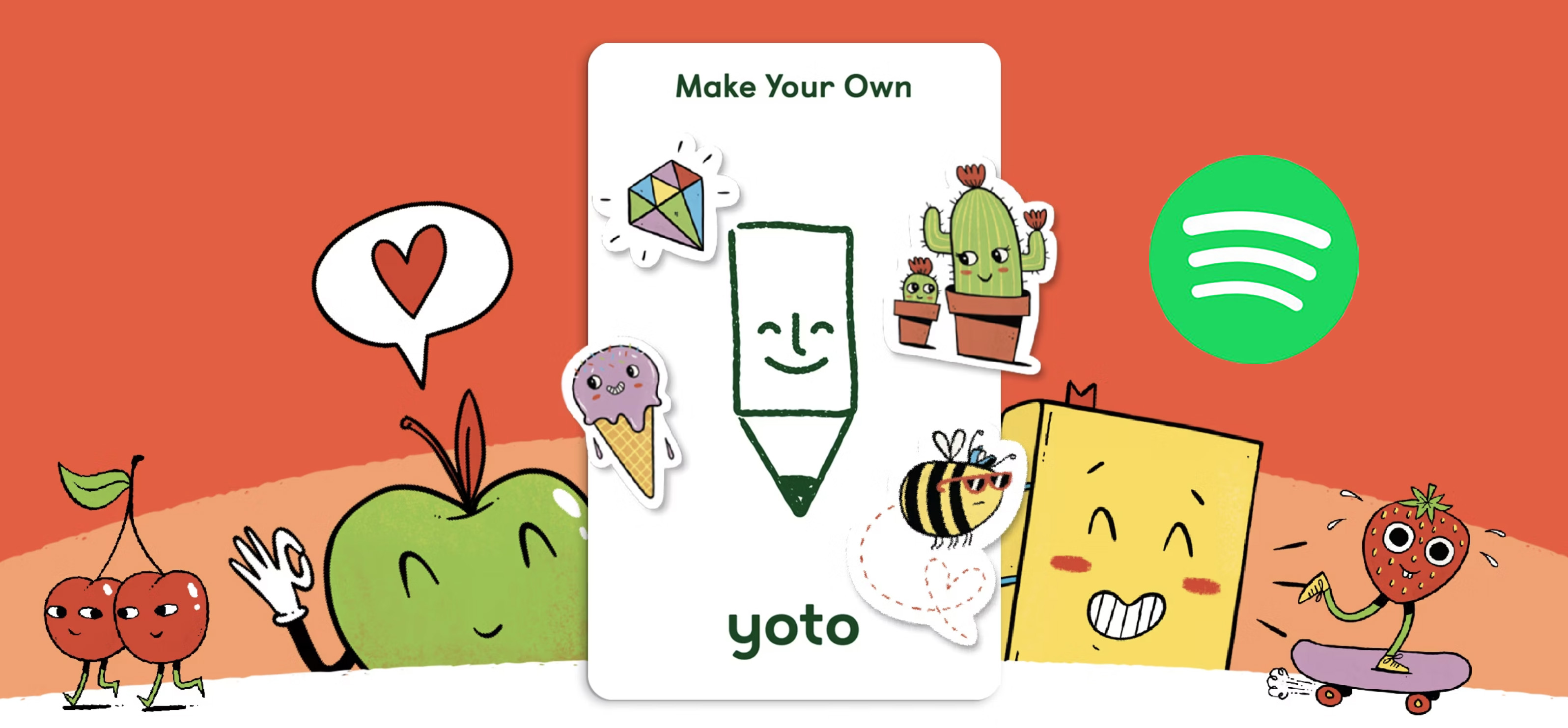
Part 1. How to Get and Play Music from Spotify on Yoto Player
Spotify allows subscribers to download music on it and listen to downloaded songs and playlists offline. However, those downloaded songs cannot be saved as the local files on your devices which means that you cannot transfer them to other devices even though you subscribe to the popular music services. To get music from Spotify on Yoto player, you need to resort to a Spotify music downloader like TunesKit Audio Capture to help you break the limitation of Spotify.
As a music downloader, TunesKit Audio Capture allows users to download music from all kinds of music services. In addition, it can capture other audio played on your computer. Given that different platforms and devices need different audio formats, Audio Capture offers 15+ common audio output formats for users. To make music play on Yoto player, you should make sure the downloaded music files are MP3, AAC, or M4A files.
Key Features of TunesKit Spotify Music Downloader
- Download Spotify to USB, MP3 Player, iPhone and other devices
- Download YouTube Music in MP3, AAC, FLAC, M4A, M4B, WAV, etc.
- Preserve audio with the original audio quality and full ID3 tags
- Support many customization functions like trimming, cutting, and merging
1.1 How to Get Spotify Music Downloads via TunesKit Audio Capture
Step 1Prepare to download songs
Audio Capture is available for Windows and Mac PC, so you need to download it on your computer before downloading. You can visit its website to learn more information.
Click the + icon to add the Spotify software to Audio Capture so that the songs on Spotify can be downloaded;

Click the Format drop-down arrow to confirm the final format for your songs; the default audio format is MP3;

Step 2Play and download songs
Click the Spotify icon you just added in Audio Capture to find the song you would like to download; play the song and Audio Capture will download it automatically;
Step 3Save and locate downloaded files
If you finish the download, you can click the Stop button and Save button to end it; all of the downloaded files are saved on the History list; if you want to locate them quickly, you can click the Open icon.
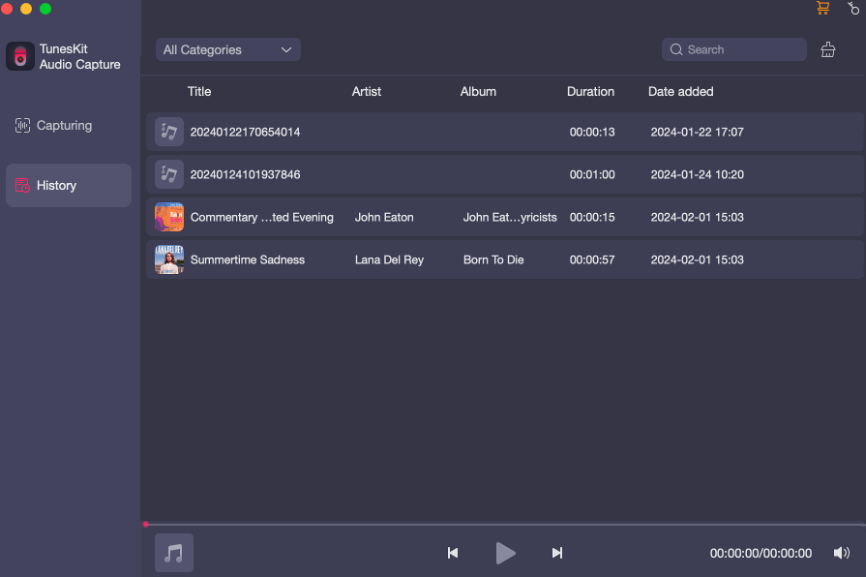
1.2 How to Add Local Files to Yoto Player
Via Yoto App
Step 1. Transfer the downloaded Spotify songs from your computer to your mobile phone;
Step 2. Download Yoto app on your Android devices or iOS devices; sign in to it with your account;
Step 3. Open the app and then click the My Library icon at the bottom of the screen;
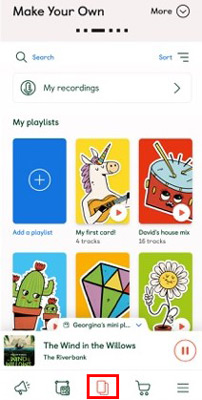
Step 4. Tap on the + icon and then select the Add Audio option;
Step 5. Choose those downloaded songs you just transferred to your phone from your local folder;
Step 6. Name this new playlist on Yoto player;
Step 7. Tap on the Save button;
Step 8. Connect your phone and Yoto player to the same WiFi.
Via Yoto Cards
This way allows children to play Spotify music offline on Yoto player. Before adding local files to Yoto player via Yoto cards, you should make sure you have a Yoto card.
Step 1. Transfer the downloaded Spotify music from your computer to your mobile phone;
Step 2. Download Yoto app on your mobile phone and open it;
Step 3. Tap on the My Library icon at the bottom of the screen;
Step 4. Tap on the More icon to choose the Make Your Own from the list;
Step 5. Tap on the big + icon to create a new playlist for your downloaded music;
Step 6. Tap on the Add audio files (MP3/M4A) button to upload the music to the new playlist;
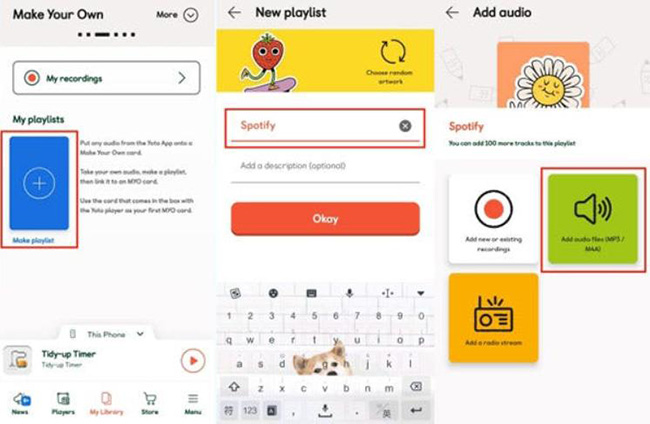
Step 7. Go back to the My Library panel and open the new playlist; tap on the three-dot icon to select the Link to a card option;
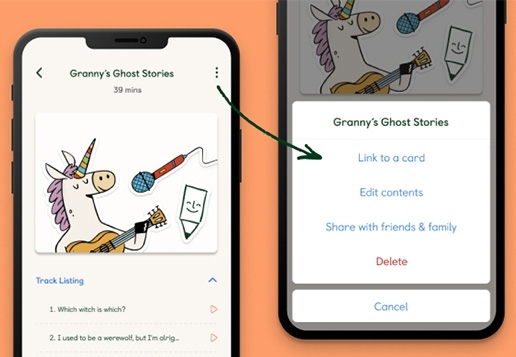
Step 8. Tap on the Link button to confirm your option;
Step 9. Inset your Yoto card to your Yoto player and then you can play Spotify music on it.
Part 2. Play Spotify on Yoto Player via Bluetooth
In this way, you don’t have to download Spotify music but you need to get a network.
Step 1. Open the Yoto app on your mobile phone;
Step 2. Go to the Players panel to tap on the Settings icon near the name of your Yoto player;
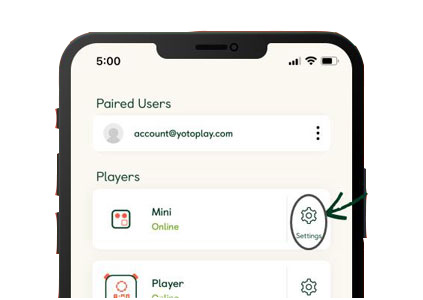
Step 3. Turn on the Bluetooth Pairing button in the Advanced section;
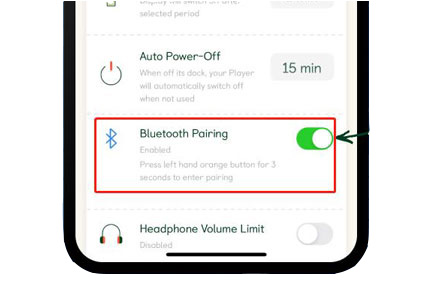
Step 4. Power on your Yoto player and push the orange button for three seconds so that it can enter the Bluetooth mode and you can see a Bluetooth icon on its screen;
Step 5. Turn on the Bluetooth icon of your phone and then select the name of your Yoto player Bluetooth;
Step 6. Tap on the button on the right of your Yoto player to complete the connection.
Conclusion
In conclusion, integrating Spotify music with the Yoto Player provides a fantastic opportunity to enrich your child's audio experience. The first method offers a free and offline plan to play Spotify on Yoto player. TunesKit Audio Capture plays an important role in that method. The second method allows you to play Spotify music online and you don’t have to download music from Spotify. They are suitable for different situations and you can use them according to your needs.
