How to Guide: Extract Audio from MOV Files with Ease
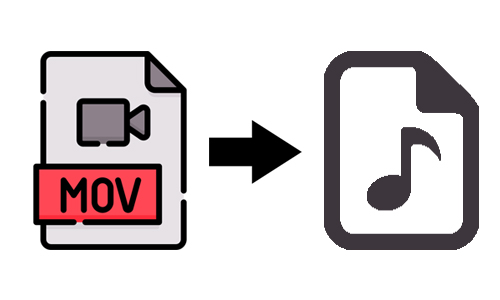
What is the MOV format? We're sure that Apple users are familiar with this kind of file. MOV is a video format that was developed by Apple, which can be played on Mac computers, iPad, and iPhones. It is the default format for downloading and saving video on your Mac device as well as the preferred format for Mac users when transferring video files.
Sometimes you just want the audio in a video, maybe for the beautiful background music, or the impressive dialogue. So, do you know how to extract audio from MOV files? If not, this post is what you need. Read the article and you'll get some effective methods to extract audio from a .mov file.
Part 1: How to Extract Audio from MOV File on PC
If you are searching the web for "How to extract audio from MOV files?" and haven't found a satisfactory answer, it's time to turn your attention to a powerful audio grabber, called TunesKit Audio Capture. This program works well on Windows and MAC and has the ability to extract audio from MOV and other video files without effort, and will keep the original audio quality and full ID3 tags when finishing the extraction.
Moreover, it features a simple audio editor, enabling you to merge or trim the audio and edit the ID3 tags. And then export to MP3, AAC, FLAC, W4A, W4B, or WAV without quality loss. Please read the tutorial on how to extract audio from a MOV file on your computer.
Key Features of TunesKit Audio Capture:
- Extract audio from YouTube, media player, video files, and other platforms without quality loss
- Keep the audio losslessly and full ID3 tags
- Export extracted audio to MP3, WAV, M4A, M4B, AAC, FLAC
- Support merging or trimming audio and editing the ID3 tags
How to Extract Audio from MOV Files on Desktop
Step 1Open Tuneskit Audio Capture
After you launch the program, the first step you should do is to locate the MOV file that you want to extract the audio. You'll see some programs listed in the main home. Check which one can open your target MOV file. If not, simply click on the + button to add the target program.

Step 2Select Audio Output Format
You're able to preset the output parameters before you start exacting the audio. Tap the Format button to open Settings, which can adjust the output format, channel, codec, sample rate, and bit rate.

Step 3Start to Extract Audio from MOV File
Now, open the target program and play the MOV file you want to extract. TunesKit Audio Capture will grab the audio immediately as it detects the playing audio. When you finish, tap the Stop button or quit the program. And the extracted audio from the MOV file will be shown in the Capture List.

Step 4Edit the Extracted Audio
This step is optional. Those who need to edit the audio simply click on the Edit button at the rear of each track to open the edit panel, then trim the length of the audio and edit the ID3 tags. After that, tap the OK button.

Step 5Export the Extracted Audio
When all is done, just press the Save button. All extracted audio files can be found in the history list by clicking the Convert button. And you can also locate the destination folder by tapping the Search icon after each track.
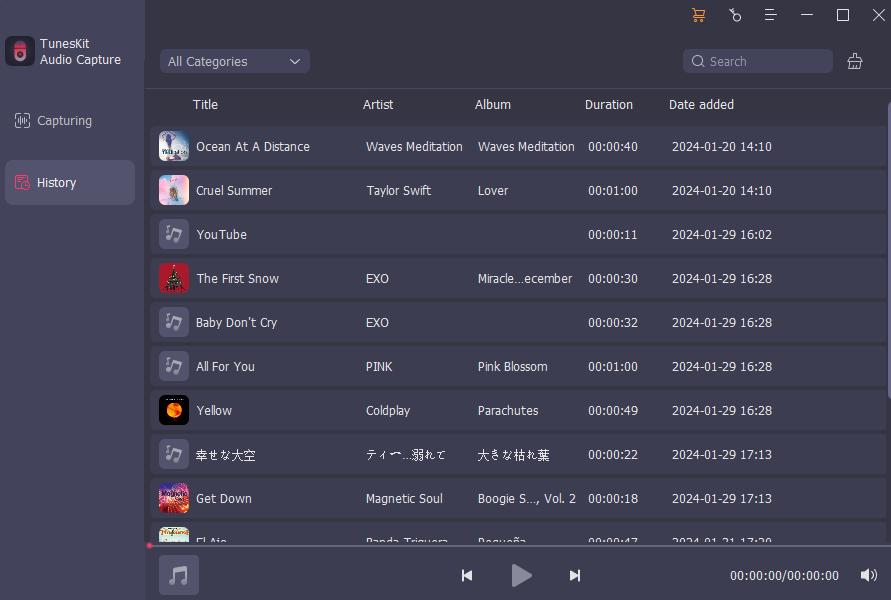
Part 2: How to Extract Audio from a MOV File for Free
We have also taken into account that some users may prefer to utilize the ways to extract audio from MOV files without paying or installing additional software. Luckily, there are two free programs that can achieve this. Let's see.
#1 iMovie
iMovie is the pre-installed video editing software for Mac devices, which is a convenient and easy-to-use tool for Mac users. It is often used for video editing and creating new videos, but one of the benefits is that it supports exporting audio files, so you can import MOV videos into the program and then choose to export in audio formats, such as MP3, WAV, AAC, or AIFF, to get the extracted audio.
How to Extract Audio from MOV Format via iMovie
Step 1. Open iMovie on your Mac, drag and drop the MOV file to the editing bar, or click on the Import icon to add the MOV file to the project window.
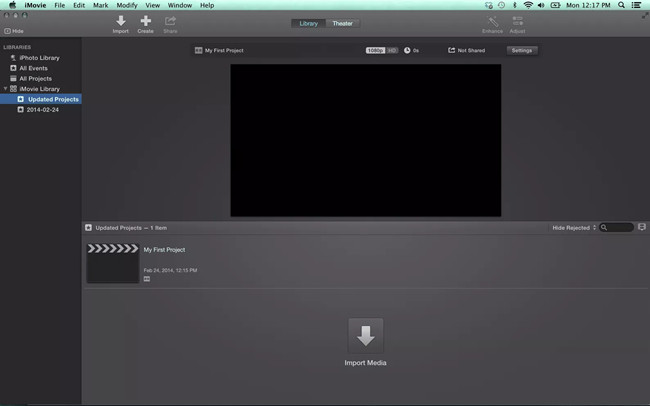
Step 2. You may now trim or cut .mov files. If you only want to rip audio, simply click the Share button in the top right corner. Choose File, Audio Only, select target audio format, and set the destination folder to save the extracted audio on your Mac.
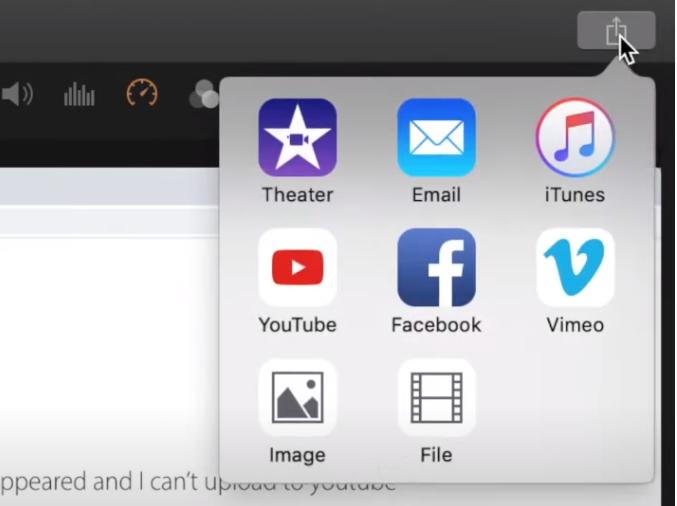
#2 VLC Media Player
VLC Media Player is also able to do the extraction of audio from MOV video files. Most people use it for playing media files, thus neglecting the fact that it also has powerful format conversion capabilities. This free cross-platform software supports the import and export of a wide range of file formats, so MOV files can also be successfully imported into the program and exported to the audio formats it supports, including MP3 and FLAC. see the steps below.
How to Extract Audio from MOV Format via VLC Media Player
Step 1. Open VLC Media Player on your computer. Click on Media > Convert/Save, select the .mov file in the File option, and click on Convert.
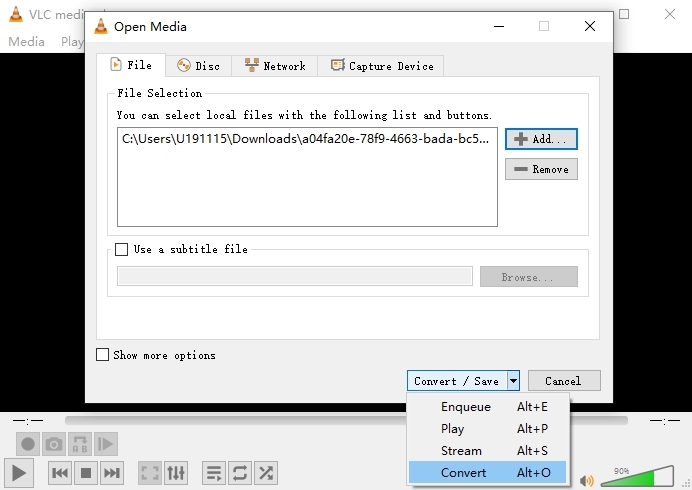
Step 2. Next, you need to set up the audio format and destination folder, and tap the Start button to extract the audio from a MOV file.
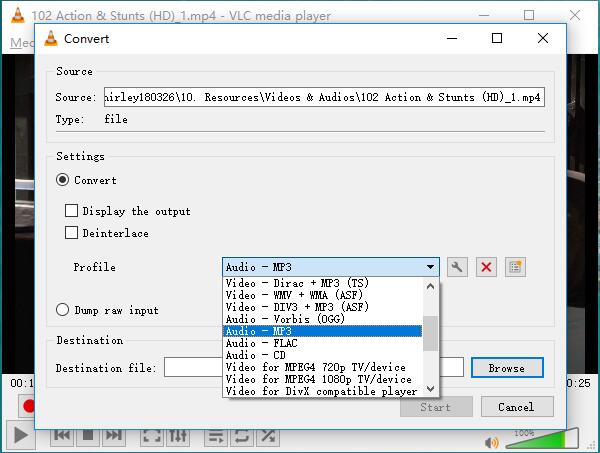
Part 3: How to Extract Audio from MOV Files Online
In addition to the methods above, is there any other choice to extract audio from a MOV file? The answer is yes. The online solution, Clideo, will help you extract audio from a MOV file and convert it to your desired audio format for free. All you need to do is upload the .mov file to its toolbox, and then it will process the file and show it as an audio track to the edit page, letting you trim the audio length before the extraction. Here are the steps below.
How to Extract Audio from a MOV File via Clideo
Step 1: Nevigate to Clideo Audio Cutter Online page and add the MOV file by clicking on the Choose file icon.
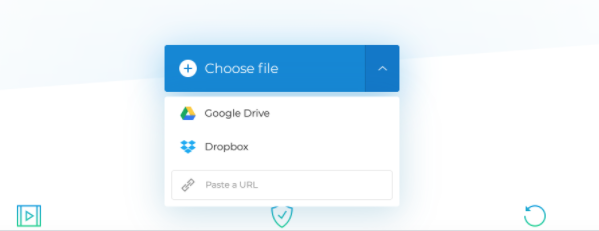
Step 2: After the preprocessing, it will display the audio track in the toolbar for you to trim. If you don't need any editing, simply click on Format and choose MP3 or other formats you want.
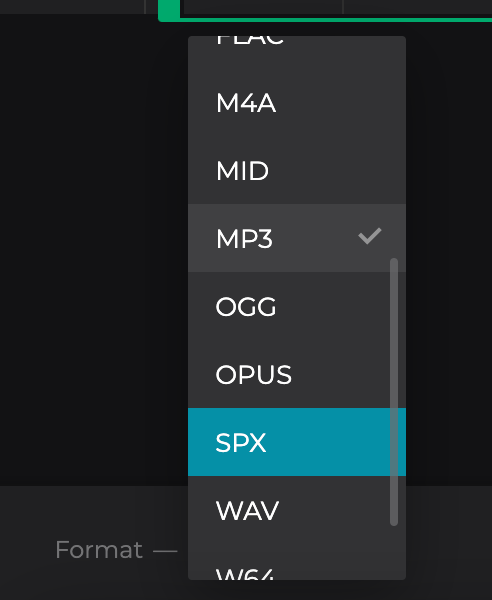
Step 3: Last, click on Export > Download to save the audio from the MOV file to your computer.
Final Thought
To sum up, it is not difficult to extract the audio from mov files. Whether it is the third-party software TunesKit Audio Capture, the pre-installed programs iMovie and VLC Media Player, or the online tool Clideo, they are all perfect for converting MOV files into audio files. However, for better audio quality, we recommend TunesKit Audio Captue, as it not only extracts audio from any file, but also supports recording lossless music for offline listening.
