How to Extract Audio from MKV - Three Effective Methods

There are many of good and attractive music or audio in movies or episodes. But that audio cannot be extracted from the videos directly. We must use some third-party tools to help us. According to the difference in the formats of videos, we need different tools to help us rip audio from a video. Here we focus on the video format, MKV. We prepared three effective tools to help you extract audio from MKV and give you detailed tutorials to complete the extracting process.
What is MKV
MKV is an open standard free container and file format that is a multimedia encapsulation format capable of holding an unlimited number of video, audio, picture, or subtitle tracks in a single file. It can package multiple video types and more than 16 audio streams in different formats and subtitles in different languages into a single MKV file. MKV is a common video format to save movies and TV shows. Although it is common, sometimes it cannot be played on your computer because of the version and brand of your computer. Therefore, if you want to play MKV videos on your computer, you may need tools to help you.
Method 1. Extract Audio from MKV Videos via VLC Media Player
You might have known VLC Media Player before because it is a popular media player that can play most of the video and audio formats including MKV. Moreover, it can convert videos and audio formats to any format you want.
The steps to convert an MKV video to audio:
Step 1: Download the VLC Media Player software on your computer;
Step 2: Open VLC and click the Convert/Save... option;
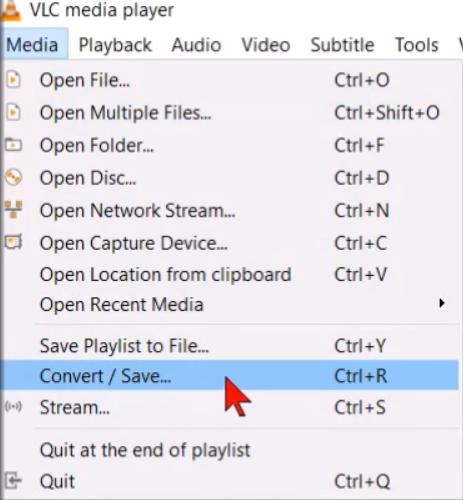
Step 3: Click the Add... button to find the video you want to convert and then import the video to VLC;
Step 4: Click the Convert/Save button;
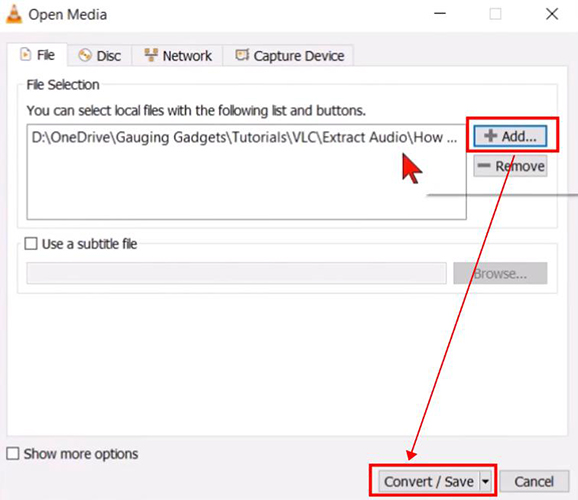
Step 5: Click the Convert option and then choose the format you want to convert to; choose the destination file at the bottom of the pop-up;
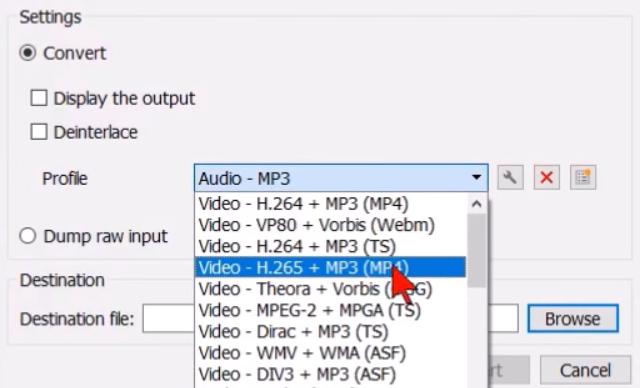
Step 6: Click the Start button to start converting; wait a minute and the audio will be saved in the destination file you set just now.
VLC is quick and convenient. But the audio it converted is not so good. If you want to pursue high-quality audio, you need to find another tool to help you.
Method 2. Rip Audio from MKV Videos via TunesKit Audio Capture
To solve the loss of audio quality, we recommend TunesKit Audio Capture to extract audio from MKV.
TunesKit Audio Capture can record the audio in videos with high quality. The format it outputs depends on you. You can choose from MP3, M4A, AAC, FLAC, and WAV, M4B. Audio Capture also allows you to edit the audio you record. If you record the music more than you want, you can use the built-in audio editor to cut the unnecessary parts.
Apart from extracting audio from videos, Audio Capture also allows you to record music from all kinds of music platforms and websites. In a word, it is a comprehensive tool.
Key Features of TunesKit MKV-to-MP3 Converter
- Record music tracks from Audible with high quality
- 6 popular audio formats supported
- Preserve 100% lossless audio quality and ID3 tags
- Edit recorded audios
How to extract audio from MKV via TunesKit Audio Capture
Step 1Download and install
Visit the website of TunesKit Audio Capture to download and install it on your computer, Mac or Windows;
Step 2Set the destination format
Open the software and you will find the Format icon on the bottom of the homepage; click it to set the format you want to output;

Step 3Play and record the audio
If there is a player that can play your MKV videos, click it to play the video directly; if not, Click the + icon to add the player to Audio Capture first and then play the video; Audio Capture will record the audio from the video automatically;

Step 4Stop and edit
Click the Stop button to end the recording whenever; after stopping, you can click the Edit icon to edit the audio simply;
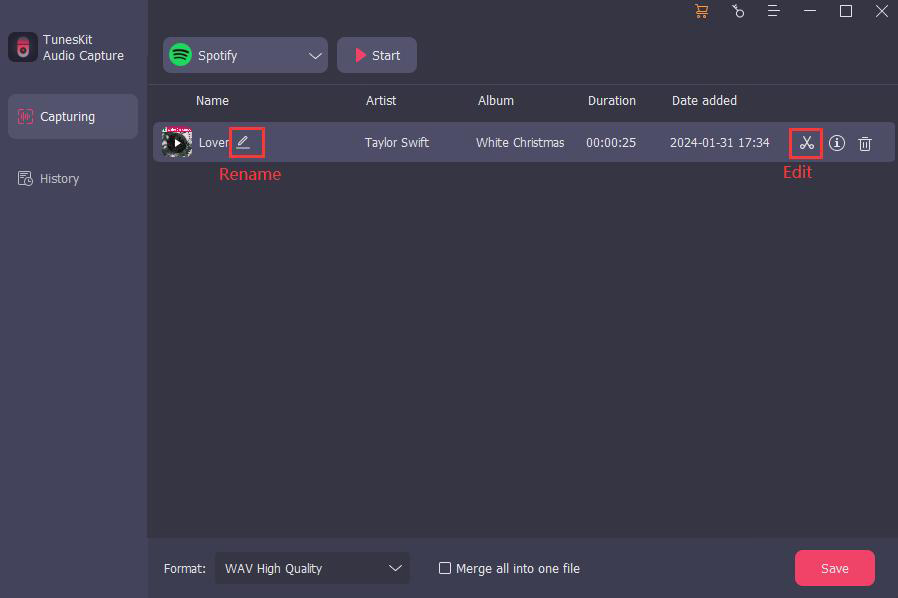
Step 5Save and check the recorded audio
Click the Save button to save the audio to the computer; if you want to find the location of the saved audio, you can click the Converted icon on the homepage to check; and click the Search icon, you can find the local file that saves the audio on your computer.
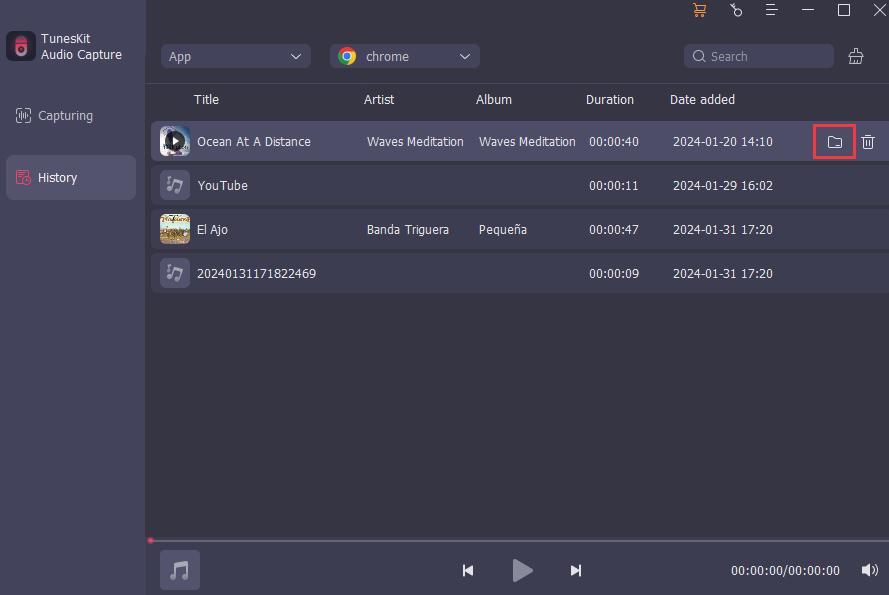
Method 3. Extract Audio Tracks from MKV with Online Converters
If you don’t want to download software, using online converters to extract audio from MKV videos is also a good way. Here we find two useful converters for you.
1. CloudConvert - MKV to MP3 Converter
CloudConvert is a multifunctional converter that supports almost all of the audio and video format converting. The steps are simple so you can use it without any knowledge. Here are the steps to use it.
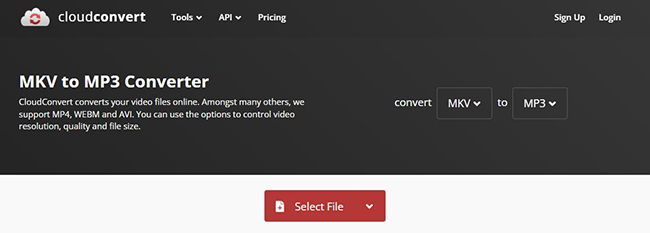
Step 1: Visit the website of it;
Step 2: Click the Select File button to upload the local MKV video from your computer;
Step 3: Click the Convert button;
Step 4: Wait a minute and a pop-up will appear; you can preview the audio before you download ;
Step 5: If you make sure the audio is OK, click the Download button to save it to your computer.
2. Convertio - MKV to MP3 Converter
Compared with CloudConvert, this online tool has more advertisements. But it is also a good MKV to MP3 converter with easy steps and quick converting speed.
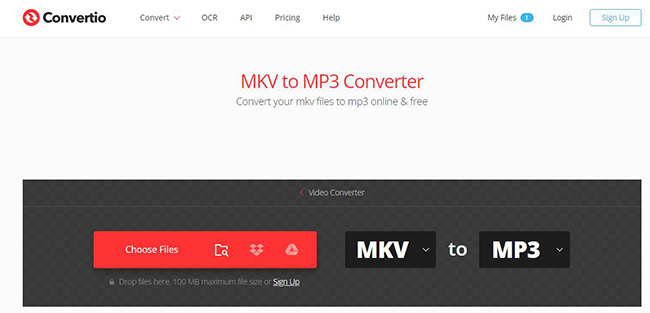
Step 1: Click the Choose Files button to upload the MKV video from your computer;
Step 2: Click the Convert to start converting video to MP3;
Step 3: Click the Download button to save it.
The Bottom Line
The best tools have been given to you. You can extract audio from MKV as you want. Whether you want to export MP3 or FLAC audio or other audio format, you can use them to get satisfactory audio. TunesKit Audio Capture can export the highest-quality audio for you. If you value audio quality, it would be the best choice for you.
