How to Download Audio from WhatsApp in 3 Ways
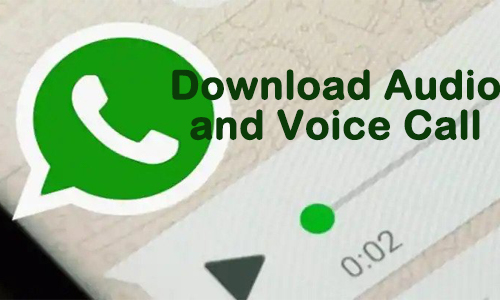
Whatapp is a free and convenient messaging app that enables users to send text and audio messages, images, make videos or voice calls, and more. When you're sending voice messages or making a voice call, there must be some audios you want to playback many times. However, it is hard to find a voice message that you want, especially if you have to go through a long chat log to find it. So, many people will tend to type the message, or make a voice call and record it.
But now you don't have to repeat the way to find the preferred audio message anymore. In this article, we will teach you how to download audio from WhatsApp firstly, and how to record WhatsApp voice call as well. Now let's see how to do it.
Part 1. How to Download Audio from WhatsApp on Phone
1.1 How to Download Audio from WhatsApp on iPhone
Unlike the Android phone, you can not directly find the Whatsapp audio message file to download or transfer the audio. But don't worry. There is another way for you to download audio from WhatsApp. Please read the following steps.
How to Save Audio from WhatsApp on iPhone
Step 1: Long-click on the audio message on WhatsApp and select Download to save it to your iPhone storage.
Step 2: Back to the main interface of your iPhone, hit Settings and iCloud Drive, and turn on the WhatsApp option. After that, you can access the iCloud drive to get the WhatsApp audio downloads.
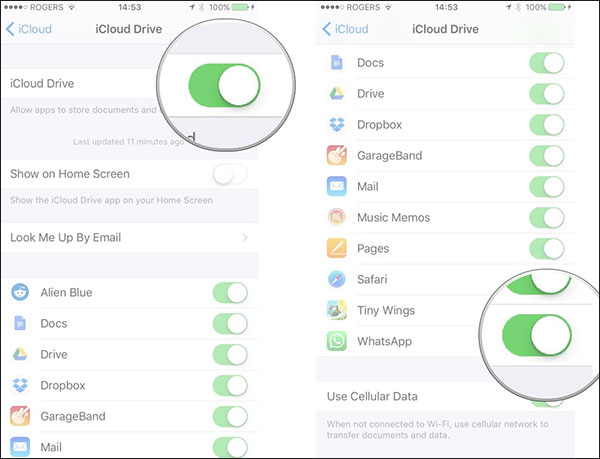
1.2 How to Download WhatsApp Audio Message on Android Phone
Because the data from WhatsApp will be auto-saved in the local storage from your Android phone, you can go to find the saving path and download WhatsApp audio messages. You can read the guide to learn how to download audio file from WhatsApp on Android phone.
How to Download Audio from WhatsApp on Android
Step 1: Open the File Manager, turn to the File storage and find WhatsApp > Media > WhatsApp Audio.
Step 2: Now you can select the target one and copy or share it to any platform for playback.
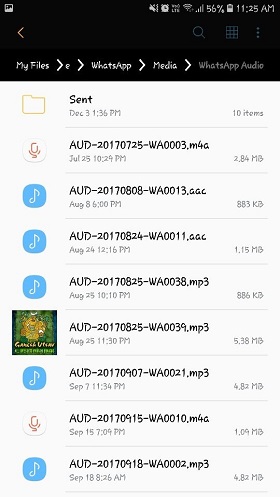
Part 2. How to Record Voice Call on WhatsApp
Now let's turn to how to record voice call on WhatsApp. Since WhatsApp has both the phone app version and desktop app version, you can make a voice call with your friend on your computer and phone.
To record a WhatsApp voice call on your phone is simple, just start your phone's built-in recorder before opening the voice call and stop the recorder when the voice call is finished. In this section, we will mainly focus on how to record voice calls on your computer using WhatsApp desktop software. This method requires a powerful audio recorder, which is TunesKit Audio Capture.
With TunesKit Audio Capture, you can easily record WhatsApp voice calls in different formats, and edit the voice call recording in its built-in editing tool. And you don't have to worry about other sounds from your computer making noise to the recorded voice calls because it will only record the sounds from the software you specify. Please read on how to record WhatsApp voice call.
Key Features of TunesKit Audio Capture
- Record WhatsApp voice call on Windows and Mac
- Export WhatsApp voice call recording to MP3, M4A, M4B, WAV, AAC, FLAC
- Edit the recorded WhatsApp voice call and ID3 tags
- Support recording Telegram calls, Facebook calls, WeChat calls and others
How to Record WhatsApp Voice Call on Desktop
Step 1: Open TunesKit Audio Capture, first, you need to add WhatsApp into it as the target audio source. You can click "+" to add it or drag and drop it into the main interface of TunesKit Audio Capture.

Step 2: Next, if you want to set the saving path, you can tap Menu on the top and turn to Preferences > Convert to reset the destination folder. Then you can also click Format to configure the recording options, such as output format, codec, bit rate, and more.

Step 3: Now it's time to record. Back to the main interface of TunesKit Audio Capture, click the WhatsApp icon to launch it. And you can start a voice calling with your friend right now because it will start recording WhatsApp voice call as soon as possible. When you finish, click the Stop button, or just quit WhatsApp. You can see the recorded WhatsApp voice call is in the Capture list.

Step 4: If you want to cut the WhatsApp voice call recording, tap the Edit icon. After that, click Save and you can see the latest WhatsApp voice call file is in the History list. Here you can open the target folder by clicking on the Search button.

Part 3. Conclusion
After your reading, we are sure now you have learned how to download audio from WhatsApp and how to record voice call on WhatsApp to keep your precious moments and memories on it. Meanwhile, if you're looking for a versatile audio recording program, TunesKit Audio Capture can be a better choice with its lossless recording function.
