5 Methods to Convert Video to MP3 in 2022
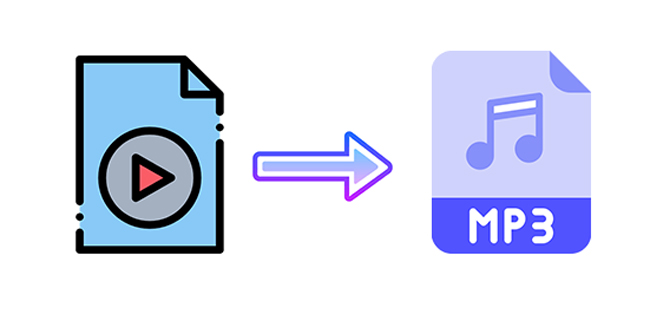
When watching amazing music videos online, most people want to have an MP3 version of it to listen to all day. However, the MP3 version might not be available every time, and you have to convert the MP4 video to an audio file.
Wondering how to convert a video to an MP3 file in no time? This tutorial walks you through converting videos to MP3 audio files by various media converters and mobile applications. And then, you can save MP3 files to your computer or mobile device.
Nonetheless, without wasting your time, let's focus on the different methods and tools to convert video to MP3. Keep on reading!
Part 1. How to Convert Video to MP3 Via TunesKit Audio Capture
TunesKit Audio Capture is a powerful sound recorder that can capture virtually any sound output by your computer's soundcard. This includes streaming music, live broadcasts, in-game sound, movie soundtracks, and other types of sounds. These sounds may be output by web browsers or web players such as Chrome, Internet Explorer, and other similar programs. This powerful software supports many video formats to help you convert video to MP3 file or other popular audio formats.
• All-Purpose Audio Capture: TunesKit Audio Capture for Windows is an All-purpose software that can analyze and record any output sound from your PC.
• Sounds from Media Players: What's best in TunesKit Audio Capture is that the software can even record sounds from media players such as RealPlayer, Windows Media Player, iTunes, QuickTime, and more.
• Customization and Editing: TunesKit Audio Capture is not only a professional audio recorder, but you can edit and customize the recorded clips afterward.
Here's a step-by-step guide to convert video to MP3 via TunesKit Audio Capture:
How to Convert Video to MP3 on PC/Mac
Step 1: Download and install the TunesKit Audio Capture. Then, run the program. A list of often-used apps, such as Chrome, IE, and Windows Media Player, will appear in the program's initial window.
Step 2: Now choose your desired browser or media player from where you want to capture audio. If the desired software isn't already listed, click the "+" button to add it. This includes media players, web browsers, and more.

Step 3: Customize the output settings in the pop-up box by clicking the Format icon button at the bottom right corner. Choose the format to MP3, and you can also adjust other parameters.

Step 4: Play the video you wish to record on the program you selected before. The Capture List in TunesKit Audio Capture will show a new recording assignment when it is produced.

Step 5: Each MP3 track may be edited by clicking the Edit button. You may create a section by clicking the time slider or entering data manually to trim the MP3 length, and edit the ID3 tags in the Tag option.

Step 6: When you're finished, click Save to save your MP3 to the location you specified before. Then click the History icon at the bottom of the window to retrieve the collected audio files.
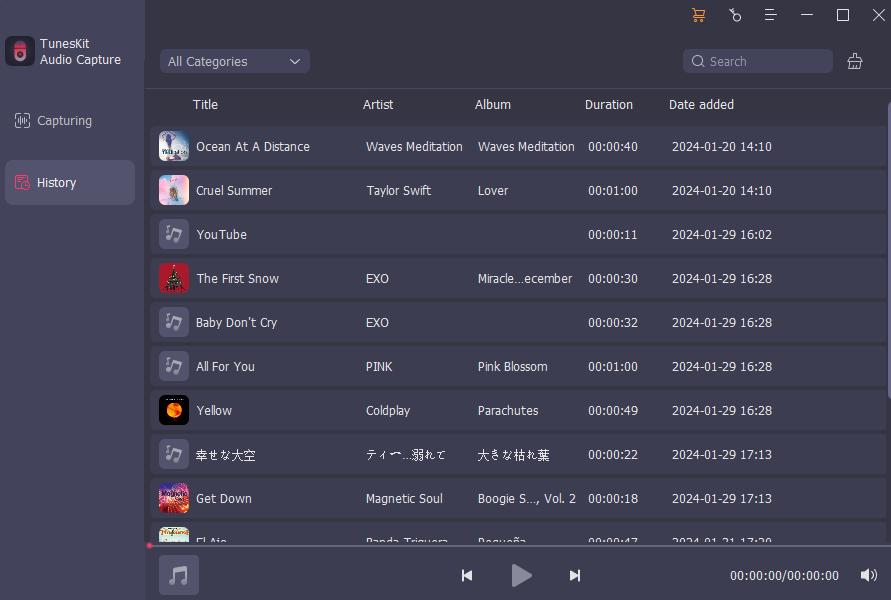
Part 2. How to Convert Video to MP3 with Video to MP3 Converter
TunesKit Video Converter is another versatile video to MP3 converter tool. It supports more than 250 video or audio output formats, such as MP4, AVI, MOV, and MKV, in addition to supporting more than 68+ output devices, such as iPhone, iPad, Apple TV, Samsung TV, and so on.
Besides video and audio conversion, TunesKit Video Converter's most notable features include the following:
• Crop and Rotate Your Videos: In order to improve your viewing experience, TunesKit Video Converter is capable of cropping a video, rotating it to the correct position, or adjusting the aspect ratio to accommodate various displays.
• Trim Videos with Lossless Quality: TunesKit Video Converter has a built-in smart video editor that allows you to trim films frame-by-frame, delete excessive fragments, and so on fast and efficiently.
• Add Special Effects, Watermarks, and Subtitles: Applying a certain sound or video effect to your file may improve the quality of your media. If you want to make your video stand out, you can even add your watermarks or subtitles to it.
• Combine Several Videos for Batch Conversion: Using TunesKit Video Converter, you can easily combine several video or audio files of various formats. You may also batch convert several films or audios, saving you much time and work. In addition, the program's user interface is simple and welcoming, making it easy for anybody to use.
Here's a step-by-step tutorial on how to convert video to MP3 audio file using the TunesKit Video Converter:
How to Record Convert video to MP3 with TunesKit Video Converter
Step 1: Start by downloading the TunesKit Video Converter from its official website. Launch the program and open your video file on your computer. Then click the Add File button to add the video you want to.
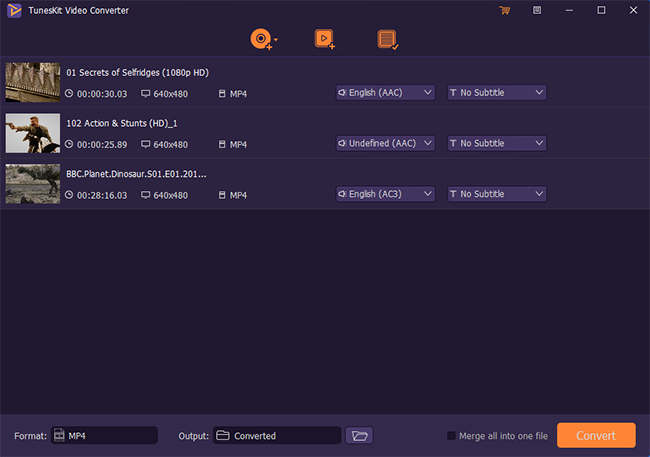
Step 2: Then go to the Format menu, select Encoding mode > General Audio > MP3 and finally, click OK.
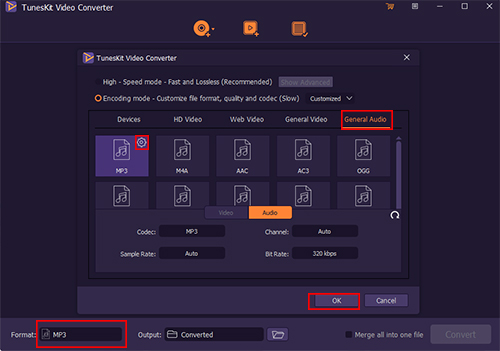
Step 3: If you want to edit the video like cutting the length or adding sound effects before converting video to MP3. You can click on the Edit button in the video track.
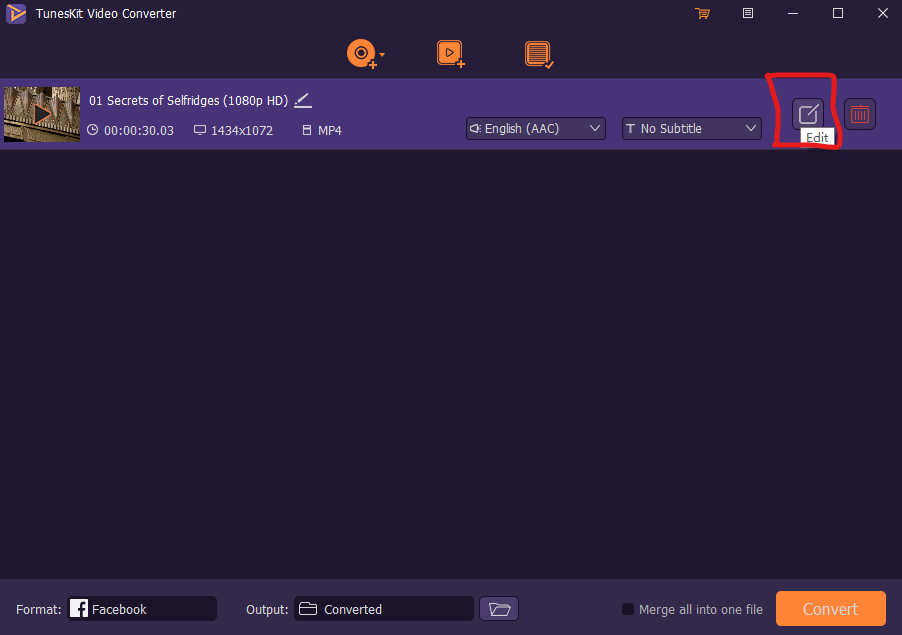
Step 4: To convert, use the button labeled Convert. Once the conversion is completed, tap on the Converted button to locate your MP3 file.
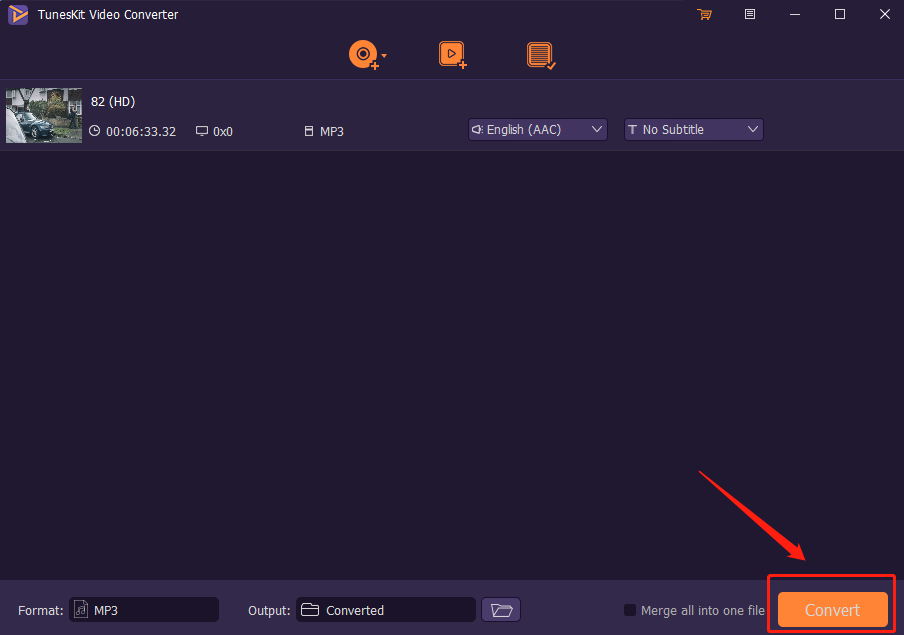
Part 3. How to Convert Video to MP3 on iPhone
Another helpful iPhone video converter to MP3 application is called Media Converter. This app can convert video and audio to MP3 and other various formats and store the converted media on your phone, where they can be viewed anytime.
Media Converter supports the following video formats: 3GP, FLV, MP4, MOV, MKV, MPG, AVI, MPEG, and others. The audio formats supported are MP3, AAC, WAV, AIFF, OPUS, and others. Media Converter can execute conversions without affecting the quality of the original video file, and it can also shrink media files so that they may be easily shared. Just follow these quick steps.
How to Convert Video to MP3 on iPhone with Media Converter
Step 1: After launching the application on your iPhone, click on the "+" sign to import the video.
Step 2: Once the video is uploaded to the application, click on the Convert Video option.
Step 3: After selecting the convert option, choose the MP3 format to begin the converting process.
Step 4: When it finishes, you can find the converted video to MP3 file on the local folder of your iPhone.
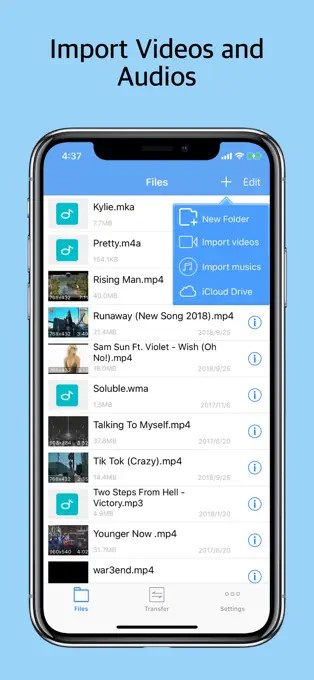
Part 4. How to Convert Video to MP3 on Android
You can convert any media format with the help of a powerful Media Converter app on Android. The file extensions such as MP3, MP4, AAC, OGG, FLAC, AVI, MPEG (MPEG1, MP2), FLV, GIF, and WAV are some of the supported media formats.
When converting video to MP3, you can set the parameters, including the frame rate, resolution, audio sample rate, and bit rate of the video and audio. Because of the well-designed user interface, selecting and specifying the parameters is a breeze. Furthermore, your video file may also be sliced or clipped, and the audio can be extracted to be used as a ring tone. When you export an MP3, you also have the option to trim or cut it.
How to Use Video to MP3 Converter on Android
Step 1: Launch the application on your Android device to begin the converting process.
Step 2: Tap the video directory to choose the desired video for converting. For example, I selected from the WhatsApp Video directory.
Step 3: Now, select the video which you want to convert.
Step 4: Now the menu will show you different converting options. Select the Convert to MP3 option to convert your video to MP3.
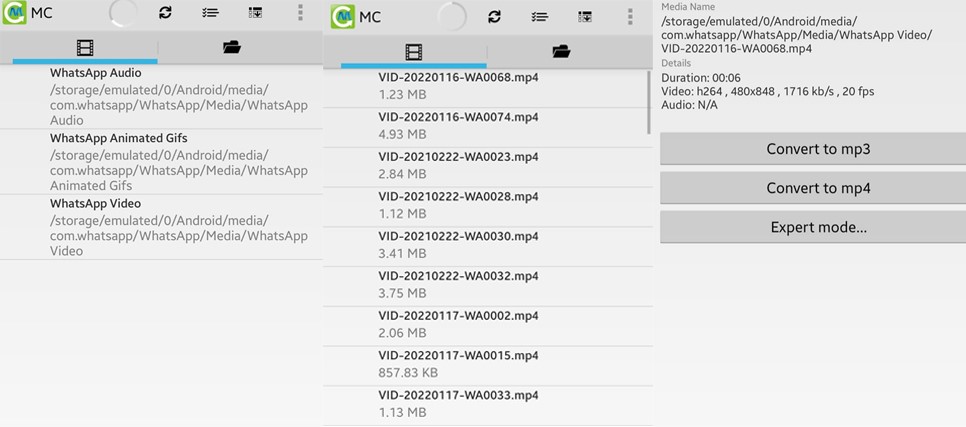
Part 5. How to Convert Video to MP3 Online
Audio Converter online is a web-based program that can convert video and audio files for you at no cost. The application can process your data rapidly, and does not need installation. This converter is compatible with more than 300 file types, including video formats, and can convert them to MP3, WAV, M4A, FLAC, OGG, AMR, MP2, and M4R (for iPhone ringtones).
Furthermore, using this online video to MP3 converter, you can separate an audio track from a video. Plus, you can modify the audio file's quality, bit rate, frequency, and several channels; you can also apply reverse playback or fade in and even erase a voice from the audio track. What's more, this tool can convert a batch of files at once, putting the converted files in a ZIP package so that they may be downloaded more quickly.
How to Convert Video to MP3 with Online Audio Converter
Step 1: After you open up the website, click on the Open files option to choose the desired video file from the local folder of your computer.
Step 2: Once you have uploaded the video, select the output format to MP3 from the main interface.
Step 3: Now, click on the Convert option to start converting the video to the MP3 format.
Step 4: When the progress is completed, click on the Download button to save the MP3 file to your computer.
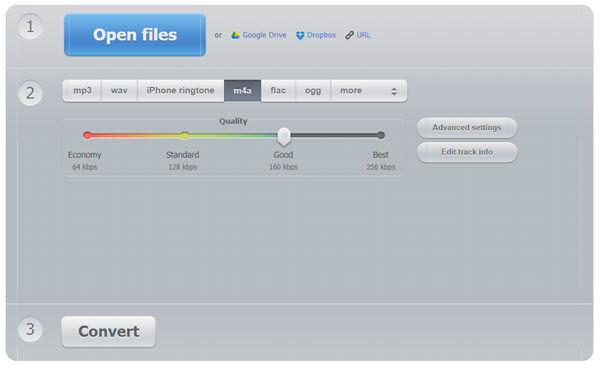
Part 6. Conclusion
Finally, you can convert any video or audio to an mp3 file using these five really simple techniques. Converting your favorite media files to MP3 format will allow you to listen to them without an internet connection.
TunesKit Audio Capture is an amazing tool that works wonders to record and convert video and to MP3 and other popular formats. Alternatively, you can use the versatile TunesKit Video Converter for quick and efficient results. The above-mentioned step-by-step tutorials will help you through the process of downloading your preferred video in MP3 format.
