How to Add Music to iMovie from YouTube [Updated]
The background music frequently makes your video more amazing and interesting. iMovie, a professional video editing software, gives you the chance to add background music and sound effect to your project. With the joining of background music, your videos will become more professional and distinctive.
It is not easy to find a piece of appropriate music as background music but YouTube is a good place for you. In this article, we will present the tutorials on how to add music to iMovie from YouTube, including on your Mac device and iPhone.
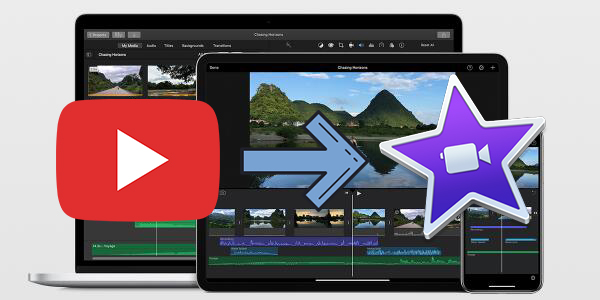
Part 1. Can You Add YouTube Music to iMovie?
iMovie, developed by Apple, is a video editing software designed to help you become a filmmaker and create fun quickly. This awesome video editor works only on Apple operating systems, including macOS, iOS, and iPadOS. And it includes excellent tools for a media organization, color grading, green-screen effects, and soundtracks in your videos. Despite being powerful, it supports a limited range of media formats as shown below.
| iMovie Supported Audio Formats | MP3, WAV, M4A, AIFF, AAC |
| iMovie Supported Video Formats | MP4, MOV, MPEG-2, AVCHD, DV, HDV, MPEG-4, H.264 |
Therefore, if a media source appears unavailable on your device, it may be of a type not supported by iMovie, or it may be protected by Digital Rights Management. YouTube music falls into the second case. Even though you've downloaded YouTube songs for offline listening, you can only stream them within the music player rather than apply them to other media platforms.
If you want to add YouTube music to iMovie, you should first download the YouTube music files to your local storage and convert them to an iMovie-compatible format, such as MP3. That's to say, all you need is a professional YouTube music Downloader. Read on for the next section that will show you an effective method on how to add music to iMovie from YouTube.
Part 2. How to Download Music from YouTube to iMovie-Supported Files
Method 1. Download Music from YouTube for iMovie with Desktop App (Mac & Windows)
There is no accurate official number of tracks covered by YouTube, and YouTube is also home to thousands of non-label tracks which you cannot find on any other music streaming platforms. However, you are not able to download YouTube music to local files directly. Thus, you don't have the ability to apply YouTube music to iMovie.
That's all right. You just need a YouTube music to iMovie converter, then your problem will be solved. We do recommend TunesKit Audio Capture to you. It can help you download and convert music from YouTube to several popular audio formats without subscribing to membership plans on YouTube. In fact, this powerful audio recording tool can help you record any sound from any source, including streaming music, in-game sound, movie soundtracks, etc. with high quality retained.
Key Feature of TunesKit YouTube Downloader
- Record audio from YouTube Music to FLAC, MP3, AAC, M4A, M4B, WAV
- Download and capture streaming audio from any programs and websites
- Preserve YouTube music with the original audio quality and full ID3 tags
- Support many customization functions like trimming, cutting, and merging
Next, let's follow the simple steps below to learn how to download YouTube music to iMovie-supported format with TunesKit Audio Capture.
Step 1Prepare to get music from YouTube
Once you launch TunesKit Audio Capture on your Mac, you will see there are lots of programs listed on the interface of TunesKit Audio Capture. You need to check whether there is a browser for navigating to YouTube website. If not, drag and drop the browser to the main home.

Click the Format drop-down arrow to configure the output audio parameters. There are up to six audio formats including MP3, FLAC, AAC, WAV, M4A, M4B, etc. for you choose from. In order to add YouTube music to iMovie, you need to select the MP3 format. You also could adjust the value of bit rate, sample rate, and channel.

Step 2Start and end downloading YouTube music
Open the browser from TunesKit Audio Capture and enter YouTube website to start the playback of the target YouTube track. Wait for several seconds and the program will download YouTube music. Then you could stop the recording by clicking on the Stop button.
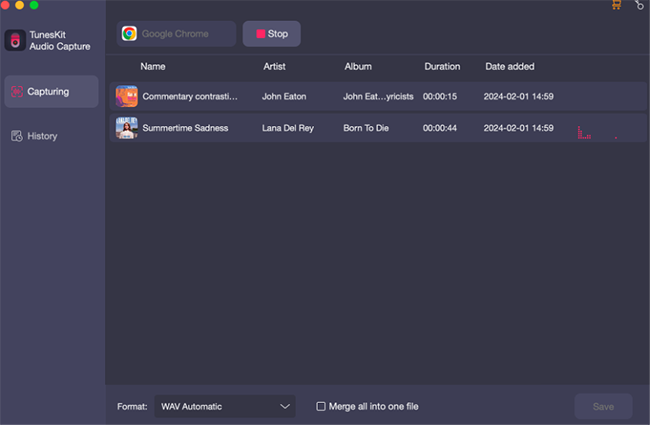
Step 3Save and check the downloaded music
Hit the Save button to save the downloaded music to your computer; you can click the History button to enter the History list where saves all of the downloaded music; click the Open icon to locate those downloaded music on your computer's local folder.
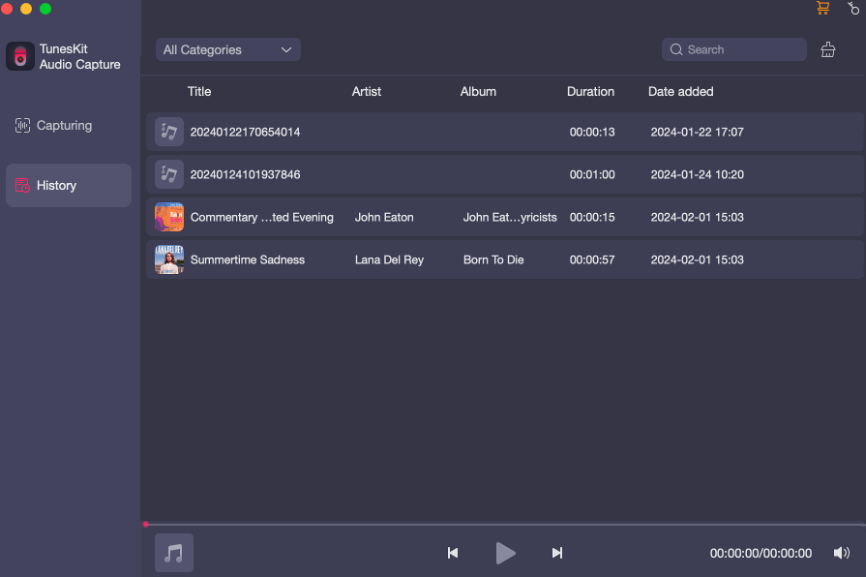
Method 2. How to Downlaod Music from YouTube on iPhone
You can also download YouTube music to your local folder of your iPhone since iMovie has the iOS app. Then you can use YouTube music in iMovie on your iPhone. Check the following steps to see how to download YouTube music to iMovie on iPhone.
Step 1: Go to Apple Store and download Documents by Reddle.
Step 2: Launch the app, click the compass icon to open a web page, and access y2mate.
Step 3: You can search the keyword of the YouTube music or paste the URL, then hit the Search button.
Step 4: When it shows the results, select the MP3 option and choose the preferred one to download.
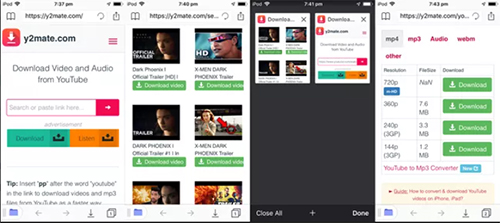
Method 3. Download YouTube Music to iMovie Online
Another way you can download music from YouTube on Mac is to use the online music downloaders. You can find a lot of YouTube music downloaders on the internet, and here we will mention OFFMP3 as an example to show you how to download music from YouTube to iMovie online.
OFFMP3 is a free online MP3 music downloader that is availbe on downloading audio and music from YouTube, Twitch, and other media sites. With OFFMP3, you can search the YouTube music as you paste the URL and then cut the music length and edit the ID3 tags before you download it. Now let's see how to download YouTube music to iMovie.
Step 1: Copy the URL of the preferred YouTube music. Then nevigate to OFFMP3 and paste the URl into the search bar.
Step 2: When it list the results, click the Download button. You can also click the Edit button to cut the YouTune music before you download it.
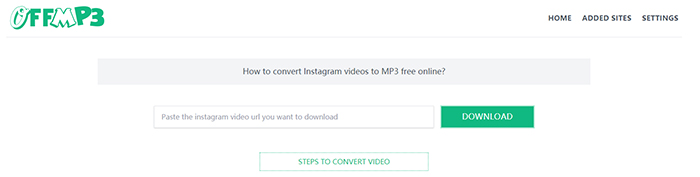
Part 3. How to Put Music on iMovie from YouTube on Mac/iPhone
Once all YouTube music you want is downloaded to your computer by TunesKit Audio Capture, online YouTube downloaders, or Documents by Reddle, you could begin to move any one of YouTube songs to your project in iMovie. Now follow the quick steps for importing music from YouTube to iMovie on Mac or iOS devices.
1. How to Put Music to iMovie from YouTube on Mac
It is easier for you to get music from YouTube to iMovie on Mac. You could drag the YouTube music file into the project on iMovie from the save path. YouTube music files dragged into the timeline behave differently depending on where you drag them.
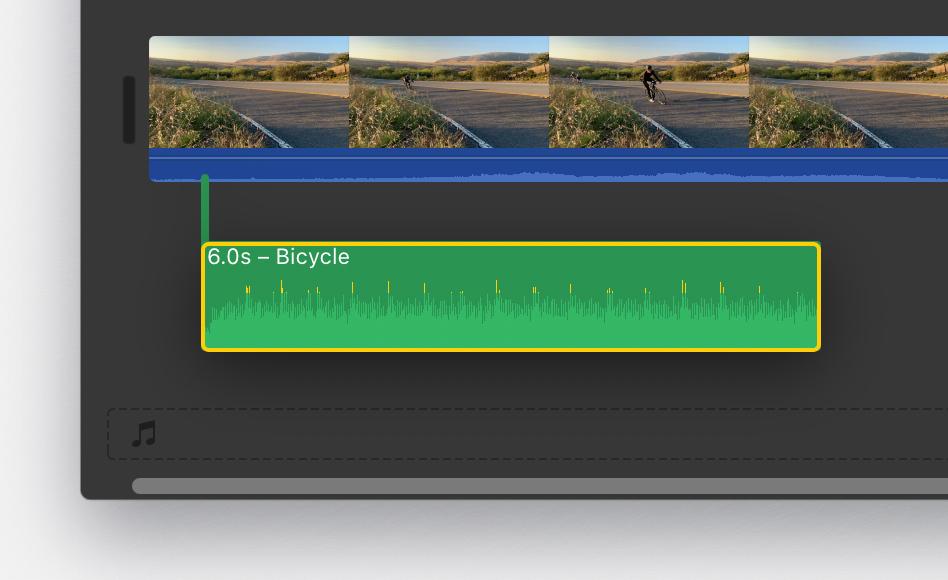
Step 1: Drag the YouTube music file just below the video clip, and a bar connecting the track appears.
Step 2: Release the mouse button when you see the green Add symbol to set YouTube music as the background music in your iMovie project.
2. How to Add Music to iMovie from YouTube on iPhone, iPad, or iPod Touch
Although all your required YouTube music has been converted to iMovie-supported audio formats, you need to move them to your iOS devices using iTunes or iCloud first. Then you have the ability to import music from youtube to iMovie for further settings as follows.
Step 1: Open your project in iMovie and tap the Add Media button.
Step 2: Tap Audio, and then tap My Music to browse YouTube songs you've synced to your iPhone, iPad, or iPod Touch in the Music app.
Step 3: Choose a YouTube song you want to add as the background music in iMovie and tap the selected YouTube music to preview it.
Step 4: Tap the Plus tab next to a song to add YouTube music to iMovie's project, and then you'll find that YouTube song will be added at the bottom of the project timeline.
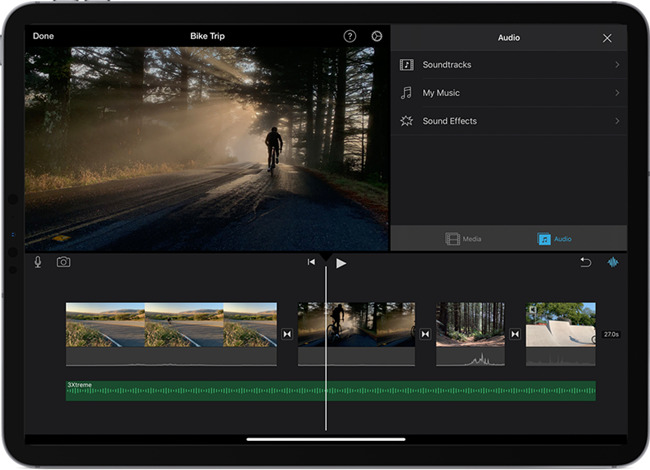
Part 4. FAQs about Adding Music to iMovie
Q1: How to add sound effects in iMovie on Mac?
iMovie offers users a library of sound effects, and you can choose any of your projects as you like. On your Mac, select the audio clip in the timeline, click the Video and Audio Effects button, then turn to the Audio Effect option. Now you're free to pick any audio effects.
Q2: How to change the background music in iMovie?
If the background music you've selected doesn't fit your project, just delete the audio file in the timeline and replace it with a new one. As for adding a new one, just click the Media tab and drag and drop a new audio file to the timeline.
Q3: Why can't I add Apple Music to iMovie?
Just like YouTube Music, Apple Music songs are protected by DRM, and you're not allowed to use it in iMovie. Even if you pay for the subscription and download an Apple Music song, you still can only be used within the authorized devices. Only by converting Apple Music to MP3 format, which is supported by iMovie, can you use Apple Music songs in iMovie.
Q4: How to add music to iMovie from Spotify?
Currently, Spotify, like YouTube Music, isn't compatible with iMovie, so you can't add Spotify music directly to iMovie directly. Luckily, your problem will be solved with a powerful Spotify Music Converter. Or you can try TunesKit Audio Capture, a professional music recorder that lets you download Spotify music losslessly.
Conclusion
To sum up, we have come out with three ways to download YouTube music to your local file with TunesKit Audio Capture, OFFMP3 and Documents by Reddle, and taught you how to add music to iMovie from YouTube. Making a great video on iMovie takes a lot of effort, so choosing perfect music is inaccessible. We hope that with this tutorial, you will able to download the music you want from YouTube and incorporate it into your beautiful iMovie video.
