How to Add Music to WeVideo from YouTube
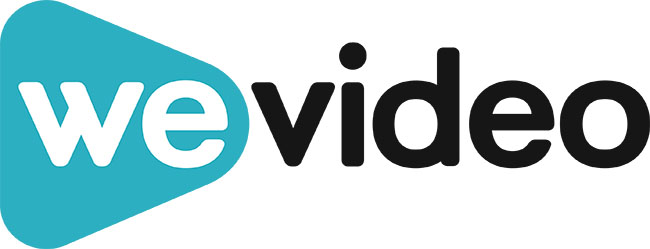
WeVideo offers a versatile platform for video editing, enabling users to create professional-looking videos with ease. One of the key elements in video production is music, as it sets the tone, enhances emotions, and captivates the audience. While WeVideo provides a selection of built-in music tracks, users often seek to personalize their projects with music from sources like YouTube. Fortunately, integrating music from YouTube into your WeVideo projects is not impossible. In this article, we'll discuss how to add music to WeVideo from YouTube with different software and tools, providing step-by-step instructions to help you enhance your videos with the perfect soundtrack.
Part 1. How to Add Music to WeVideo
Just like other video editors, WeVideo can accept local audio files easily and allows users to edit and polish those files. Here are the detailed steps to add local music to WeVideo from your computer.
Step 1: Visit the website of WeVideo and enter the video editor page; if you are the first time to visit it, you need to sign it for free;
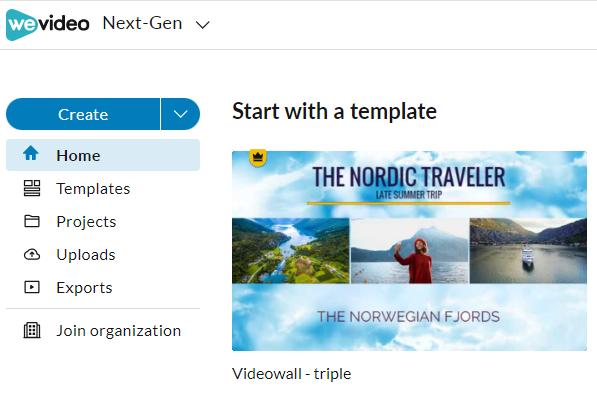
Step 2: Click the Create button to enter the editor;
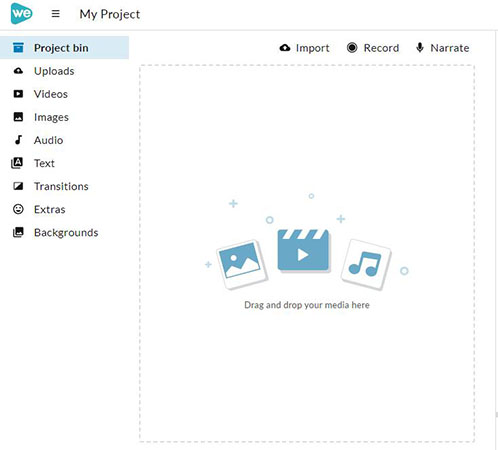
Step 3: You can click the Import icon to upload your local files to it and drag and drop your files to the timeline; in this video editor, there are three kinds of tracks on the timeline: Audio Track, Video Track, and Text Track so you need to put your files to the corresponding track;
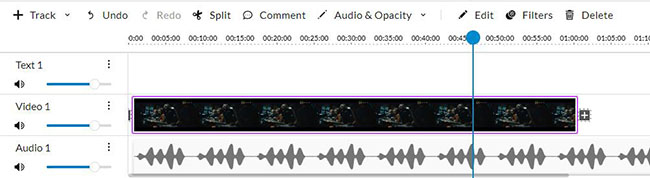
Step 4: Edit your files on the timeline with the features in WeVideo;
Step 5: Click the Export button to save your video with your music to your computer.
Part 2. How to Add Music to WeVideo from YouTube [2 Methods]
Through the above discussion, we knew the process of adding local music to WeVideo is a difficult task. But if you want to add music from YouTube to WeVideo, you have to download the music from YouTube because YouTube doesn’t allow users to extract and download music from it. To get music from YouTube, we bring some useful tools that are effective for getting music from YouTube.
1. TunesKit Audio Capture
This is an audio recorder that allows users to capture and download all of the sounds played on computer. The music in a video can also be downloaded without quality loss. In addition, TunesKit Audio Capture is able to get music from Spotify, Amazon Music, Deezer, etc. and convert them to popular audio formats. As an audio converter, audio can be downloaded and converted to MP3, M4A, M4B, FLAC, AAC, etc. which can satisfy most of your necessities.
Key Features of TunesKit Audio Capture
- Download YouTube video to audio with the original audio quality and ID3 tags
- Convert YouTube to MP3, AAC, MAV, FLAC, M4A, and M4B
- Record and download music from online streaming services, such as Deezer, YouTube, Pandora, etc.
- Support merging, cutting and editing YouTube downloads
How to get YouTube music via TunesKit Audio Capture
Step 1Prepare to download music from YouTube
TunesKit Audio Capture is compatible with Mac and Windows PCs, so you need to download the software on your computer in advance; you can click the Try It Free button above to download it;
Click the + icon to add music source to Audio Capture; for YouTube music, you can visit the Chrome search engine to find YouTube website;

Click the Format drop-down arrow to customize the output format for your music; the MP3 format is the most popular choice;

Step 2Play and download music from YouTube
Click the Chrome icon to enter the search engine; visit YouTube website from it and find and play the music you want to use in your video; TunesKit Audio Capture will download the music automatically when you start playing it;
Step 3Stop and save downloaded music
You can click the Stop button to end the downloading process whenever you want; click the Save button to save those downloaded sounds to your computer and you can find them in the History list; the Open icon will guide you to the location of those songs on your computer.
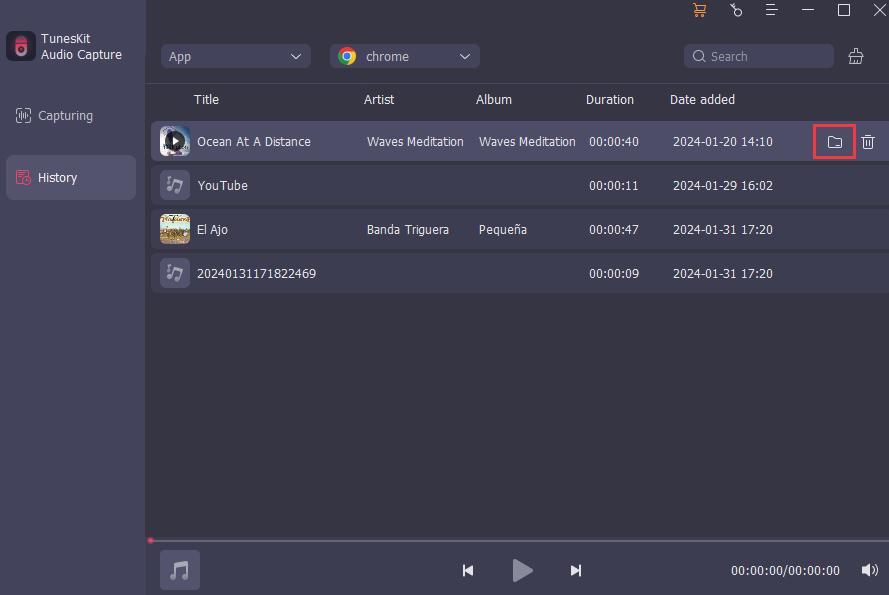
Local YouTube music was gotten and now you can upload it to the WeVideo video editor referring to Part 1.
2. MiniTool Video Converter
MiniTool is an efficient video converter that allows users to convert audio and videos to up to 1000 formats within minutes. It also allows users to convert multiple audio or videos at once. The popular formats it can output include MP3, WAV, M4A, WMA, AAC, MP4, MOV, MKV, AVI, WMV, etc. Here we just discuss the way to get music from YouTube and add it to WeVideo.
How to add music to WeVideo from YouTube via MiniTool
Step 1: Download and install MiniTool on your computer;
Step 2: Click the menu icon at the top right of the screen and select the Settings option to customize the saving path and maximum number of downloads;
Step 3: Go to the Video Download panel;
Step 4: Copy and paste the URL of the YouTube video to the search bar in this panel;
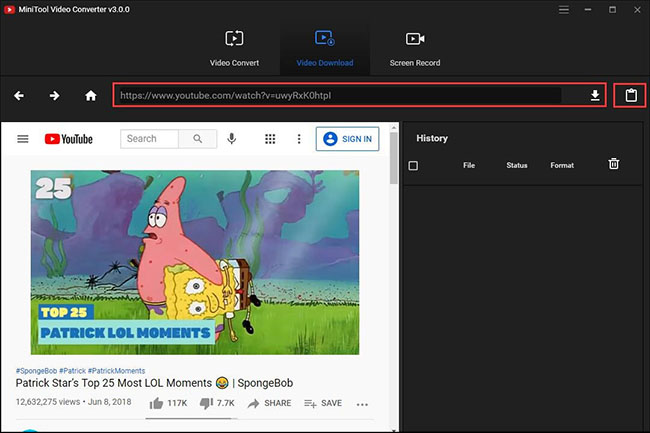
Step 5: Click the Download icon next to the search bar;
Step 6: Select an audio format from the pop-up and then click the Download button at the bottom;
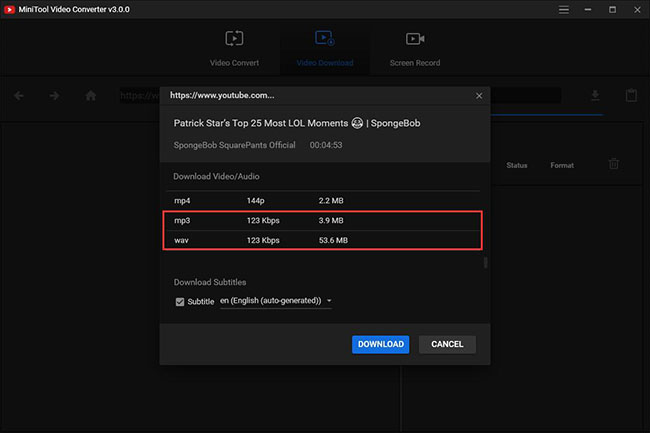
Step 7: You can find all downloaded audio in the History list and you can click the Navigate to file icon to locate your audio files quickly on your computer.
About the way to add downloaded music to WeVideo from YouTube, you can refer to the steps in Part 1.
The Bottom Line
Adding music to your WeVideo projects from YouTube offers a convenient way to enhance the quality and impact of your videos. By following the steps outlined in this guide, you can effortlessly incorporate music from YouTube into your WeVideo editing workflow. TunesKit Audio Capture and MiniTool will help you get YouTube music easily.
