How to Add Music to PowerPoint from Spotify
PowerPoint presentation is an important part of people’s life in today’s age, whether the studying shares for students or the working summaries for working people. To improve the efficiency of making PPT, there are a lot of PPT templates that have been made in advance for users to choose from. However, it is devoid of creativity if everyone applies the same templates. So, how can we get a creative PPT template and also make the process efficient at the same time? One of the best ways is to add tailor-made background music to our presentation. In this post, we bring the solutions about how to add music to PowerPoint from Spotify, the solutions that will help you get an attractive PowerPoint presentation and get your viewers in your mood and resonate with them.
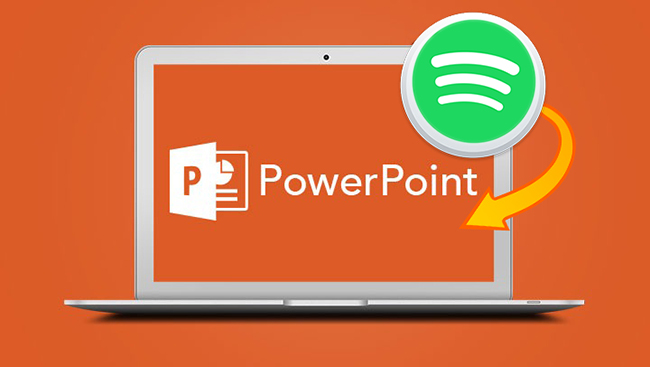
Part 1. Get Spotify Downloads via TunesKit Audio Capture
If you have ever used Spotify and tried to download music from it, you will find that you can just download songs when you subscribe to it and the downloads cannot be played out of Spotify let alone transferring it to other software or devices. Therefore, if you want to add Spotify songs to your PowerPoint, you have to get songs out of Spotify. TunesKit Audio Capture will help you do this task easily.
TunesKit Audio Capture is a useful audio recorder and music downloader on Windows and Mac PC. As long as you play Spotify on your computer and get TunesKit Audio Capture desktop, you can download music from Spotify without premium via TunesKit Audio Capture. About output formats, this Spotify downloader allows you to choose from 16+ popular formats like MP3, M4A, FLAC, and AAC. The downloads will be saved to your computer directly once they are downloaded via TunesKit Audio Capture.
Main Features of TunesKit Spotify Music Downloader
- Download unlimited number of audios from Spotify
- Supports 6 export formats like MP3, AAC, FLAC, WAV, M4A, and M4B
- Save streaming music with high audio quality and ID3 tags
- Support the trimming, cutting and editing of the recorded songs
How to get Spotify downloads via TunesKit Audio Capture
Step 1Prepare to download Spotify songs
As a desktop software, TunesKit Audio Capture need you to download it on your computer from its official website or just click the above Try It Free button;
There is a Format drop-down arrow at the bottom left of the window; click it and you can see all the formats you can choose; you can also select the audio quality for your downloads in advance;

Click the + icon to add Spotify as the music source to your TunesKit Audio Capture;
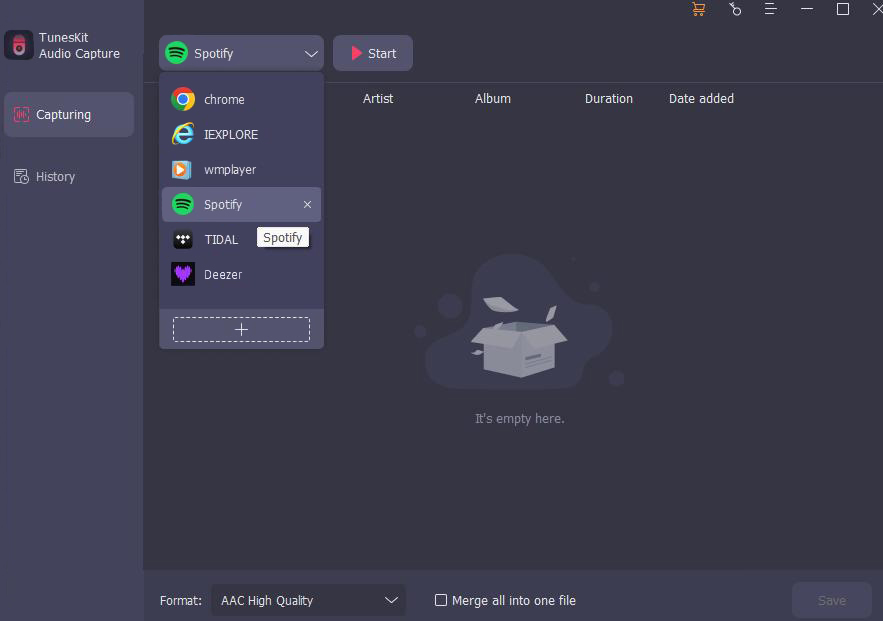
Step 2Play and download Spotify songs
Click the Spotify icon in Audio Capture and then start playing the song you need; Audio Capture will download the music automatically at the same time;
Step 3Stop and save downloads
When the music finishes, you can click the Stop button and Save button to save it to your computer; the downloaded songs can be checked in the History list by clicking the History button on the home window; the Open icon will help you locate them in your computer folder immediately.
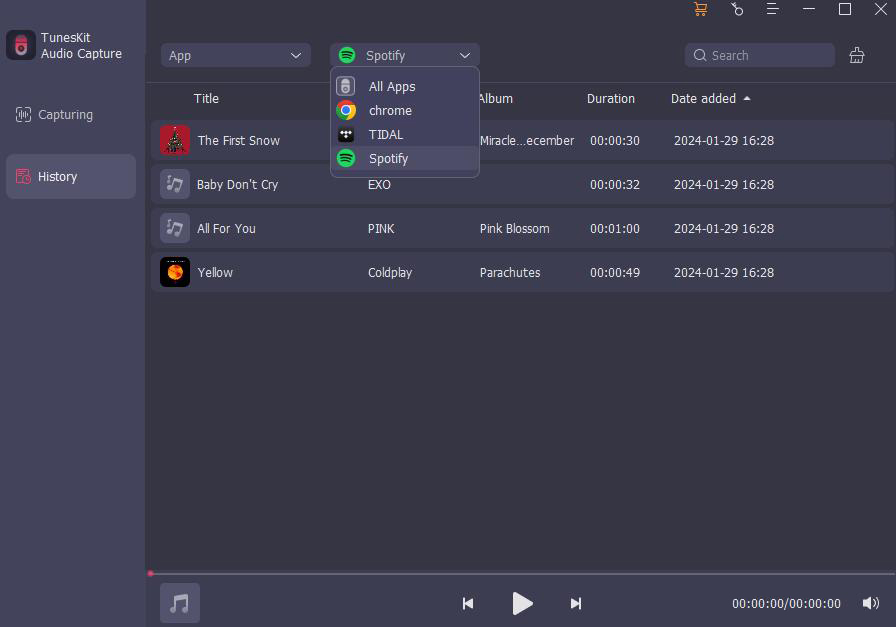
Part 2. Add Music to PowerPoint from Spotify
After you get the Spotify download you want, you can add it to your PowerPoint presentation directly.
For Windows
Step 1. Open your PPT file on your with your PowerPoint software;
Step 2. Go to the Insert menu at the top and then find the Audio icon on the right; click the drop-down arrow to select the Audio on My PC... option;
![]()
Step 3. Locate the music you just downloaded from the file pop-up ;
Step 4. Set the music in your PPT according to your needs with the Audio Tools at the top of the tool bar; click the Playback part to set the way to play music on your PPT: if No Style, the song will be played only when you click the playhead icon; if Play in Background, the music will be played as background music through your PPT playing.
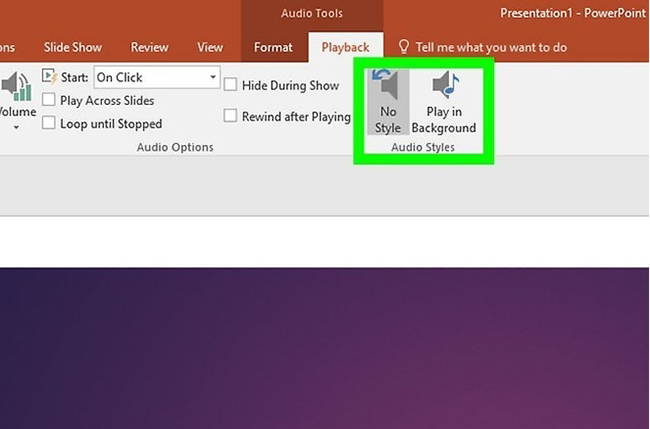
For Mac
Step 1. Open the PPT file on your Mac;
Step 2. Click the Insert > Sound and Music > From File... options to add the Spotify download to your PPT presentation.
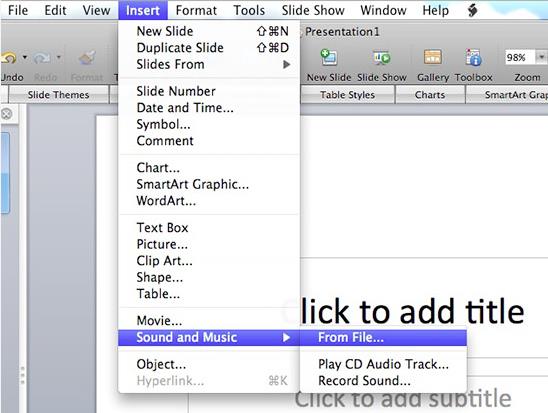
Part 3. Another Way to Get Spotify Music to PowerPoint
In Microsoft PowerPoint, there is a built-in audio recorder for users to record the sound playing on a computer. If you have no requirements for audio quality, this way would be also a good choice.
Step 1. Open your PPT on your computer;
Step 2. Go to Insert > Audio > Record Audio...;
Step 3. Enter Spotify and find the music you want to use as background music;
Step 4. Click the Record button in PowerPoint and start playing the music at the same time;
Step 5. Click the Stop icon to end recording;
Step 6. Click the OK button to add it to your PPT.
This method may let you get a song with a few-second blank.
Conclusion
Finishing this post, you can know that the key to adding music from outside to PowerPoint is that you have a way to get the music downloads on your computer. TunesKit Audio Capture is provided here to help you complete the key segment. For Windows and Mac PC, there are a few differences in adding music to PowerPoint. You can refer to the above steps to complete your adding. About the built-in audio recorder in PowerPoint, you should know that the music from it will be not so perfect. All in all, the first way may be better. Finally, hope you get a satisfactory PPT for your studying or working.
