How to Add Music to GarageBand from YouTube
GarageBand is an equipped music creation studio for Mac and iOS users. This studio has a complete sound library that includes instruments, presets for guitar and voice, and an incredible selection of session drummers and percussionists. Because of its intuitive and modern design, it is easy to learn, play, record, create and share your works worldwide. Users can also import songs from devices to GarageBand so that they can get unique music to set it as ringtones or alarms for their devices. But sometimes we cannot get music easily. Here we take music from YouTube as an example to tell you how to add music to GarageBand.
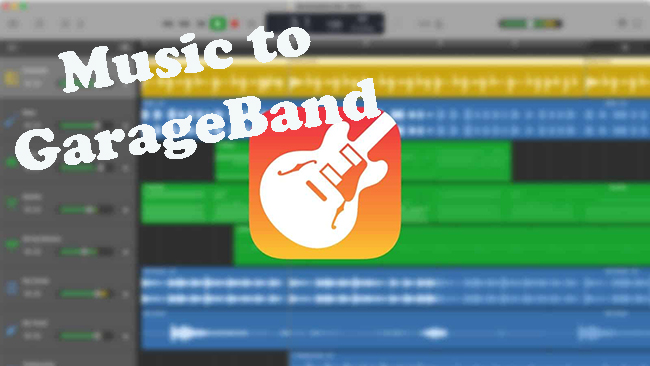
Part 1. What Formats GarageBand Accepts
GarageBand is a music studio, but it is not compatible with all audio formats. It has a limitation in terms of the input audio format.
For GarageBand, AIFF, CAF, WAV, AAC, MP3, and Apple Lossless files are accepted by it. If you want to edit or create music with GarageBand, you should make sure that the music or audio is one of the audio formats among AIFF, CAF, WAV, AAC, MP3, and Apple Lossless before you import it to your GarageBand.
Part 2. Get Music from YouTube
As we know, music on YouTube is a music video. It is even not audio so we need to convert music videos on YouTube to audios whose formats are compatible with GarageBand. Before we learn how to add music to GarageBand, the first thing we have to do is to convert a YouTube video to an audio.
TunesKit Audio Capture is an audio recorder for any sound playing on your computer. This tool can help us download and convert a YouTube video to a common audio format. The software has no limitation in terms of the formats of input files formats. TunesKit Audio Capture has a stable operation system and an excellent ability to get a high-quality song from an audio or video. It can even be a simple audio editor for recorded audio. To download and convert a YouTube video to an audio, we do a detailed tutorial for you.
Key Features of TunesKit Audio Capture
- Record audio on Mac on Windows with ease
- Record audio with original quality and ID3 tags preserved
- Export audio recording to MP3, AAC, FLAC, WAV, M4A, and M4B
- Feature built-in audio editor to merge or trim the audio records and edit the ID3 tags
How to get music from YouTube via TunesKit Audio Capture
Step 1Download and launch
Visit the official website of the software to download it to your Mac or Windows computer; launch the software with your account; you can register one with your information;
Step 2Open and set output format
Open the software and you will enter its homepage; there are two icons, Format and Converted, on the top right of it; in this step, click the Format icon to set the output format for your music;

Step 3Play and record music
On the homepage, there are many software logos at its center; choose one of them that can find and play the music from YouTube; when the music starts playing, TunesKit Audio Capture will record and convert it automatically to your destination format.

Step 4Stop and edit the music recording
Click the Stop button to end the recording and converting process; after that, you can click the Edit icon on each recorded audio line to trim unnecessary audio clips;
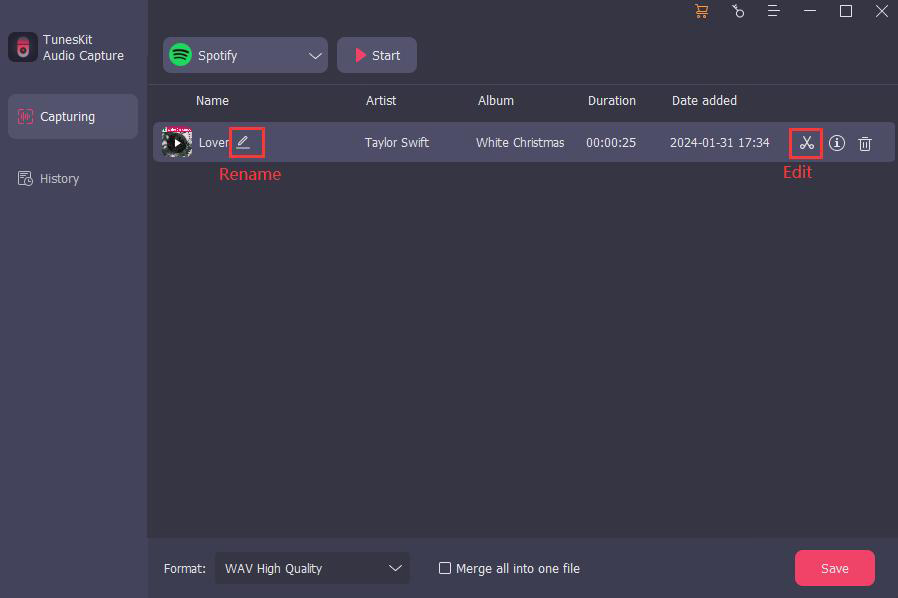
Step 5Save and locate recorded music
Click the Save button to save the audio to your computer and this TunesKit software; click the Converted icon on the homepage, you can check all of the converted and recorded music; click the Search icon, you can quickly locate the music file on your computer’s folder.
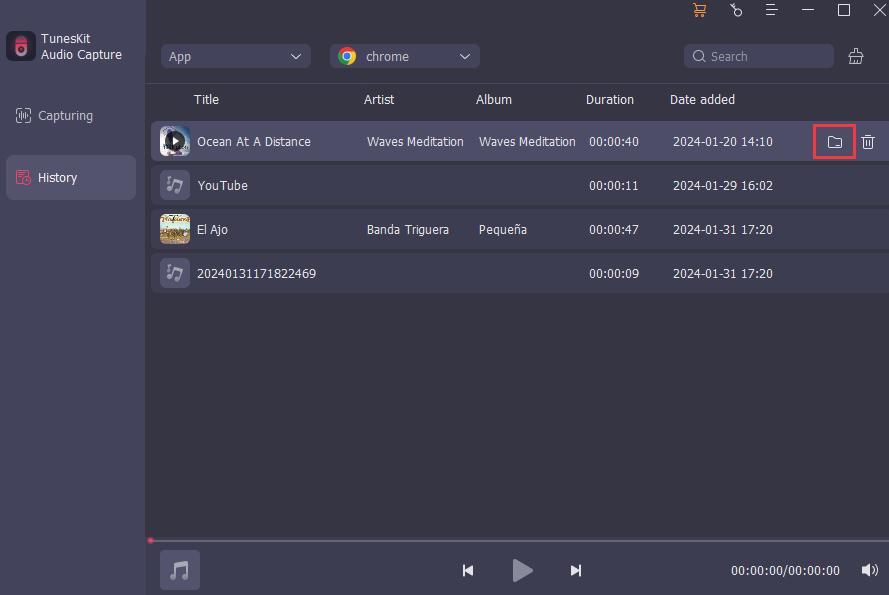
Part 3. How to Add Music to GarageBand from YouTube on Mac/iPad/iPhone
Just like other apps, GarageBand has different designs on different devices so there is a little bit of deference in importing music to GarageBand on Mac, iPad, and iPhone. In this part, we will tell you how to add music to GarageBand from YouTube on different devices.
The steps to transfer music to iTunes are similar. You can refer to the article that tells you how to set ringtone on iPhone with Audiomack.
1. Import Music to GarageBand on Mac
Step 1: Transfer downloaded music from YouTube to iTunes on your Mac;
Step 2: Open the GarageBand software on your Mac and then click the File > New Project options on the top left of the homepage;
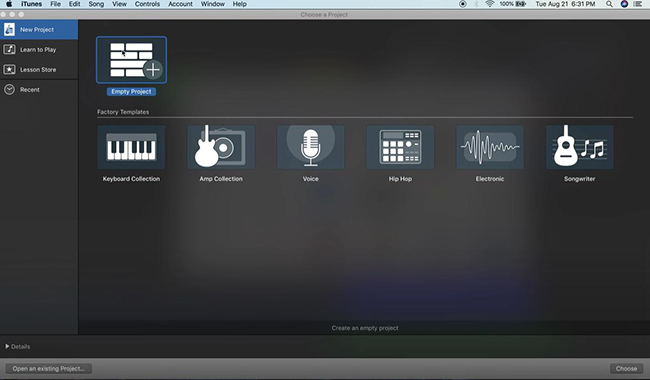
Step 3: Click the Empty Project icon on the left of the panel;
Step 4: Select the Record icon on the Audio part and then click the Create button;
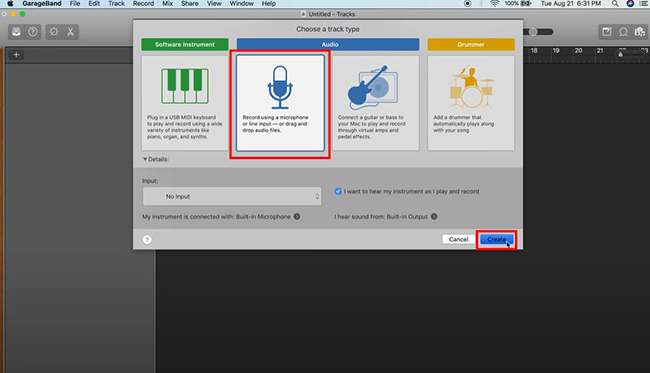
Step 5: Click the icon on the top right of the screen to find the music you just transferred to iTunes;
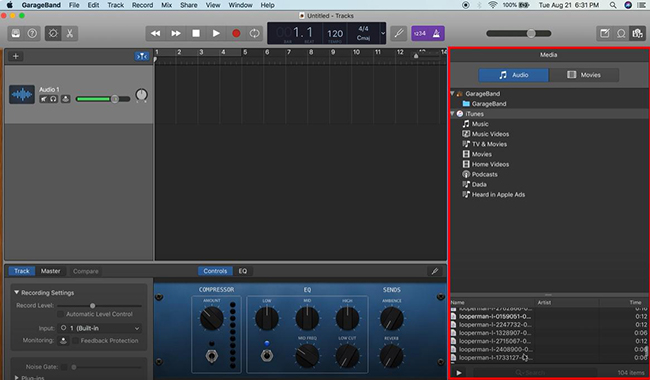
Step 6: Drag and drop the music to the timeline of GarageBand; you can edit the music as you want now.
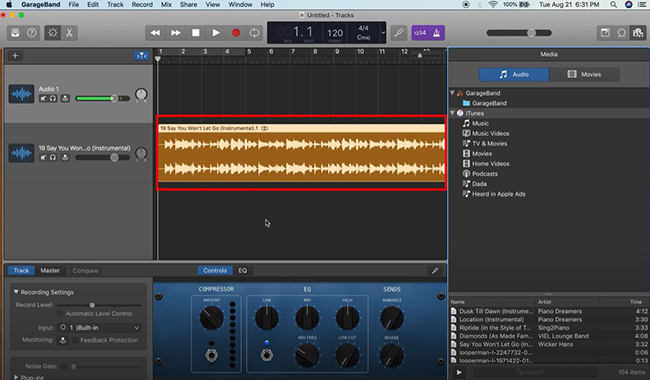
2. Put Music into GarageBand on iPad
Step 1: Use a USB cable to connect your iPad to your computer and then transfer the downloaded music to iTunes on your computer;
Step 2: Open GarageBand on your iPad and then enter Audio Recorder;
Step 3: Click the + icon on the top right of the screen to turn on the song length Automatic switch; this step can make sure that the whole music can be imported into GarageBand;
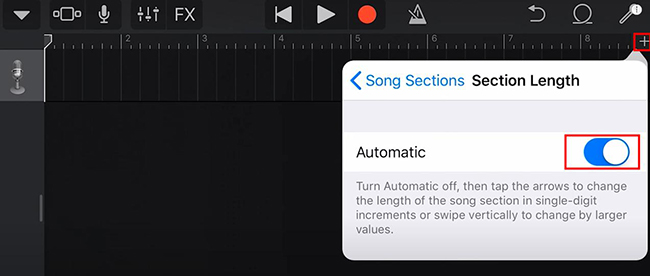
Step 4: Click the Loop icon on the top right of the screen to choose the music you just transferred from iTunes to Apple Music;
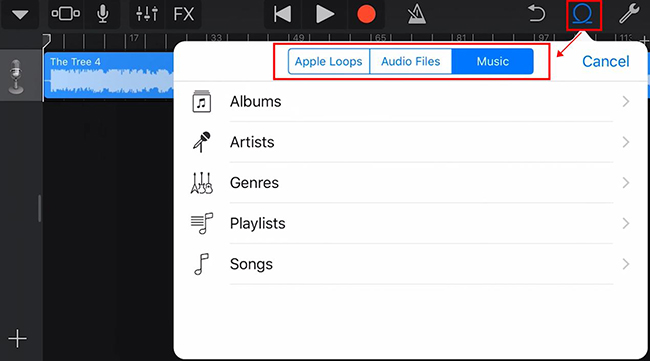
3. Add Music into GarageBand on iPhone
Step 1: Transfer downloaded music from YouTube to your iPhone through a USB cable and iTunes;
Step 2: Open GarageBand and then enter the Audio Recorder part;
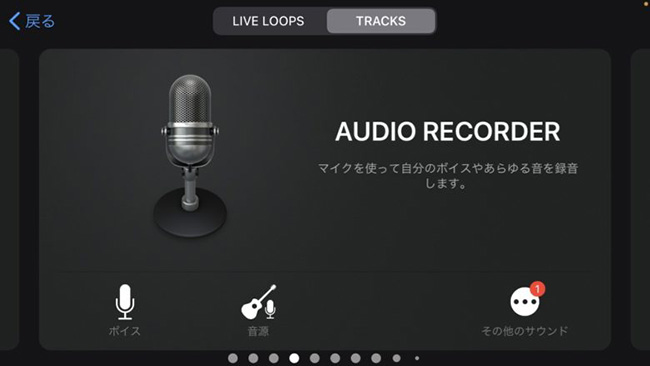
Step 3: Tap on the Track icon and then tap on the Loop icon on the top right of the screen;
![]()
![]()
Step 4: Click the Music button to find the downloaded music;
Step 5: Drag and Drop the music to the timeline on GarageBand.
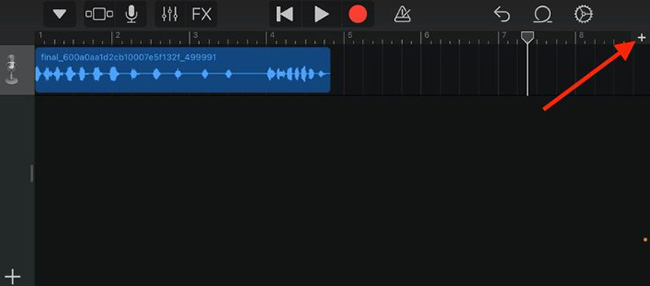
Now you have put the music from YouTube into GarageBand on your iPhone. You can continue editing it and then output it as a ringtone or an alarm.
The Bottom Line
Learning how to add music to GarageBand is good for you to create more excellent music works. TunesKit Audio Capture plays an important role in this process that gives you the best way to get any music from computer. According to your devices, you can refer to the different tutorials above. Hope this post can help you in a way.
