How to Add Music to Canva from YouTube on PC
Canva is a free online graphic design tool that can be used to create social media images, presentations, posters, documents, videos and other visual content. Canva offers many free design templates. For video creators, it is also a good video editor to design a unique video work. But the music it provides can be only used when you subscribe to Canva Pro, which means that we have to upload local music to it so that we can add music to our videos.
Where can we get music? YouTube is a popular social media with a lot of music that can be used in our videos. However, it is not easy to extract music from YouTube. This post aims to let you know how to add music to Canva from YouTube on PC. If you are confused about the problem, keep reading and maybe you can get a good solution.
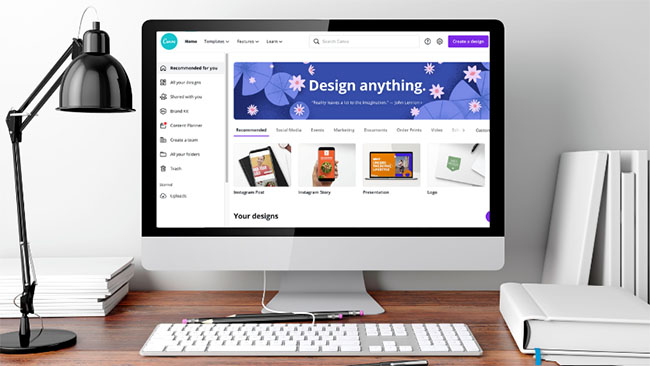
Part 1. Format Requirements on Canva
Before we download and upload music to Canva, we need to know what formats are supported by Canva in case the downloaded music cannot be uploaded successfully.
According to the official website of Canva, Canva supports M4A, MP3, OGG, WAV, and WEBM files. At the same time, the uploaded audio cannot be more than 250MB.
Regarding video formats, Canva supports MOV, GIF, MP4, MPEG, MKV, and WEBM files. The largest files cannot be more than 1GB, but for free users, the uploaded file needs to be less than 250MB.
If you want to check other document requirement, you can refer to the Upload formats and requirements page of Canva.
Part 2. How to Download MP3 Music from YouTube via TunesKit Audio Capture
To solve the problem of how to add music to Canva from YouTube, you need to complete the first step: download music from YouTube.
In this part, we will discuss the method to get music from YouTube with a third-party software, TunesKit Audio Capture, which is a useful audio downloader and recorder on Windows and Mac. It allows users to download and record the audio playing on their computers. It offers up to 6 audio formats for users to choose including MP3, M4A, M4B, FLAC, AAC, and WAV. The downloaded music this time will be added to Canva, so you need to choose your music format from M4A, MP3, and WAV. Audio Capture also has a simple built-in audio editor allowing users to trim unnecessary audio parts and merge music into one.
Key Feature of TunesKit YouTube Downloader
- Record audio from YouTube Music to FLAC, MP3, AAC, M4A, M4B, WAV
- Download and capture streaming audio from any programs and websites
- Preserve YouTube music with the original audio quality and full ID3 tags
- Support many customization functions like trimming, cutting, and merging
How to use TunesKit Audio Capture to download music from YouTube
Step 1Download, install, and launch
You can download Audio Capture software on the official website of TunesKit, or just click the above download button to download it on your computer; install it and launch it with your account.
Step 2Preset the audio format

Before downloading music, you should confirm if the output format has been set as the one you want by clicking the Format icon. Besides the output format, you can also change the codec, channel, sample rate, and bit rate for your audio.
Step 3Play and download music from YouTube

On the homepage of TunesKit Audio Capture, there are some software icons; you just need to choose one that can play the music you want on YouTube to click; if there is no one, you can click the + icon to add it to this software; next, you can find the music on YouTube music and then start playing it; Audio Capture will download and record the music automatically.
Step 4Stop and edit downloaded music
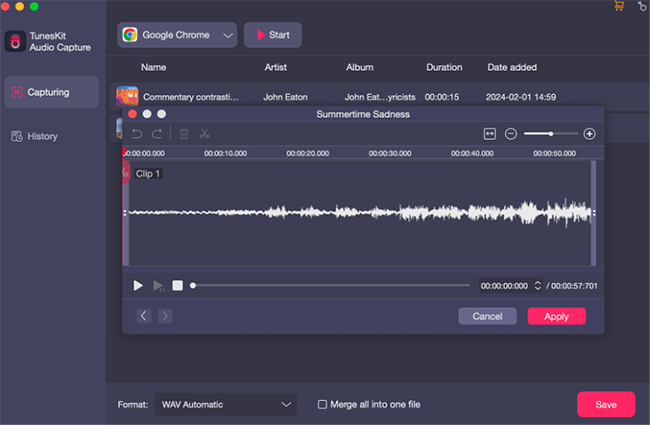
When you finish the downloading process, you can click the Stop button to end; above each downloaded music, there are two icons, Rename and Edit; click them to change the name of your music and edit it respectively.
Step 5Save and locate downloaded music
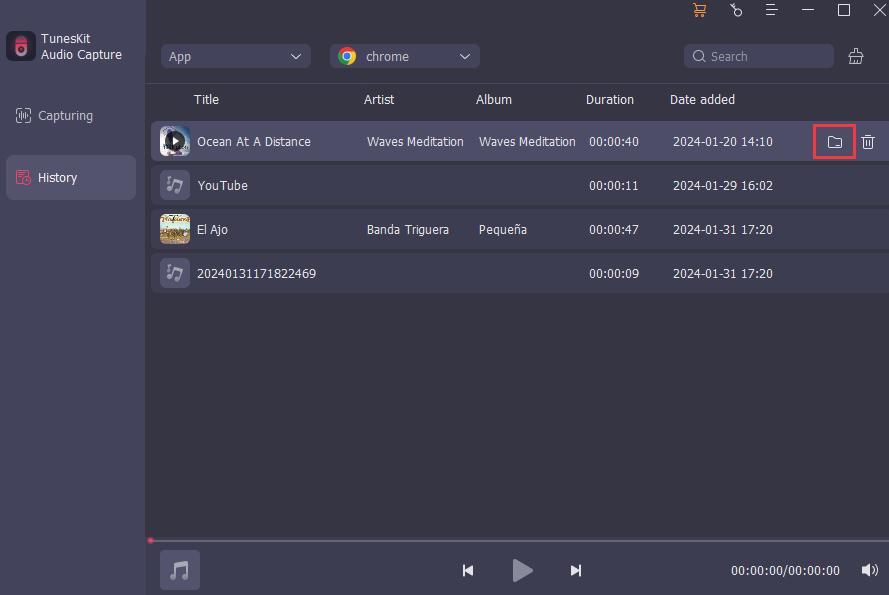
Click the Save button to save music to this software and your computer; if you need to find its location on your computer, click the Converted icon to enter the History list where list all of the downloaded music; click the Search icon to locate its precise place on your computer.
Part 3. How to Add Music to Canva from YouTube on PC
Through the above operation, you have got music from YouTube and know where it is on your computer. Now you can upload it to Canva and combine it with your video.
Steps to upload music to Canva:
Step 1: Visit the website of Canva and log in to it with your account;
Step 2: Click the Create a design button on the top right of its Home; and then choose the Video option to enter the page for editing video;
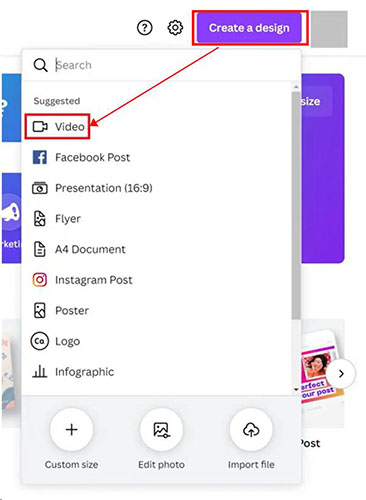
Step 3: Click the Uploads icon and then click the Upload media to add the music you just downloaded to Canva;
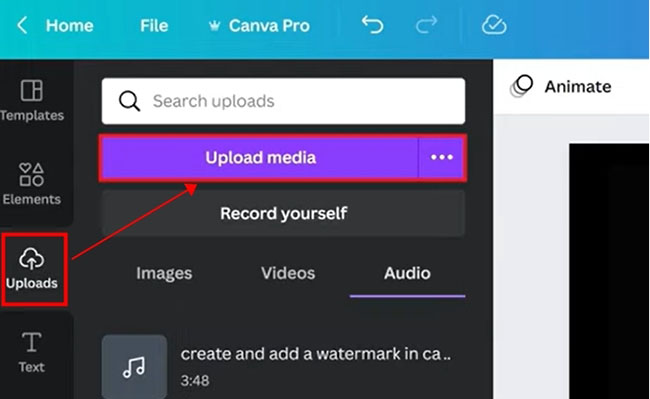
Step 4: Drag and drop the audio to the track beneath your video; choose the audio on the timeline and then you can edit the audio as you want like adding audio effects, adjusting volume, and splitting audio.
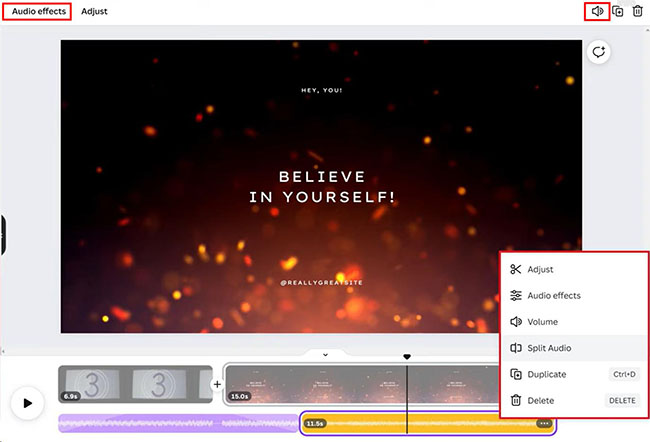
The Bottom Line
The above tutorial gives you a way on how to add music to Canva from YouTube. But this method is also suitable for music from other source. With the help of TunesKit Audio Capture, you can get all of the music from computer. Only if you can download music to a local file, you can upload it to Canva. Hope you can design a satisfactory video.
