How to Add Music to PowerPoint from YouTube
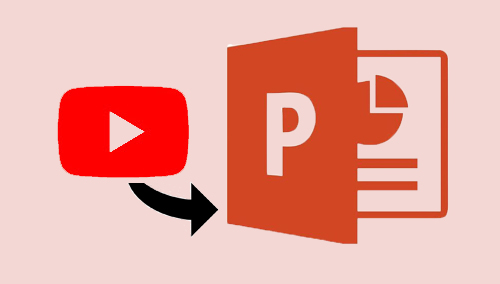
It is very common to use PowerPoint presentations to create lessons or plans. In order to keep the content from looking boring and humdrum, people usually add music, images, videos, etc. to make the PowerPoint presentation more specific and attractive. When people opt to add music to PowerPoint slides, I assume they will intend to look for the right music or audio on the internet, such as YouTube.
Then here comes the question, do you know how to add music from YouTube to PowerPoint? If not, keep reading this article and you will get the detailed tutorial on how to add music to PowerPoint from YouTube.
Part 1. How to Download Music from YouTube for Adding to PPT
To add music to PowerPoint from YouTube, the first thing we need to do it to download the desired music from YouTube. As we all know, it's hard for you to get music download unless you're a Premium subscriber. Well, thanks to the development of audio recording software, now you're able to use TunesKit Audio Capture to record and download music from YouTube losslessly and get the music file to add it to your PowerPoint.
TunesKit Audio Capture is a professional audio recorder both available on Windows and macOS. With its help, you can record and download music or audio clips from YouTube and save it to MP3, AAC, FLAC and other audio formats. Besides, you can cut the record music and edit its ID3 tags according to your needs. Now let's see the download steps below.
How to Download Music from YouTube Using TunesKit Audio Capture
Step 1 Install and launch TunesKit Audio Capture
First please install the software on your computer with buttons below:
Then, launch it and you will see the main interface including several software buttons. Click to open the browser icon and access YouTube. Before that, you can set the parameters for the music you wan to download.

Step 2Set output format for music
PowerPoint supports MP3, WAV, WMA, MIDI, and AU audio formats. You can click the Format drop-down arrow to set the recording format as mentioned and adjust other parameters, such as codec, channel, sample rates, and bit rate.

Step 3 Play and record music
When you find out the target music on YouTube, play it and TunesKit Audio Capture will start recording immediately.

Step 4 Save and locate songs
When it ends, click the Stop button and you will get the recorded music track in Capture list. After that, the final music will be save in to folder and be shown in History list. You can click the Open icon to locate the folder.
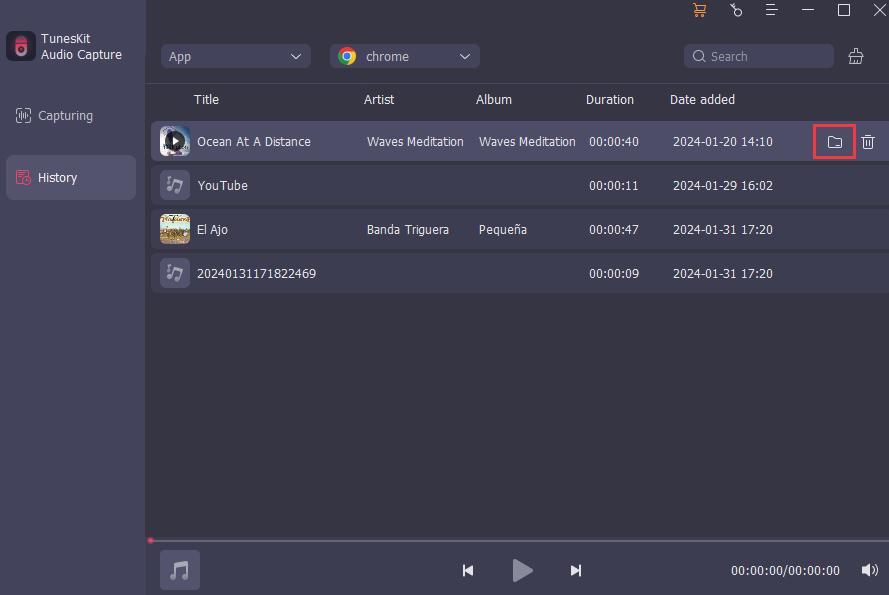
Part 2. How to Add Music to PowerPoint from YouTube
Now you have got the music from YouTube, next you need to add it to PowerPoint. In this part, we will take PowerPoint 2016 as an example to show you the process of how to add music to a PowerPoint from YouTube. Please read the following step-by-step instruction.
How to Add Music from YouTube to PowerPoint
Step 1: Open PowerPoint presentation and turn the slide you choose to add YouTube music.
Step 2: Click on the top menu Insert > Audio > Audio on My PC.
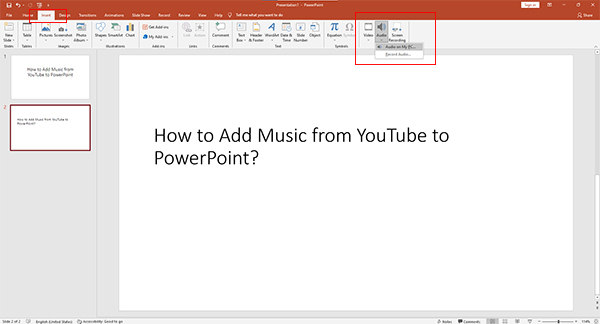
Step 3: Then it will show you a window, find the recorded YouTube music and click Insert.
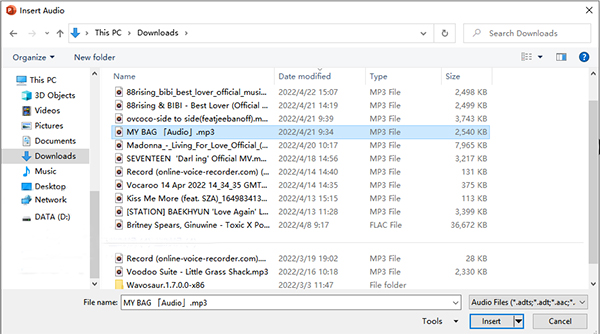
Step 4: A music icon will be displayed on the target slide. You can move it to an appropriate place, check it, and adjust it by clicking on the Playback or Audio Format on the top menu.
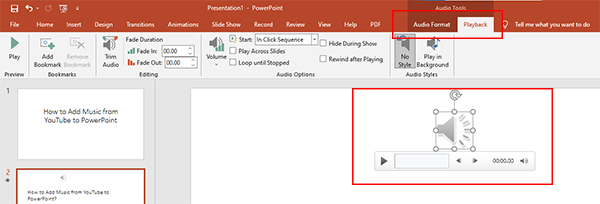
Part 3. FAQs about How to Add Music on PowerPoint
Q1: How to add music from YouTube as background music on PowerPoint?
You can follow the Part 1 to download music from YouTube. Then refer to Part 2 to add the music on the first slide, click the Playback option and set Play in Background. So the music can be set as background music and it will continue to play no matter how many slides you go to.
Q2: Why can't I add audio on PowerPoint?
PowerPoint supports MP3, WAV, MIDI and AU audio file. If you fail to add audio on PowerPoint, please check your audio format. If the audio is in a different format, you need to convert it to the supported format.
Q3: Can you add music to PowerPoint from Spotify?
PowerPoint does not support the "Ogg Vorbis" file format used by the Spotify. So you can not directly download Spotify music and insert it to PowerPoint. However, you can try TunesKit Audio Capture and follow the Step 1 to get Spotify music and add it to PowerPoint with ease.
Conclusion
After reading this article, we believe you have got the answer about how to add music to a PowerPoint presentation from YouTube. It's a simple process, isn't it? With TunesKit Audio Capture, not only can you easily download music that requires a subscription, but you can also capture any audio from different sources on your computer. However, please keep in mind that some music or audio is copyrighted, and you may not use it for any commercial purposes.
