How to Add Local Files to Apple Music on Windows/Mac/iPhone
For many iOS users, Apple Music is the best music platform. Apple Music has a variety of songs from all over the world and its price is affordable. However, we always find some songs or sounds outside Apple Music that Apple Music has no authority for them. If you meet this situation, adding those songs and sounds to Apple Music is a good way to listen to more beautiful songs apart from those from Apple Music. According to the device that you want to use Apple Music on, the steps of adding local files varies in different degree. To make you clear and have a relaxed experience, this post will tell you the way to add local files to Apple Music on Windo ws, Mac, and iPhone respectively. You can refer to it as you want.

- Part 1. Can you Add Your Local Files to Apple Music on iPhone /Android?
- Part 2. How to Add Local Files to Apple Music on Windows
- Part 3. How to Upload Local Files to Apple Music on Mac
- Part 4. How to Add Local Files to Apple Music on iPhone
- Part 5. How Can You Download Music from Different Platforms as Your Local Files
Part 1. Can you Add Your Local Files to Apple Music on iPhone /Android?
Unfortunately, the answer is no. You can only upload local music on your Mac or Windows PC. While you cannot do it directly, it is possible to add your music to Apple Music with some tools like iTunes and Finder if you have a Mac or a Windows PC. In the following guide, you may well find the best ways to complete it.
Part 2. How to Add Local Files to Apple Music on Windows
When you use Windows to upload local files to Apple Music, iTunes would be your best tool to help you. You can refer to its steps to add files as follows.
Step 1: Download and install the iTunes on your Windows PC; please make sure that you log in to iTunes with your Apple ID;
Step 2: Click the File > Add File to Library .../Add Folder to Library... options; if you just want to add one file, click the first one; if you want to add several files, click the second one and iTunes will recognize all the compatible files;
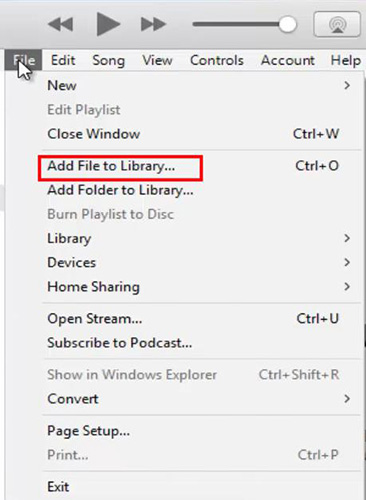
Step 3: When you import your files, they will appear on iTunes and you can check them in Recently Added;
Step 4: Find the files on iTunes and click the three dot to choose the Add to iCloud Music Library.
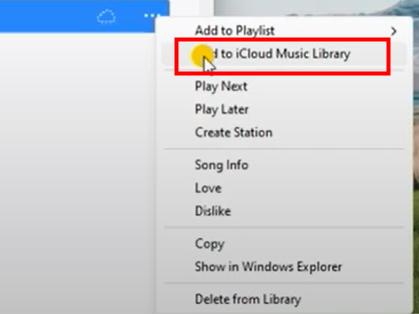
Part 3. How to Upload Local Files to Apple Music on Mac
When you want to add local files to Apple Music on Mac, you should use the Apple Music app and Funder app on your Mac.
Step 1: Download and install the Finder app on your Mac and then launch it with your Apple ID;
Step 2: Open your Apple Music and click the File > Import options;
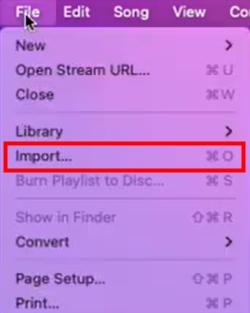
Step 3: Find the files or folders you want to add to Apple Music in the Finder sidebar; Finder will recognize all the compatible music and show it on the right of the page;
Step 4: Click the Open button to import files to Apple Music.
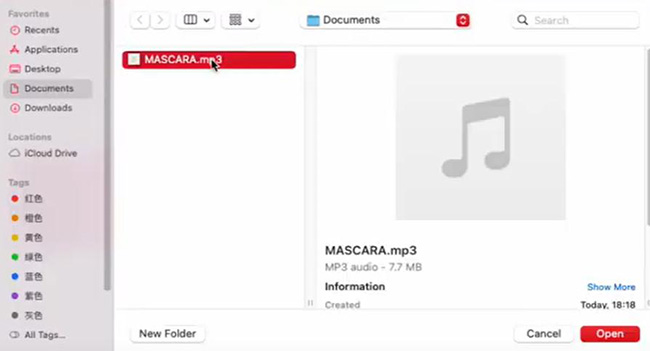
Part 4. How to Add Local Files to Apple Music on iPhone
You cannot add your files to Apple Music directly on your iPhone. Here are the simplest ways to achieve it with the help of your computer, whether Mac or Windows PC.
Before adding files to your iPhone, you should do a prepared step to allow your Apple Music to sync across all your devices. Steps as follows:
Open the Settings app on your iPhone; click the Music > Sync Library to turn the button green.
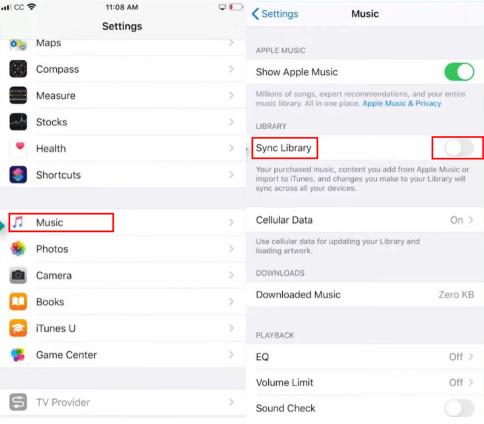
With Mac
Step 1: Connect your iPhone to your Mac with a USB cable;
Step 2: Open the Finder app on your Mac and click the device name > Music option on the right of the Funder sidebar;
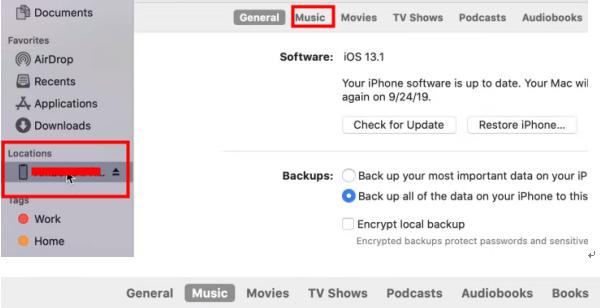
Step 3: Click the Square next to Sync music on to ... iPhone and then click the Circle next to Entire music library which means that you can listen to all the music on your Mac Apple Music as well as on your iPhone Apple Music;
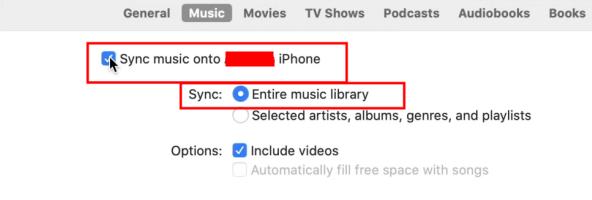
Step 4: Click the Apply button on the bottom right of the page.
With Windows PC
Step 1: Connect your iPhone to your Mac with a USB cable;
Step 2: Open the iTunes app on your Windows PC;
Step 3: Click the Music option on the sidebar of iTunes;
Step 4: Click the Sync Music > Entire music library > Apply to sync all your Windows PC Apple Music with iPhone Apple Music.
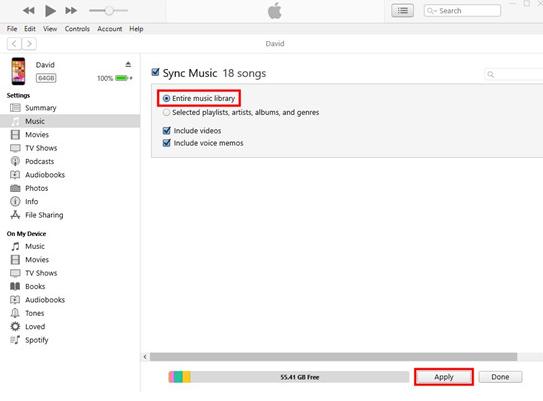
The ways for iPhone are also suitable for iPad and iPod.
Part 5. How Can You Download Music from Different Platforms as Your Local Files
Now that you have known how to add local files to Apple Music, how can we get our local files from different platforms? Here we recommend a tool to help you capture all your favorite music.
TunesKit Audio Capture can help you download all the sound playing on your Mac or Windows PC such as the voice from YouTube and music from all music platforms. What is more, you can use Audio Capture as a format converter to convert your audio files’ format to MP3, M4A, AAC, FLAC, WAV, and M4B if you want. Audio Capture allows you to edit your recorded audio simply and you can record several pieces of audio at once and then merge them into one. Now we will take downloading Spotify music as an example to explain the way to use it.
Key Features of TunesKit Audio Capture
- Record unlimited number of music tracks and podcasts
- Convert the recorded streaming music to plain audio formats
- Preserve the recorded audios with the original audio quality and ID3 tags
- Support multi-track editing like cutting, trimming, merging, and splitting
Steps to download music from Spotify:
Step 1
Download and open TunesKit Audio Capture and Spotify;
Step 2
Click the Format icon to set up your output format;

Step 3
Click the + icon to add Spotify to Audio Capture; click the Spotify icon to enter Spotify software;
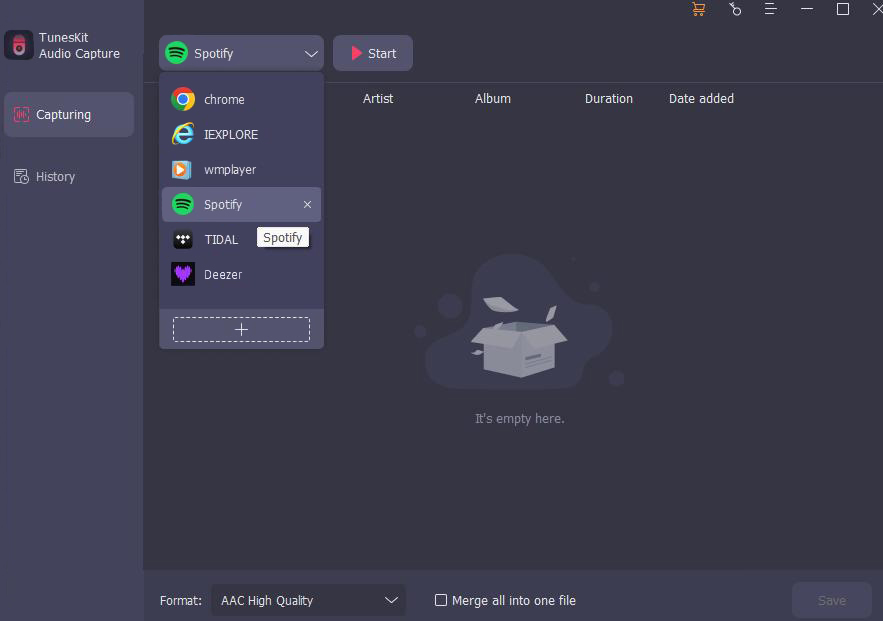
Step 4
Find the music or podcasts you want to download and play it; Audio Capture will record it automatically;
Step 5
When the music is over, click the Stop button on the recording page of Audio Capture and you can play another music until all the music you like is recorded; click the Stop to finish recording;
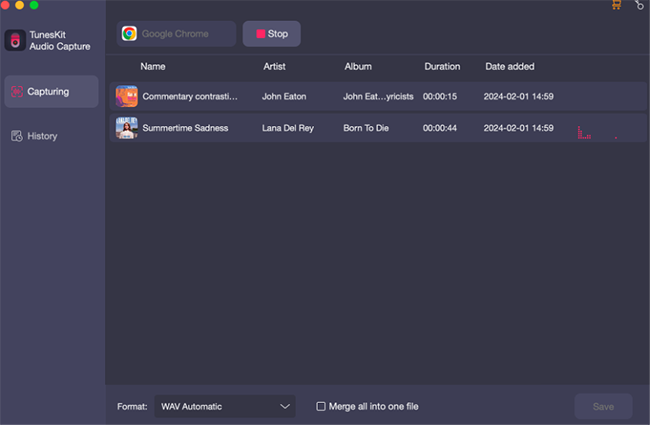
Step 6
There are Rename , Edit, and Merge all into one file options; if you want to do related settings, just click the corresponding icon;
Step 7
Click the Save button to save those files to Audio Capture and your computer;
Step 8
Click the Converted icon next to the Format icon to check the recorded music; click the Search icon to find the files on your computer file.
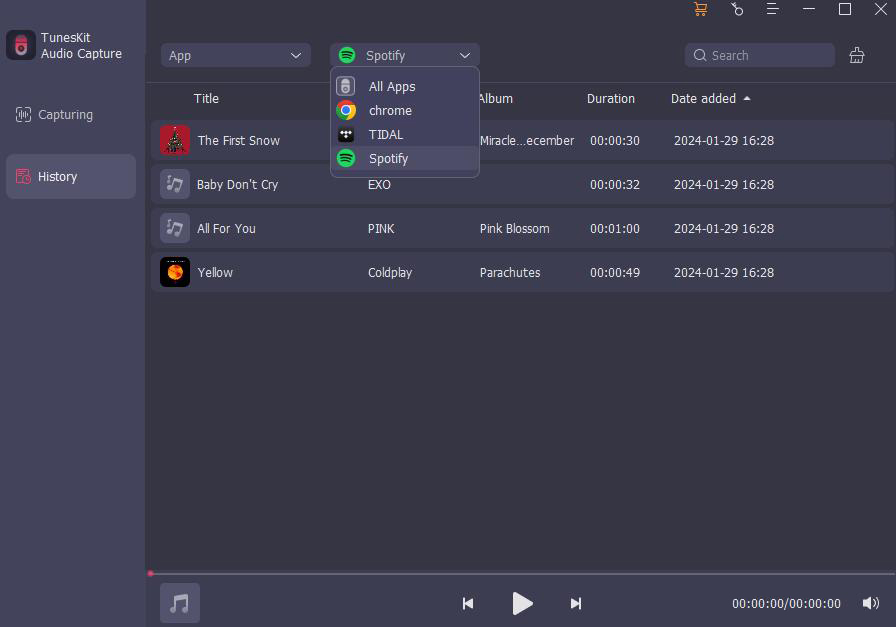
Conclusion
If you want to listen to your own music or other audio files on Apple Music, the ways above will help you in a way. What needs mentioning is that you need a computer to help you if you want to add local files to Apple Music on your iPhone, iPad, or iPod. This article also gives you a method, TunesKit Audio Capture, to download all music on a PC. You can try it when you need it.
