Transfer Photos from iPhone to PC? Solved
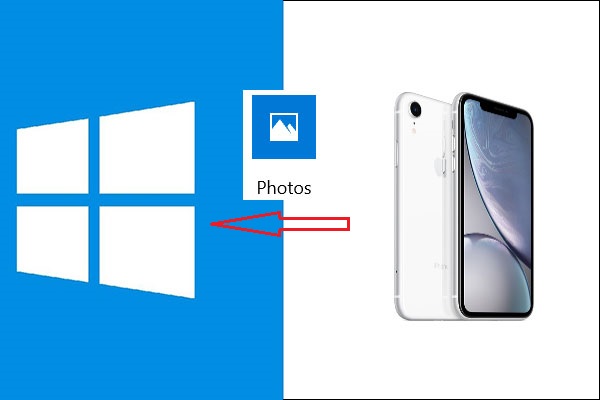
New iPhone releases often come with larger storage spaces, but they just don’t seem ever large enough to hold all our photos. Inevitably, we would have to transfer photos from iPhone to PC, but how? And is it possible to do it without iTunes? Now you can stop searching for answers because the best ones can be found in this guide. Here you will find out the best ways to transfer photos from iPhone to PC, Windows 10 specifically, with or without iTunes.
How to Transfer Photos from iPhone to PC without iTunes
Normally, iTunes is a must to complete the transferring of photos, but some users might not have the access to the tool, which begs the frequently asked question – how can you do it without iTunes? And what is the easiest way to transfer iPhone photos?
The answer is TunesKit iPhone Data Recovery. This is a master tool to manage and save your files and data from iPhone/iPad. The program can surely transfer your photos from iPhone/iPad to the PC devices as it is able to easily navigate and preview all the data in your iCloud, iTunes, and the Apple devices themselves. Even deleted photos can be recovered by this program. Besides, it is so user-friendly that even beginners can complete the whole process at home. Therefore, TunesKit iPhone Data Recovery is hands-down the best way to transfer photos from iPhone.
In the next part, detailed tutorials will be given to illustrate how to use TunesKit iPhone Data Recovery to transfer photos to PC without iTunes.
TunesKit iPhone Data Recovery Key Features
- Transfer photos and pictures from iPhone, iCloud, and iTunes to PC local storage
- Recover various lost data from iOS devices, iTunes backup, and iCloud backup
- Supports the recovery of all types of Apple devices like iPhone, iPad, and iPod
- Quickly recover lost data on iPhone, iPad, and iPod touch in simple steps
Step 1Download and launch the program
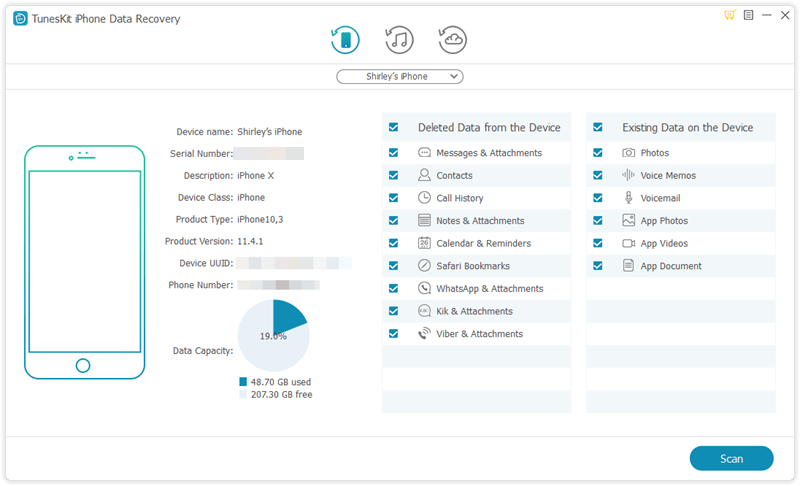
Download and launch TunesKit iPhone Data Recovery for Windows. Connect your iPhone to the computer and choose the "Recover from iOS" as the recovery option. Remember to trust the device on your iPhone if this is the first time you connect it to the PC.
Step 2Scan for photos

The program should detect your device, and then you will be asked to select the data you want to scan which may contain the photos you want. Tick the boxes of the data you want, and press the "Scan" button to initiate the scanning process.
Step 3Preview and select the photos
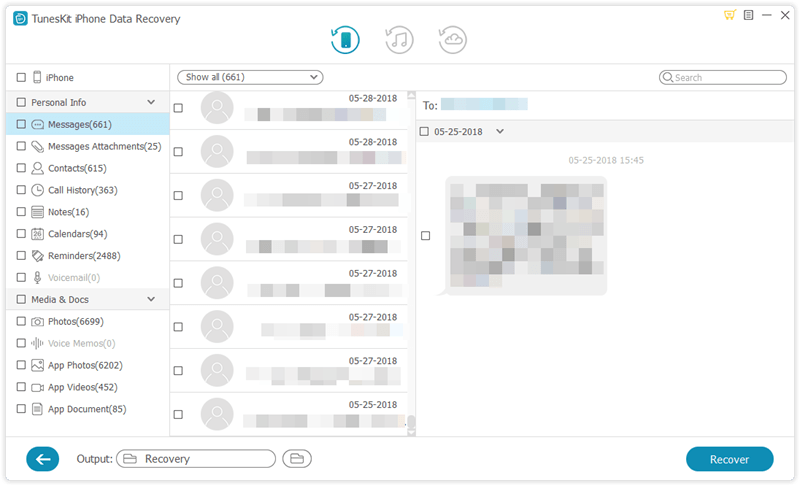
By the time scanning is finished, you can check the data categories on the left of the interface. Click on the "Photos" option and the "App Photos" option, in which you need to tick the photos or images you want to transfer. Tap on the "Output" option at the bottom left so that you can choose where the photos will be transferred to.
Step 4Start transferring
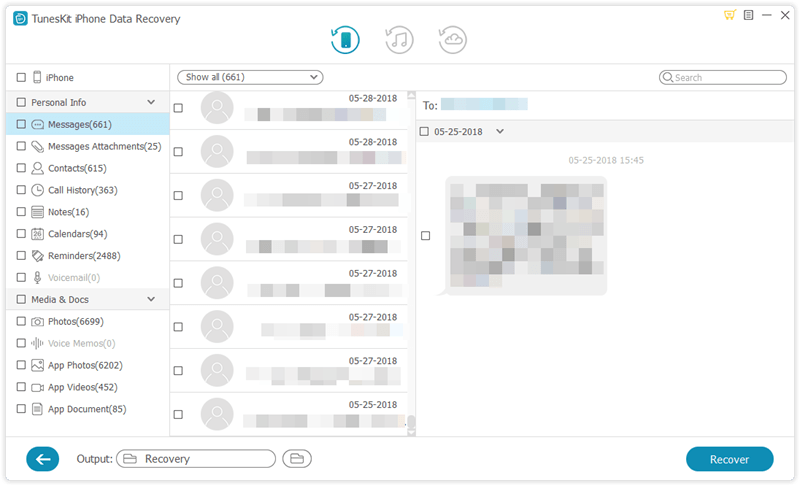
Press the "Recover" button and the photos will be transferred to your PC storage. You will then be taken to the transfer location, where you can now see those photos.
Basic Methods to Transfer iPhone Photos to PC
As known to many, using iTunes to transfer is the basic method to transfer photos from iPhone to PC. Although this method is more complicated and difficult to do compared with the first one, here is the step-to-step guide about it in case some users want to give it a try.
Step 1. Go to the Microsoft Store, search and download the latest version of iTunes on your PC. It is a necessity to transfer iOS photos to a PC.
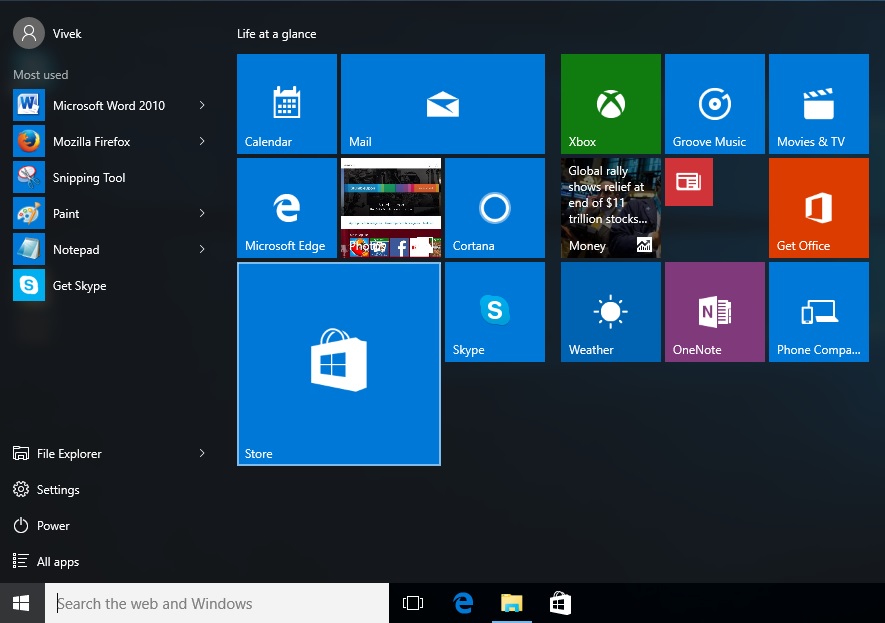
Step 2. Connect your iPhone to the computer with an Apple USB cord, and input the passcode if you are asked to do so.
Step 3. The first way is to go to the Windows Photos app in the Start menu. Then press the "Import" from the top right. You will now be able to preview and select the photos in your iPhone storage. When you’ve selected all the photos you want, press the "Continue" button at the bottom.
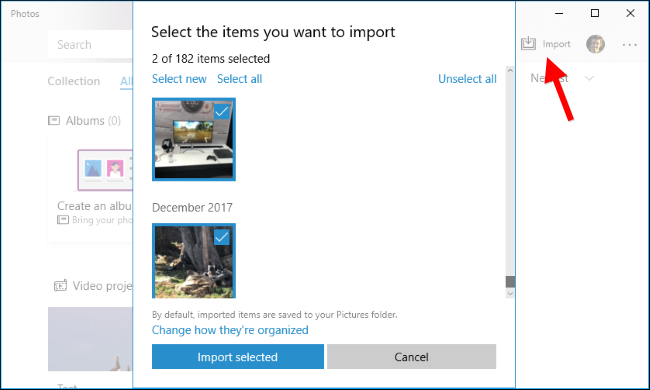
Step 3. (alternative) This is a back-up way that is a bit trickier than the last.
Go to "This PC" and right-click on the "iPhone" option under the "Devices and drivers", and select "Import pictures and videos". Then choose "Review, organize, and group items to imports" and press the "Next" button. The photos on the phone will be shown, so you can choose the ones you want and hit the "Import" button.
Optionally, you can directly enter the "iPhone" option. Continue to enter the "DCIM" folder and the folders in it to find the pictures. You then have to manually copy and paste the pictures to the folders in the PC local storage.
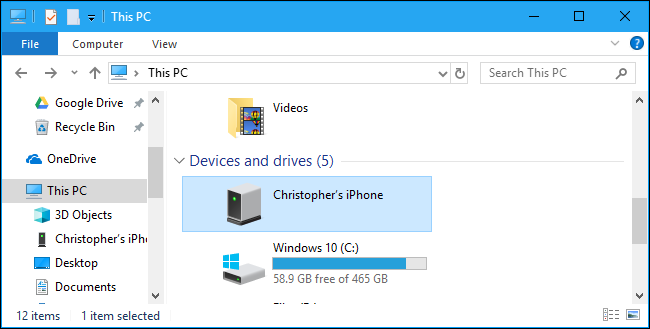
Q&A
Why it’s hard for users to transfer photos from iPhone to PC?
iPhone archives files and data in a different way than PC or Android devices do. Thus, you cannot simply plug your iPhone into the PC, find the location of the photos, copy and paste them to your PC storage. Normally, you have to use iTunes to transfer iPhone photos on Windows.
Is it possible to transfer photos to the PC without iTunes?
Since iTunes doesn’t function well on Windows and preventing the PC from reading your iPhone storage, many users inevitably want to transfer photos without iTunes. Luckily, there is an alternative way to bypass it. Using TunesKit iPhone Data Recovery can transfer the photos from iPhone to PC without iTunes on Windows 10, 8, or 7.
How can I transfer Hidden or deleted photos from iPhone to PC?
Technically, a PC cannot read your hidden or deleted photos, but TunesKit iPhone Data Recovery can. This powerful data recovery program can detect your hidden or lost photos and recover them to the PC. The free trial version already allows you to scan the photos and see if the program is authentic.
Conclusion
For PC users, transferring photos from iPhone to PC can be tricky, but you don’t have to worry about that problem with the solutions we provided above. No matter your iTunes functions or not, you can use one of the ways in this article to save your precious photos to the PC.
