How to Restore iPhone from iTunes [Quick Tips]
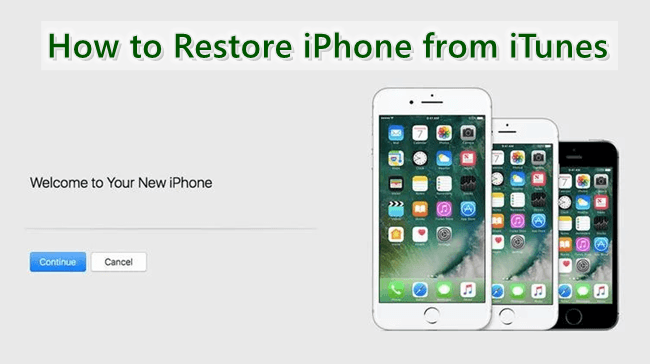
Some users may find their iPhone stop working suddenly and can't figure out the actual cause of it, others are planning to sell their device and intend to erase all the data and settings on it. Actually, the solution for both of the two cases is the same, that is, restore iPhone from iTunes. There is no doubt that you can definitely delete data without connecting your iPhone to the computer, but you must use iTunes if there exist any technical problems inside your device. In this passage, we will discuss two sections – how to restore iPhone with iTunes and the methods to restore iPhone data from iTunes backup.
Part 1. How to Restore iPhone with iTunes
Here's a reminding, just make sure that "Find My iPhone" feature is disabled on your iPhone firstly, then you would be able to restore your iPhone from iTunes. Or you will see a message popping up telling the feature Find My iPhone needs to be switched off before you can proceed if you remain turning it on. To disable it, go to Settings > Apple ID > iCloud, scroll down and tap Find My iPhone, move the toggle switch to off, enter your password to continue. Then start restoring by launching iTunes on your computer.
Step . Connect your iPhone to the computer using a USB cable, Tap "Trust" on the iPhone to let iTunes access your device.
Step . Click on the iPhone icon on the top left side of iTunes.
Step . A summary panel will display on the interface, tap on "Restore iPhone".
Step . At this point you will be prompted to Back Up the contents of iPhone to your computer, Confirm Restore when iTunes asks if you want to Restore your iPhone. Then it will erase all the medias and settings on the device.

Part 2. How to Restore iPhone Data from iTunes Backup
2.1 Restore iPhone from iTunes Backup Directly
If you want to get some files back on your iPhone and have created backups to iTunes before, you can recover those data from iTunes backup directly, just remember that the existing data will be replaced by the backups you choose to restore to your iPhone. Don' want to erase your device? Jump to the next part to learn how to restore the files selectively.
Step . Connect your iPhone to the computer.
Step . Select the iPhone icon in iTunes, then click on Restore Backup.
Step . Choose the appropriate backup you want to restore from by checking the date and size of each backups.
Step . Click Restore option to confirm the process and wait for a while until it finshes.
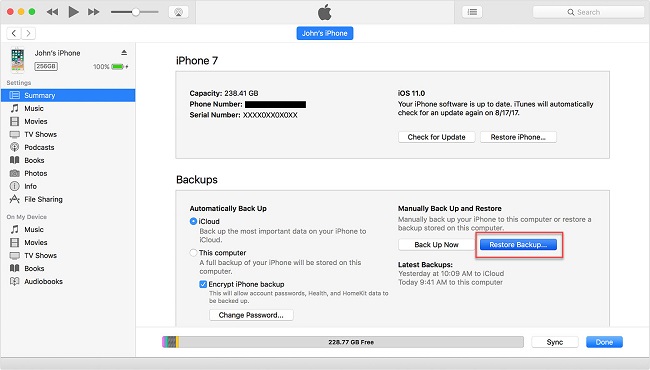
2.2 Restore iPhone from iTunes Backup with TunesKit
After restoring your iPhone from iTunes, if you cannot find some data originally stored on your device and you have already made a backup to the iTunes, then there is a perfect solution for you to recover those data from the iTunes backup files selectively without erasing all the files on your iPhone, which is resorting to TunesKit iPhone Data Recovery, an efficient iOS data recovery tool. The reason why we recommend this software is the highest data retrieval rate in various data loss cases including screen broken, jailbreak error, factory reset, etc. In addition, it is capable of recovering up to 20 types of lost or deleted data on your iPhone ranging from photos, videos to contacts, call history, text messages, voice memos, safari bookmarks and so forth.
Here's the detailed guide about how to restore iPhone from iTunes backup with TunesKit iPhone Data Recovery, simply follow the instructions below.
Step 1 Select iTunes Backup file
Download and install the program and launch it on your computer, choose "Recover from iTunes Backup" mode from the main interface. Then it will start detecting all the iTunes backup files of your iPhone.
Step 2Extract Data from iTunes Backup

You'll be able to see all the iTunes backups on the screen, tap on the right one you need and then click "Scan" button, tap on the "gear" icon of the backup column and select the file you want to recover if you only need to extract selective data from it. Next it will extract the file from iTunes backup, just wait for a while.
Step 3Preview and Restore Data
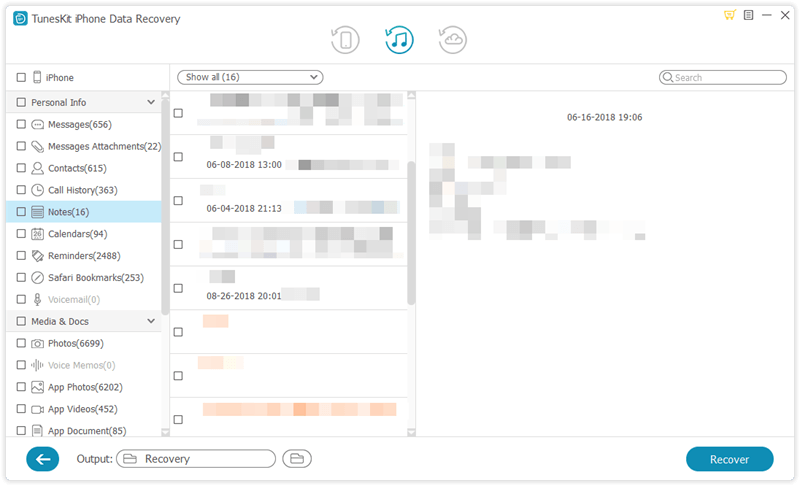
When the scan is complete, all recoverable files including existing and deleted files will be shown in different categories on the interface, you are able to view them one by one, select the specific file you want and click "Recover" to revert it back to your computer instantly.
In Conclusion
The above are all the contents about how to restore iPhone from iTunes, please feel free to leave comments below if you have any questions about this post. At last, don't forget to give TunesKit iPhone Data Recovery a try to help you solving data loss issue on your iOS devices
