Top 3 Solutions to Restore iPad without iTunes
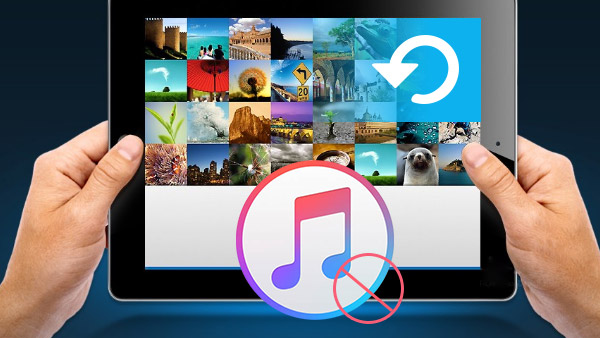
Quite a few iPad users find that their own devices have no any data from time to time. The files lost or deleted suddenly can be very vital to you, and you may feel upset for whatever reasons you have lost your data. For most people, using iTunes to restore the iPad is probably the preferred choice. Nevertheless, iTunes is not always that convenient as some error may occur unexpectedly like identifying device failures. Fortunately, there is an efficient tool that can help you solve the issue in a breeze. And most importantly, you can even achieve the restoration without iTunes. Now simply read on to learn how to restore iPad without iTunes concretely.
1. How to Restore iPad without iTunes Using iCloud
Since Apple provides iCloud to backup data on your iOS devices, you can absolutely choose to restore lost files from iCloud backup if you have created iCloud backup files beforehand. However, it is worth noted that you have to restore the entire backup, which means that all the existing data will be removed and replaced by the backup. If you are sure that the backup file contains the lost data you want, then just follow the instructions below to help you finish the restoration from iCloud backup.
Step . Open Settings on your iPad, then click on General > Reset, choose Erase All Content and Settings option.
Step . When you see the Apps & Data screen, simply click Restore from iCloud Backup..
Step . Log in to iCloud with your Apple ID and password, then select Backup and choose the appropriate iCloud backup file you want to restore.
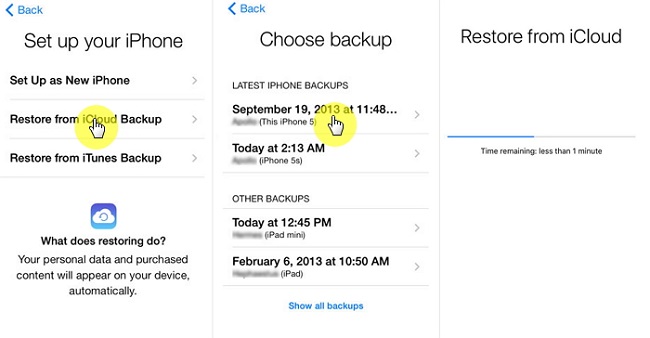
2. Restore iPad without iTunes with TunesKit
If you are tired of a series of faults that may be caused by iTunes during the restoration, and are not willing to risk losing the current data on the device using the former method, then the professional iPad data recovery software - TunesKit iPhone Data Recovery will be a better alternative. With this powerful tool, you can not only recover over photos, video, contact, text messages and other 20 types of data but also preview those lost files before recovery. Moreover, this program enables you to select the exact files you want and revert back them selectively, which makes the recovery more accurate and flexible. Equipped with 3 smart recovery modes, you can choose to recover deleted data either from the iOS devices directly or from iTunes, iCloud backup.
2.1 Restore iPad without iTunes – from iCloud Backup Selectively
Now follow the easy steps below to restore iPad without iTunes selectively using TunesKit iPhone Data Recovery. We will firstly introduce how to do it from iCloud backup.
Step 1Log into iCloud account
Launch TunesKit on your computer and choose "Recover from iCloud Backup" from the main interface. A window will then appear requires you to provide your iCloud Apple ID and password to log into your iCloud account. Just enter the info to continue.

Step 2Download the backup file
Once you successfully log in to the iCloud, the software will begin to detect all the backup files. Choose the one you need and click the Download button. Then selectively choose the file types you need, tap Next button to download them.

Step 3Restore iPad from iCloud backup
After the scan is complete, you can preview all the available data under different categories. Choose the file you want and click the Recover to option to recover them to your computer at once. At this point, your iPad will be restored without iTunes.
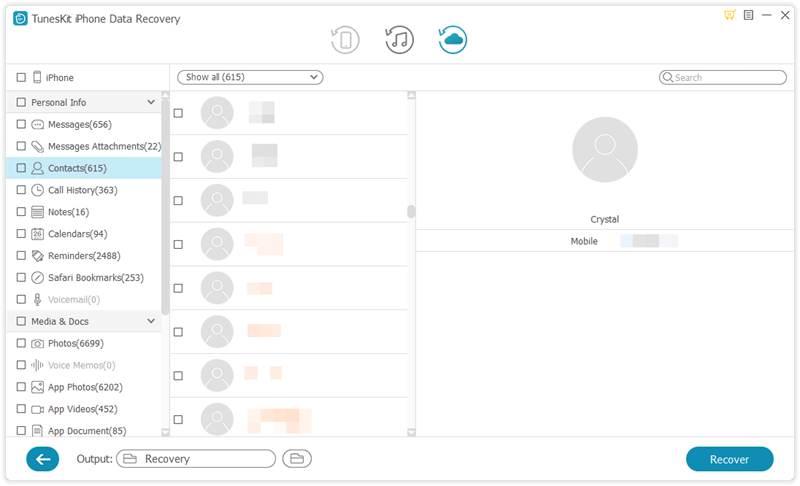
2.2. Restore iPad without iTunes – from iPad Directly
If you have not backed up your iPad to iTunes or iCloud previously, there's no need to worry about as TunesKit iPhone Data Recovery can finish the restoration from your device directly. Here's how to restore an iPad without iTunes using the program.
Step 1Connect iPad to Computer
Open TunesKit iPhone Data Recovery after installing it on your computer. Choose the first recovery mode "Recover from iOS" and connect your iPad to the computer with a USB cable.
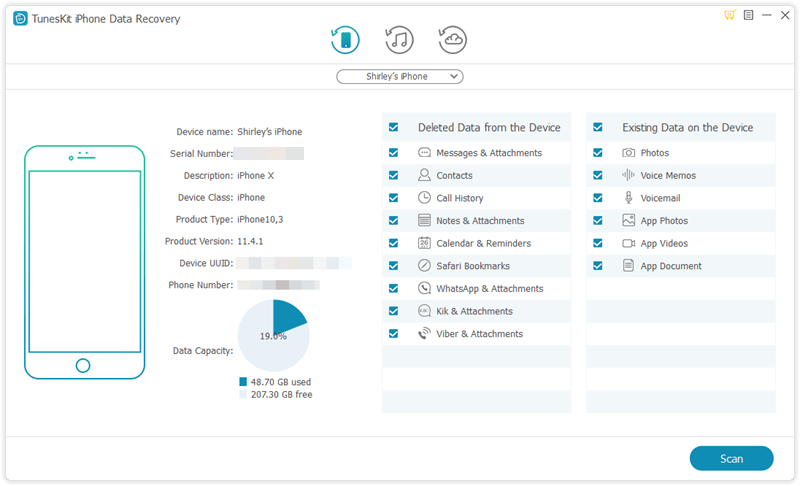
Step 2Scan for lost files
Select the files you want from the window displaying all the file types as soon as the program detects your iPad successfully. Then click on the Scan button to let it scan all the deleted files on your iPad.

Step 3Restore deleted data from iPad
At this time you can preview and select the files you want to restore, then tap the Recover button to bring them back to your computer instantly.
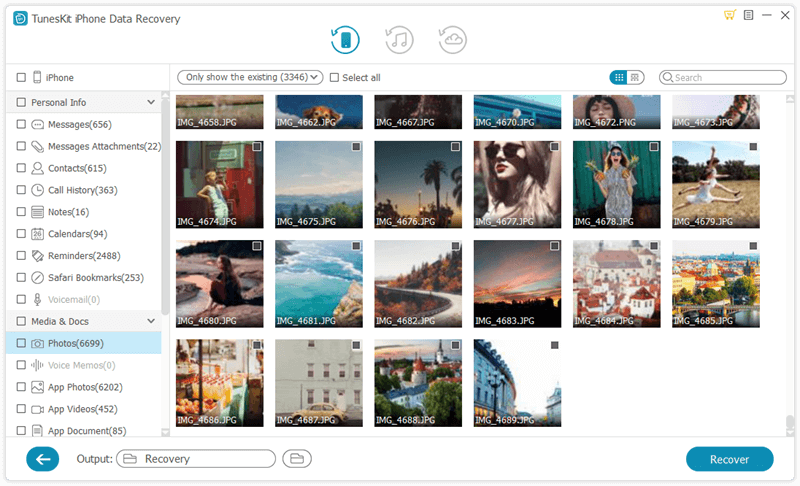
The Bottom Line
It's all that easy! We believe that you are familiar with how to restore ipad without itunes. With the comprehensive data recovery tool, you can restore anything you want from all models of iPad Pro, iPad Air, iPad mini, and iPad. In addition, it supports both Windows and Mac operating system as well as the latest iOS 12 so you don't have to worry about the compatibility of the program. Once you use the software, you won't regret downloading it.
