Top 2 Ways to Restore iPad Data from iTunes
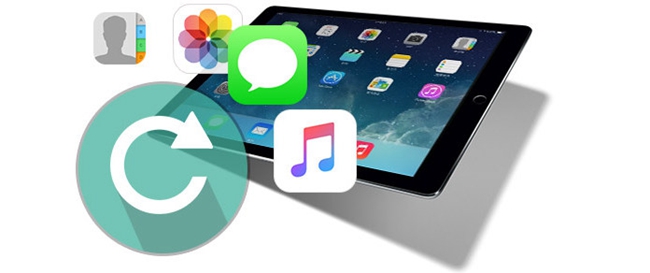
Having an iPad in hand indeed makes our lives more convenient and efficient. Since the devices you own may store tons of important files, it may cause great trouble if those data get lost or deleted due to any unexpected factors, which is unavoidable to some extent. For example, your iPad could be broken once fallen into the ground, or be stolen, damaged by water, or some system faults like jailbreak error, iOS upgrade failure, virus attack and others. If unfortunately any of the conditions mentioned above occur on your iPhone, all those data stored on your device may disappear all of a sudden.
Of course, if you have synced your iPad to iTunes before any incidents happen, then you are lucky to get those previous files back using iTunes. Wondering the way to restore iPad from iTunes backup? Simply read on to learn the detailed guide.
1. Restore iPad Backup from iTunes Entirely
Whether you are using an iPad or iPhone, it's always advisable to create iTunes or iCloud backup files of your devices regularly. The iTunes is designed to store the information on the local backup file so that you are able to recover them once you needed. Notice that it will restore the entire backup on your iPad, which means that all the data and settings will be erased. Now let's see how to restore iPad from iTunes.
Step 1. Plug your iPad to your computer, if it does not open automatically, just launch the program manually.
Step 2. Tap on the iPad icon on the upper left corner of the main interface.
Step 3. Disable the Find My iPad feature and then click Restore Backup… button.
Step 4. Choose the exact backup file you want from the list and then tap Restore option.
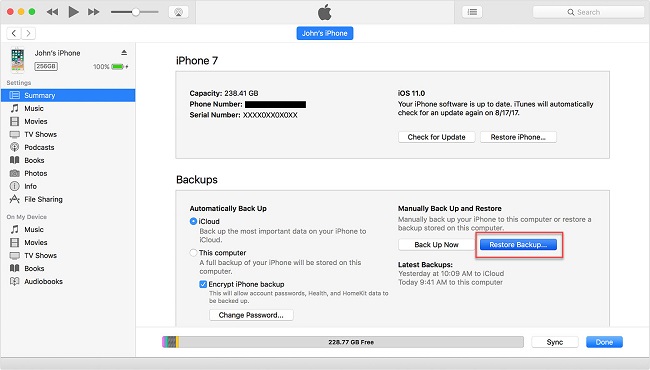
2. Restore iPad from iTunes Backup Selectively Using TunesKit
While the official way Apple provides is feasible undoubtedly, there still exist several drawbacks to restore iPad with iTunes using the above solution, which is that you are not allowed to select the specific files you want to recover. In addition, all the current data will be replaced by the backup file you select to restore. Fortunately, with TunesKit iPhone Data Recovery, the professional iTunes backup extractor, you will no longer have to worry about these issues. It will be the best solution to extract all the lost or deleted from your iTunes backup selectively without resetting your device in advance. Check more outstanding features of this software below:
Here's the detailed guide to restore iPad from iTunes backup selectively using TunesKit iPhone Data Recovery. Please follow the simple instructions below.
Step 1 Choose iTunes backup file

Launch the program after downloading and installing it properly, then set the recovery mod as "Recover from iTunes Backup" from the main interface. The program will start detecting all your iTunes backup files on your computer.
Step 2Extract data from iTunes backup
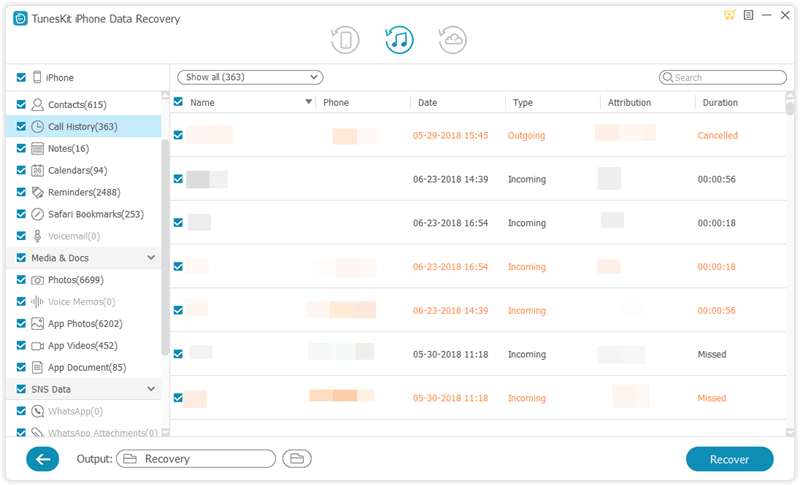
When you find all the iTunes backups shown on the window, just select the right one you need and move the mouse to the specific backup file, after that tap on the Scan button. You can also click the gear icon of the backup file and choose the exact file types you need.
Step 3Restore data from iTunes backup
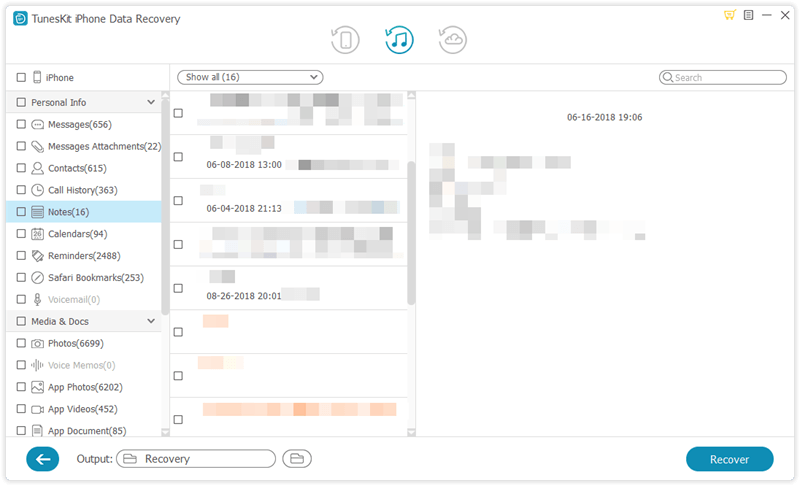
As soon as it finishes scanning, all recoverable data will be listed in different categories. Now you can preview all the files one by one. Once locate any file you want to recover, just hit the Recover button to revert it back to your computer instantly.
The Bottom Line
Tired of preceding numerous steps in restoring iPad from iTunes? TunesKit iPhone Data Recovery should be your best solution to restore lost iPad data from iTunes selectively now. What's more, with this brilliant recovery tool, you can also restore iPad without iTunes. Keep in mind that the free trial version is offered for anyone with no restrictions. Just download it according to your needs and give it a try now..
