Easy Ways to Restore iPad from Backup: iTunes & iCloud Backup

If you have just bought a new iPad, or all of your information needs to be brought back to iPad for other causes, then restore iPad from backup is a simple way for you to choose, whether it's from iTunes or iCloud backup. Here in this guide, we will list the simplified steps to help you restore your iPad from iTunes and iCloud. In addition, there is another 2 ways to complete the restoration from iTunes or iCloud backup without resetting your iPad, which will also be mentioned in the following part. Simply read on to learn more details.
1. How to Restore iPad from iTunes
First of all you need to make sure that you've created an iTunes backup which contained the files you want before starting. If confirmed, then you may follow the procedures below to continue. Besides, remember to turn the Find My iPad off feature in Settings before proceeding.
Step . Connect your iPad to the computer with a USB cable, the iTunes will open automatically. If it doesn't, launch it on your computer.
Step . Tap on the iPad icon in the upper left corner from the interface.
Step . Click "Restore Backup…", choose the appropriate backup file you want from the popping up list and then tap Restore button.
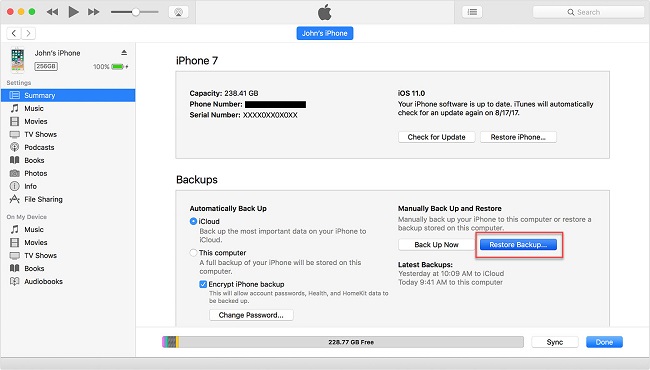
2. Restore iPad from iTunes Backup without Resetting Device
On account of having to erase all the data and settings on the iPad, using an efficient iOS data recovery tool will help solving the issue. And here we highly recommend TunesKit iPhone Data Recovery for its high data retrieval rate and fast scanning speed. This program enables users to preview and select the specific data from iTunes backup before recovery without losing even a single byte of the missing files. It is able to do the recover work on iPhone, iPad or iPod touch in just a few clicks with 100% securely, easily and instantly.
Now just download the free trial version for Windows or Mac system and then follow the simple instructions to restore your iPad from iTunes backup file selectively.
Step 1Choose iTunes backup files
Launch TunesKit iPhone Data Recovery and choose recovery mode as "Recover from iTunes Backup". Wait for a few minutes until you see all the backups of iTunes appear in the window.

Step 2Scanning lost data from iTunes backup
Select the specific iTunes backup file you want, tap Scan button to let the program extract all deleted or lost data from the backup. Wait for a few seconds till the scanning finishes.
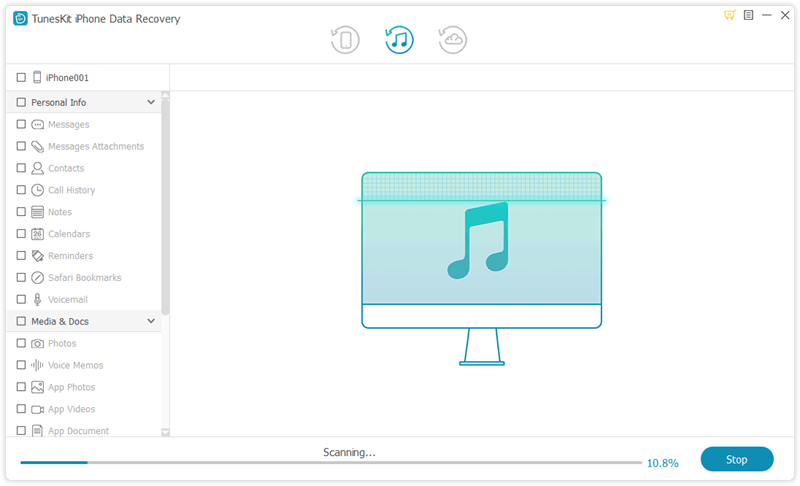
Step 3 Recover data from iTunes backup
As soon as the scanning completes, all recoverable data in the iTunes backup will be displayed under different categories. Now you can preview them one by one, choose the exact ones you want and hit the Recover option to get them back instantly.
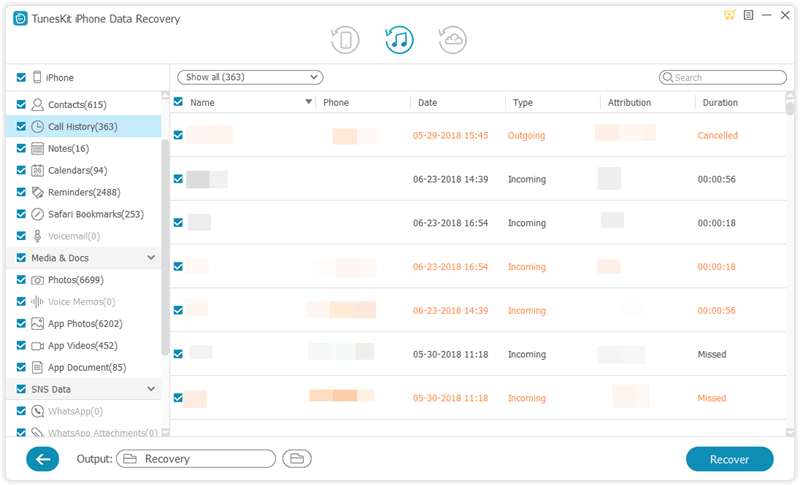
3. How to Restore iPad from iCloud
Similarly, if you have backed up your iPad to iCloud in advance, then you can easily restore iPad from iCloud backup with the steps listed below. Do not forget to confirm whether the iCloud backup file contains the wanted files you need.
Step . Open Settings on your iPad, click on General > Reset, hit Erase All Content and Settings option on the screen.
Step . If you see the Apps & Data interface, just click on Restore from iCloud Backup. Then log in to iCloud account as required.
Step . Tap backup and choose the right iCloud backup file you want to restore to iPad.
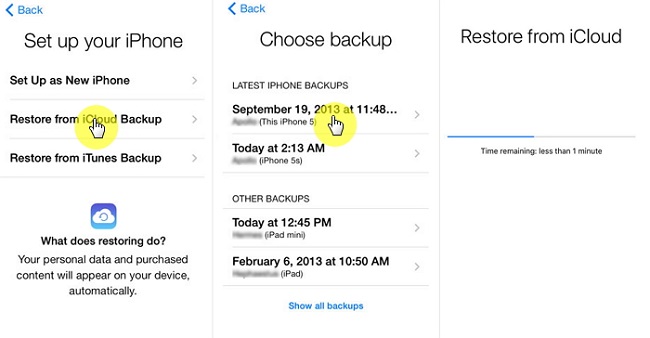
4. Restore iPad from iCloud Backup without Resetting Device
As you can see from the above part, the traditional method Apple provides to restore iPad from iCloud backup requires you to reset your device to factory settings beforehand. If you want to skip the step without causing other risk of losing the existing data, then you may rely on TunesKit iPhone Data Recovery, the professional iOS data recovery software which is designed to rescue all the deleted files from your iOS devices including iPad effectively. It is capable of extracting lost data from your iCloud backup file and restores them to your computer in just seconds. It's more convenient than the official solution to restore your device from iCloud backup for the reason that it allows you to browse iCloud backup details and select the files you need to recover.
Now, let's take a look at how to restore iPad from backup file in iCloud without erasing data.
Step 1Log into iCloud account
Run TunesKit iPhone Data Recovery, from the main interface, set the recovery mode as "Recover from iCloud Backup". Then enter your iCloud account info as required to log in.

Step 2Download iCloud backup file
The software will begin to detect all your iCloud backups after logging. Select the correct iCloud backup file that contains the lost data of your iPad and click Download. Then choose the type of files you want and tap on the Next button to start downloading them from iCloud backup file.

Step 3Recover lost data from iCloud backup
When the scan finishes, you are allowed to preview almost all lost and existing data. Pick the files you want, and then tap the Recover button to revert the data back on your computer.
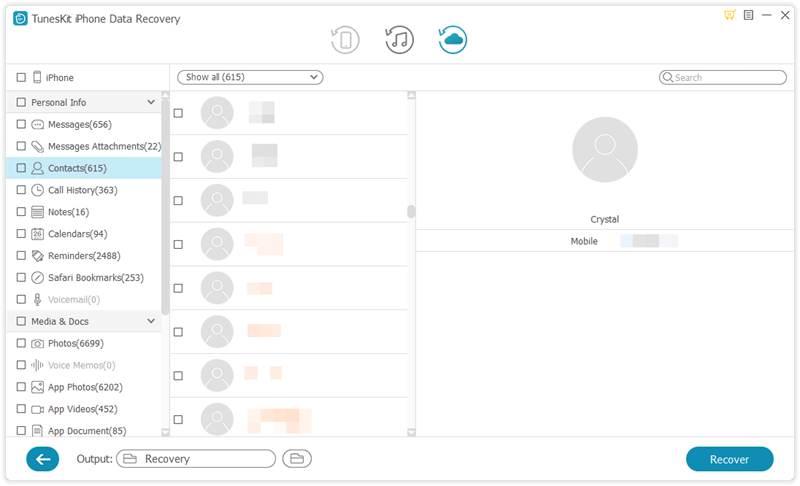
The Bottom Line
With TunesKit iPhone Data Recovery, you can easily restore ipad from backup by taking the above solutions we've given. Moreover, this program is also able to restore lost files from the iPad directly without any backups. You can rest assure about the compatibility of the software as it supports data recovery on all models of iPad Pro, iPad Air, iPad mini, and iPad. Try this program to give you a hand if you are worry about losing data while restoring iPad from iTunes or iCloud backup.
