How to Find/Retrieve Deleted Safari History from iPhone/iPad in 4 Ways
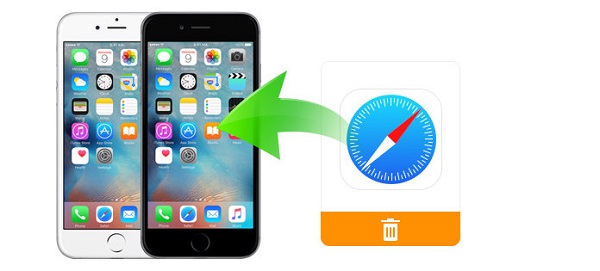
Safari, as the default browser for iOS, has made it easy for us to access Internet while saving important browsing history and bookmarks on iPhone and iPad so that we can instantly re-visit the previous web pages next time. However, losing the Safari history is easy too. The Safari history or bookmarks might be easily lost on your iPhone/iPad due to accidental deletion, iOS update, system crash, etc.
Don't worry though. Here you'll find the 4 best solutions to recover deleted Safari browsing history on iPhone or iPad no matter you have backup or not. These methods work perfectly with the latest iOS 16 as well.
- Method 1. View Deleted Safari History from iPhone/iPad Settings Directly
- Method 2. Recover Deleted History from Safari on iPhone/iPad without Backup HOT
- Method 3. Find/Recover Safari History of iPhone from iTunes Backup
- Method 4. Recover Deleted iPhone Safari History via iCloud Backup
- Method 5. View Deleted iPhone Safari History via iCloud Website
- Bonus Tip. How to Save Safari History to iCloud Automatically?
- Conclusion
Method 1. View Deleted Safari History from iPhone/iPad Settings Directly
This is the easiest option you are highly recommended to test out before everything. If you are lucky enough, you'll probably find the lost history of iPhone Safari from the iOS settings. Follow these steps:
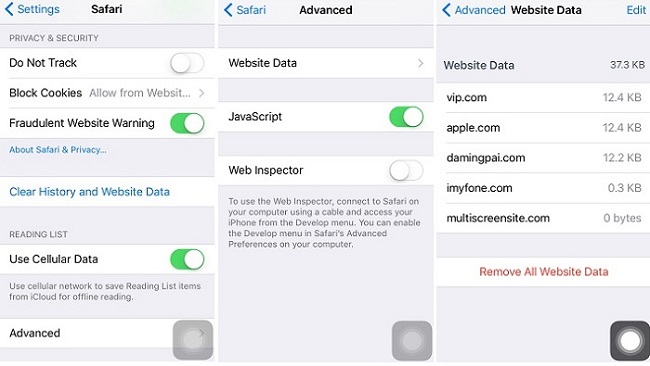
Step 1. Go to 'Settings' on iPhone/iPad/iPod touch.
Step 2. Scroll down till 'Safari'. Tap on it.
Step 3. Scroll to the bottom and hit 'Advanced'. Tap on 'Website Data' and you will find some of your deleted browsing history listed there.
Method 2. Recover Deleted History from Safari on iPhone/iPad without Backup
If unfortunately you can't find the deleted Safari history from iPhone/iPad settings, you can still get back the lost browsing history of Safari with a third-party data recovery tool such as TunesKit iPhone Data Recovery.
As the most advanced iOS data recovery solution, TunesKit iPhone Data Recovery is specialized in retrieving deleted Safari bookmarks and 20 types of other lost data from iPhone/iPad/iPod touch 100% safely. It supports 3 smart recovery modes so that you can recover any lost file from iOS even without backup.
Key Features of TunesKit iPhone Data Recovery
- Quickly recover lost data on iPhone, iPad, and iPod touch
- Rescuing iOS files deleted due to various scenarios including mistaken deletion and virus attack
- Restoring diverse kinds of data like contacts, SMS, photos, etc.
- Fully compatible with the latest iOS 16
- Recover deleted data on iPhone without backup
- Extract deleted iPhone data from iCloud or iTunes backup
How to Restore Deleted Safari History on iPhone with TunesKit iPhone Data Recovery
If you have no backup of iPhone before deleting the Safari browsing history, you should follow these steps to see how to use TunesKit iPhone Data Recovery to recover deleted Safari bookmarks without backup.
Step 1 Connect your iPhone/iPad
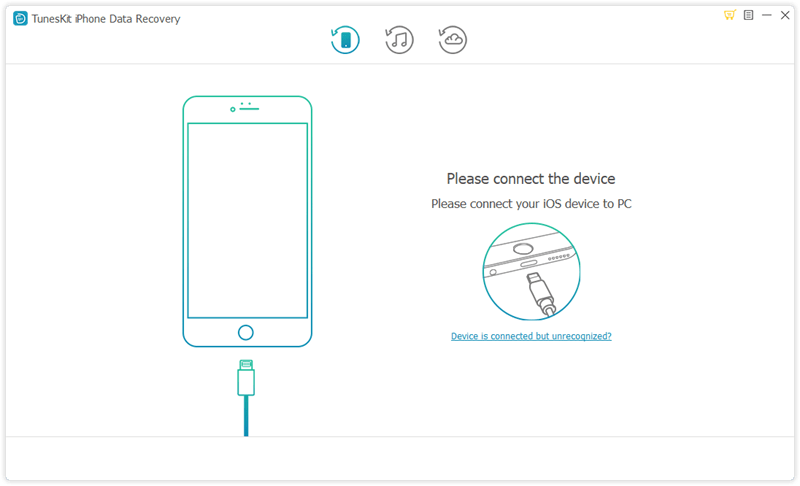
Launch TunesKit iPhone Data Recovery on Mac/PC. Then connect your iPhone to computer. Once the program detects your device, select the first recovery mode which is 'Recover from iOS' from the main window.
Step 2Scan iPhone/iPad

By default, it will scan all the data on your iPhone or iPad, including deleted and existing files. If you only need to retrieve the deleted Safari history, you should uncheck all the file types and recheck 'Safari history'. Then click 'Scan' button to scan the deleted history from Safari.
Step 3Preview and recover the deleted Safari history/bookmarks
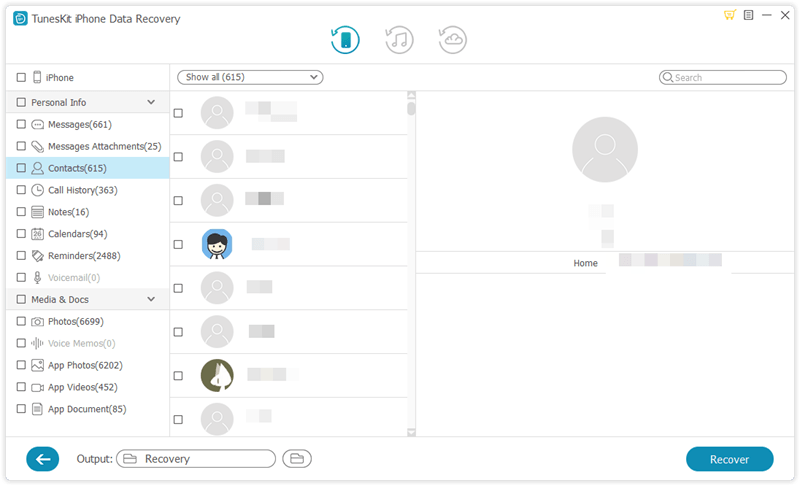
When the scanning process is over, you'll see all the lost Safari history/bookmarks. Preview them one by one and then recover the data to your computer by clicking 'Recover' button.
Method 3. Find/Recover Safari History of iPhone from iTunes Backup
You may already made a backup of your iPhone/iPad in iTunes previously. If so, congrats, it only takes a few steps to find back those deleted Safari history using iTunes backup file. Follow these tips:
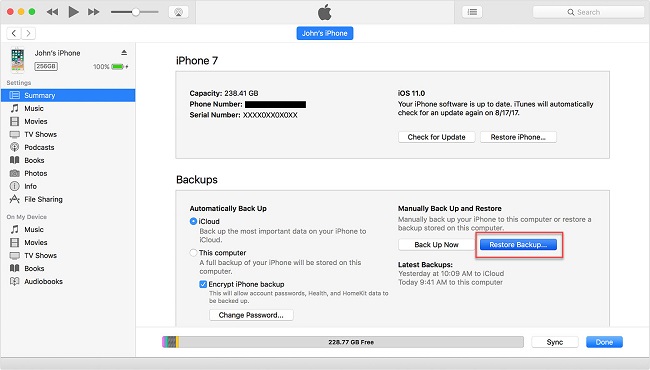
Step 1. Open iTunes, connect your iPhone/iPad to computer. In iTunes, click on the iPhone icon. Under Backups, click Restore Backup...
Step 2. Select the most recent iTunes backup file which contains the accidentally deleted Safari history. Then click the Restore button. Wait for a while till the whole restoring process completes.
Note: Restoring deleted Safari history via iTunes might overwrite the newly added data on your iPhone or iPad that you haven't backed up yet. If you don't want the existing data to be overwritten by the backup, you are highly recommended to use TunesKit iPhone Data Recovery which allows you to selectively recover Safari bookmarks from iTunes backup without overwriting.
Method 4. Recvoer Deleted iPhone Safari History via iCloud Backup
If you have your iPhone backed up to iCloud previously, you can retrieve deleted Safari history without using computer. You can first reset your iPhone to factory settings and then get the files back through iCloud backup.
Step 1. Open Settings app on iPhone, then click on the General option.
Step 2. Scroll down and hit on the Transfer or Reset iPhone option.
Step 3. Click on the Erase All Content and Settings option to factory reset the iPhone.
Step 4. While setting up the iPhone, please select the Restore from iCloud Backup button to recover deleted Safari history to your iPhone.
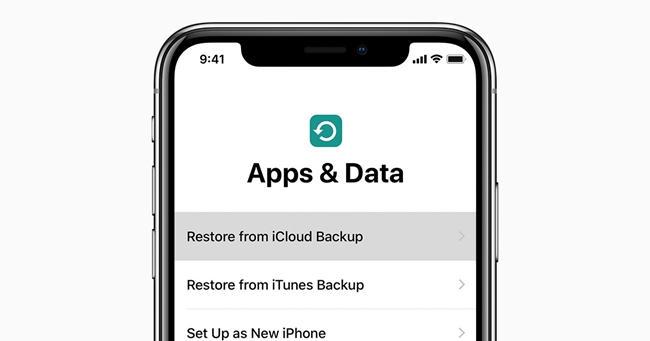
Method 5. View Deleted iPhone Safari History via iCloud Website
If your iPhone backup is store in iCloud, simply try these steps in order to recover the deleted iPhone Safari browsing history.
Step 1. Visit: https://www.icloud.com/#settings and sign into your iCloud account.
Step 2. Scroll down and click Advanced & Restore Bookmarks.
Step 3. Then you'll find a full list of all bookmark archives you've deleted. Simply select an archive of the bookmarks that you want to recover and click Restore button.
Note: This method only works with the bookmarks that were deleted within 30 days from Safari. If your Safari history was lost over 30 days already, you are highly recommended to use TunesKit iPhone Data Recovery to retrieve the lost Safari bookmark from iCloud backup in easy steps.
Bonus Tip. How to Save Safari History to iCloud Automatically?
Users can turn on the built-in feature to iCloud to back up Safari history automatically. Once the iCloud feature is enabled on Safari, your iPhone will upload the Safari history and bookmarks to iCloud, and you can get the data back with iCloud account sign-in. Let's see how-to.
Step 1. Open Settings on iPhone, then click on your Apple ID account.
Step 2. Click on the iCloud option.
Step 3. Toggle on the Safari option to turn on the auto-sync feature.
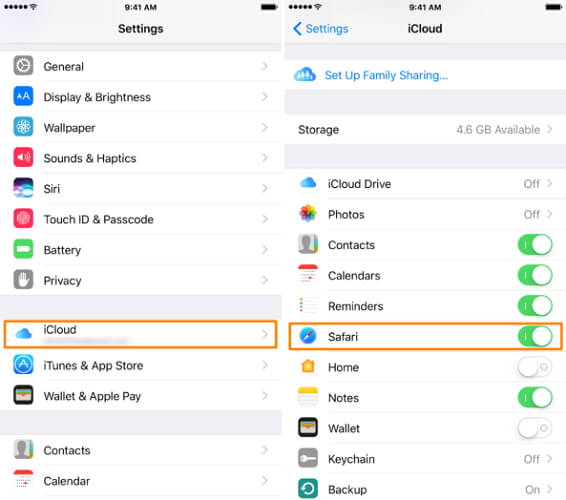
Conclusion
This post shows the best solutions for users to Restore deleted Safari history on iPhones. Hope that you can retrieve the data back successfully after using the above 4 solutions. TunesKit iPhone Data Recovery is the best-recommended solution for users to retrieve more than 20 types of data from iOS device with ease.
