How to Recover Deleted VSCO Photos from iPhone
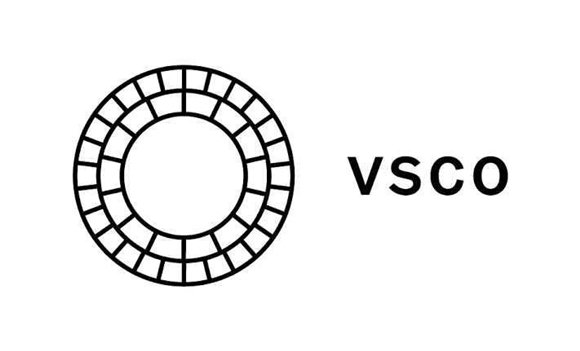
VSCO, formerly known as VSCO Cam, is a photography mobile app for iOS and Android devices. The VSCO app allows users to capture photos in the app and edit them, using preset filters and editing tools. Lots of people prefer to edit their photos on VSCO, and then save the edited photos to the phone. However, carelessness often results in unexpected events. When you want a VSCO photo, you may find that you delete it by mistake, or you cannot find them.
Don't worry. Anything there are always ways to a solution. We're going to take you through the tutorial on how to restore deleted VSCO photos from iPhone no matter whether you make a backup or not, and here's a collection of answers to the most commonly asked questions in the VSCO Community.
Part 1. Restore Deleted VSCO Photos without Backup
After you save the VSCO photos to your iPhone photos, there are chances that VSCO photos might get deleted from the device. In the situation that you don't make any backup of your VSCO photos, you could use TunesKit iPhone Data Recovery to recover all your VSCO images from your iPhone quickly and safely.
TunesKit iPhone Data Recovery Key Features
- Retrieve up to 20 kinds of lost data like contacts, iMessage, photos and more
- Recover various lost data from iOS devices, iTunes backup, and iCloud backup
- Supports the recovery of all types of Apple devices like iPhone, iPad, and iPod
- Quickly recover lost data on iPhone, iPad, and iPod touch in three simple steps
Just follow the three simple steps to retrieve deleted VSCO images from iPhone.
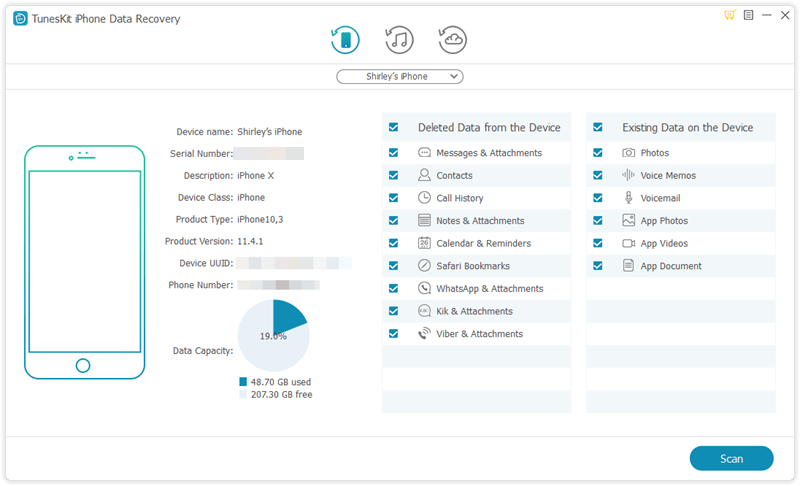
Step 1. Fire up TunesKit after you download and install it to your computer and then connect your iPhone to your computer via a USB cable.
Step 2. Set the recovery mode as 'Recover from iDevice' from the main interface of TunesKit and choose the option of 'Photo & Video' among three options.
Step 3. Click the 'Scan' button and then the tool will automatically scan your VSCO images on your iPhone. Next, click the 'Recover' button to restore your VSCO images.
Part 2. Recover Deleted VSCO Photos with Backup
Restore VSCO photos from iTunes backup
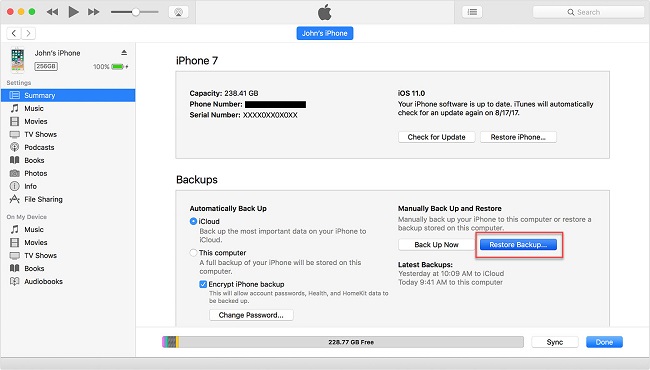
Step 1. Open iTunes and connect your device to your computer with a USB cable. Select your iPhone when it appears on iTunes.
Step 2. Select 'Restore Backup' and go on to click 'Restore'. Find VSCO photos you backed up to iCloud and wait for the restore time to finish.
Step 3. Keep your device connected after it restarts ad wait for it to sync with your computer. You can disconnect after the sync finishes.
Recover VSCO photos from iCloud backup
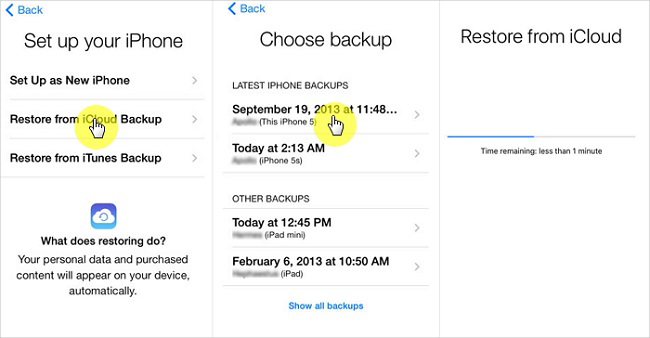
Step 1. Turn on your iPhone and go to 'Settings > General > Reset > Erase All Content and Settings'.
Step 2. Open iCloud and sign into iCloud with your Apple ID. Then choose a backup and pick VSCO photos you backed up.
Step 3. Stay connected and wait for a progress bar to appear and complete. The progress bar might need a few minutes to an hour to complete.
In the case of when you have saved your VSCO photos to iTunes or iCloud, you could also use TunesKit iPhone Data Recovery to get your deleted VSCO images back – it's easier than you might think. What's more, you don't have to restore the entire backup. You can select only the deleted VSCO photos and recover them in a few steps.
Some Tips to Solve VSCO Issues
The most commonly asked questions in the VSCO Community is that storing photos on VSCO, exporting images from VSCO, and making a backup of VSCO images. Here are the detailed methods to help you to solve these issues.
How do I save VSCO images?
To save images from your VSCO Studio, tap on each image you want to save and tap on the 'Options' icon. Then tap on 'Save to Camera Roll' to save your images to your Camera Roll.
How do I export VSCO images?
To export all images from VSCO, tap on your 'Profile' icon and then your 'Settings' icon. Tap on 'Preferences' and at the bottom of the next screen, tap on 'Export all images'. But if you use the export all feature, please make sure you have the auto-lock feature on your device turned off or keep your finger on the screen to ensure the export process will complete.
How do I backup VSCO photos?
In addition, there are two methods for you to make a backup of your VSCO images in advance, then you will be not afraid that you delete your VSCO images by mistake and cannot find them on your phone.
Backup VSCO images with iCloud: 1. Go to 'iPhone Settings > Account > iCloud > iCloud Backup'; 2. Enable iCloud Backup; 3. Tap 'Back Up' now.
Backup VSCO images with iTunes: 1. Launch iTunes on your computer and connect your iPhone to your computer via a USB cable; 2. Click 'device icon > Summary > Backup iPhone'.
