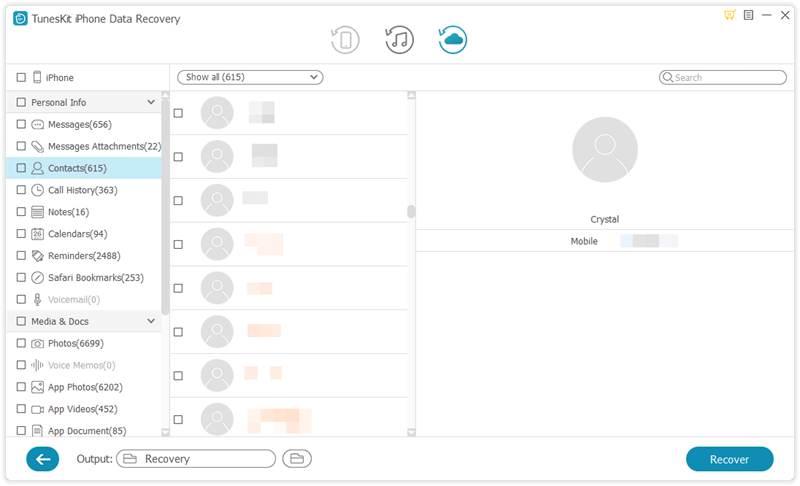Top 3 Ways to Recover Bookmarks on iPad

A majority of mobile phones and tablet computer including the iPad, come with an intelligent tool which named bookmarks. When you open the system build-in browser, Safari, you can find the bookmarks there. Bookmarks store tons of web pages that we may probably visit again later, which enable us to look for the data we want in a convenient way. As a result, we will be proficient in using these bookmarks to access the websites we need and set more new web addresses as bookmarks for browsing. However, there may be various unexpected situations in our daily life, which may result in the loss or deletion of bookmarks stored on the iPad. There's no need to be anxious as we will provide 3 feasible solutions to recover deleted safari bookmarks on iPad in this guide for your reference.
Best Tool to Recover Bookmarks on iPad
Before starting, it's necessary to introduce the tool we'll need to fix the lost of Safari bookmarks problem, which called TunesKit iPhone Data Recovery. It is one of the most efficient iOS data recovery software rated for its fast speed in scanning and recovering deleted data. With 3 advanced recovery modes, this program can not only retrieve lost safari bookmarks but also get other 20 file types back to your iPad including photos, videos, contacts, call history, reminders, etc. In addition, it is fully compatible with the latest iOS 12 and supports both Windows and Mac operating system. No matter what models of iPad you are using, TunesKit iPhone Data Recovery will be the best solution for you to rescue all the data you lost without overwriting the existing files after recovery. What's more, you can preview the deleted Safari bookmarks one by one before recovery and choose the specific ones you need to restore.
1. Recover Safari Bookmarks on iPad without Backup
If you haven't created any backups of your iPad before, you may rely on this method to recover lost bookmarks on iPad directly from your device. Simply follow the instructions below to learn how.
Step 1 Connect iPad to computer
Download TunesKit iPhone Data Recovery and install it. Open the program and connect your iPad to the computer. Then select the first mode "Recover from iOS".
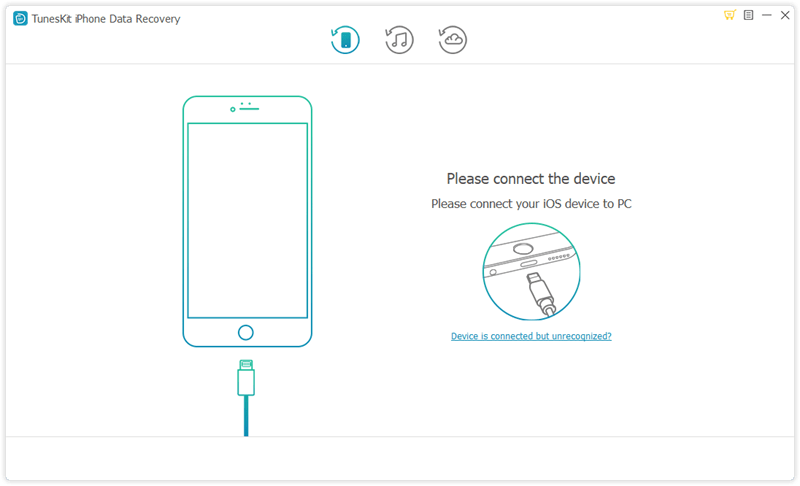
Step 2Scan your iPad
When the software succeed in detecting your iPad, all file types will display in the window, you can select Safari Bookmarks and click the Scan button, it will then start scanning your iPad automatically.

Step 3Recover iPad bookmarks
As soon as the scan progress completes, you are allowed to preview all recoverable files before performing recovery. Simply select the Bookmarks you want to preview and then click Recover to bring them back to your computer at once.
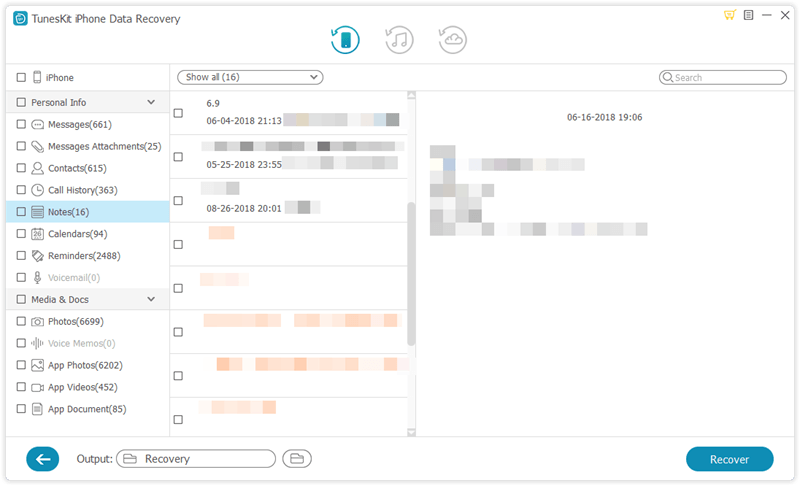
2. Recover Safari Bookmarks on iPad from iTunes Backup
This professional program also allows you to retrieve deleted iPad Safari bookmarks from iTunes backup files under the circumstance of having backed up your device to iTunes previously. Here's how to recover bookmarks on iPad from iTunes backup.
Step 1 Choose iTunes backup file
Launch TunesKit iPhone Data Recovery on your computer. Select recovery mode as "Recover from iTunes Backup". Wait for a while until the recovery tool detects all iTunes backup files.

Step 2Extract deleted bookmarks from iTunes backup
Select the appropriate iTunes backup file and then tap on Scan button to let the program extract all deleted files from the backup. You can also choose to Safari Bookmarks only by clicking the gear icon of the backup file.
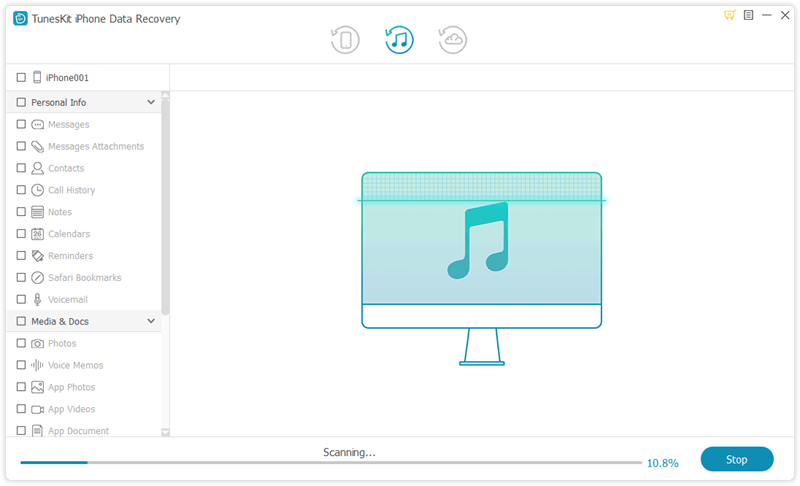
Step 3 Recover bookmarks from iTunes backup
All contents from the backup file including will be displayed in the main interface after scanning. You can preview them and check the Safari Bookmarks, select those bookmarks you need and then hit Recover button.
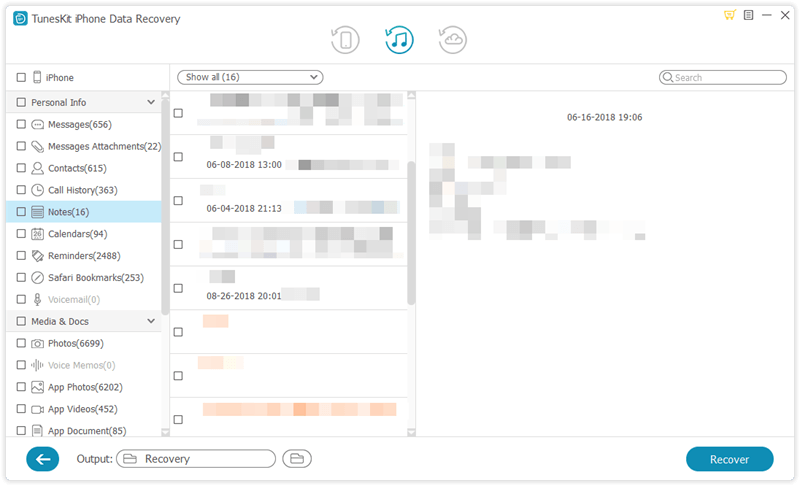
3. Recover Safari Bookmarks on iPad from iCloud backup
Similarly, if you have synced your iPad to the iCloud beforehand, then you will be able to recover deleted safari bookmarks on iPad from the iCloud backup files. The step-by-step tutorial is as follows.
Step 1Sign in iCloud.
After you set the recovery mode as "Recover from iCloud Backup", you will be prompted to the window as follows. Simply log into the iCloud as required.

Step 2Scan iCloud backup file
TunesKit will begin to find all your iCloud backups after logging. Then choose the specific iCloud backup file that contains the lost bookmarks of your iPad and tap Download. Then choose Safari Bookmarks and hit Next button to download them from the iCloud backup.

Step 3Recover bookmarks from iCloud backup
At this point you can preview almost all lost and existing data from the window. Pick the bookmarks you need, and then tap Recover option to revert those files back on your computer in seconds.