How to Recover Notes from Broken iPhone? Top 5 Ways Here
In the past days devoid of smartphones, people had to take out a notebook for writing diaries or recording daily moments. But now, the development of the smart handset brings out noting apps, allowing people to take notes anytime and anywhere. When people want to record important things, they will use the phone's notes program. Most people will not deny that the trend indeed delivers great convenience.
However, risks arise at the same time. If the phone is broken or terribly dead, the notes you have written on the device cannot be accessed meanwhile. This is not an unproven prediction, but the real scenario some people are experiencing. Well, if you are one of the baffled persons, try reading the tutorial. It will explain how to recover notes from broken iPhone.

Part 1: Use TunesKit iPhone Data Recovery to Recover Notes from Broken iPhone
On the condition that the iPhone is broken, it is certain that you cannot get notes from the device itself unless you turn on the device. So is there no way? Of course not. There is a magic recovery tool you must not miss. It is the most suitable tool for you to retrieve notes from broken iPhone.
TunesKit iPhone Data Recovery software is a versatile and outstanding tool, thanks to its recovery performance. It is 100% workable in restoring 20 or so types of data from iPhone/iPad/iPod, such as text messages, lost calendars, photos, app pictures, etc. It is not a program aimed to make users do more, but to do less. For example, with simply a few clicks, you can recover notes from broken iPhone. Despite the worst situation like the iPhone is broken, dead or jailbroken, TunesKit still works. Using TunesKit helps you save time and energy. For all things associated with data recovery, you can trust TunesKit and let it meet the need for you.
Key features of TunesKit iPhone Data Recovery
- Restore diverse types of data like notes in broken iPhone, videos, photos, etc.
- Recover data from different iOS device like iPhone,iPad and iPod.
- Retrieve data under various scenarios including mistaken deletion and software update failure.
- Fully compatible with all iOS versions including the latest iOS 16.
- Support previewing and selecting required data before recovery.
Mode 1: Recover Notes from Broken iPhone Directly
If your iPhone has been connected to the computer you use, you can try to recover notes from your broken iPhone directly. If not, you need to manually authorize the computer on your iPhone, which seems nearly impossible when your iPhone is broken. In this case, you need to turn to other methods for help.
Step 1Connect iPhone to PC
First, open and launch TunesKit iPhone Data Recovery on your computer. Then, using the original USB cable to connect the device to the computer correctly. The iDevice may require you to trust the computer, and just enable the Trust option. On the main interface, click on the Recover from iOS option. By doing so, TunesKit can detect your device info.
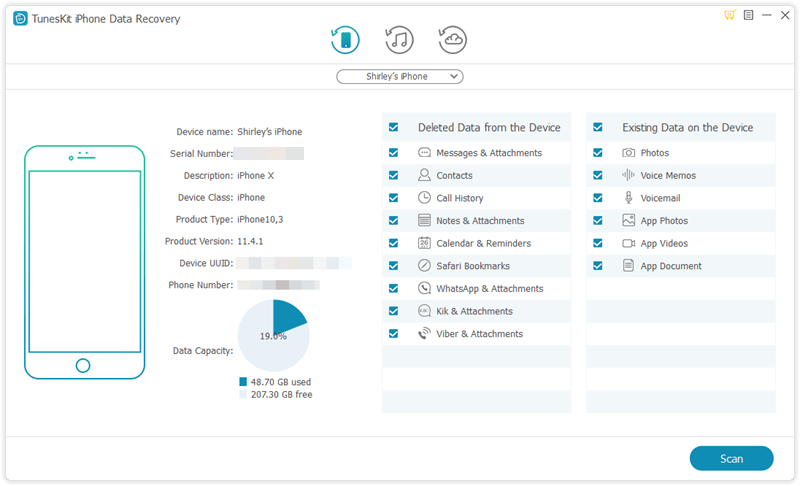
Step 2Scan lost notes
Second, TunesKit iPhone Data Recovery will show the data types on the interface. Preview and make a decision. Then click on the Scan button. Then, this program will start scanning all data including notes in your broken iPhone. This will not spend too much time.

Step 3Recover notes from broken iPhone
When the scanning process is complete, all the data you are able to recover will be shown. Then, view these data and choose the notes you want to retrieve. Next, click the Recover button to recover notes from broken iPhone.
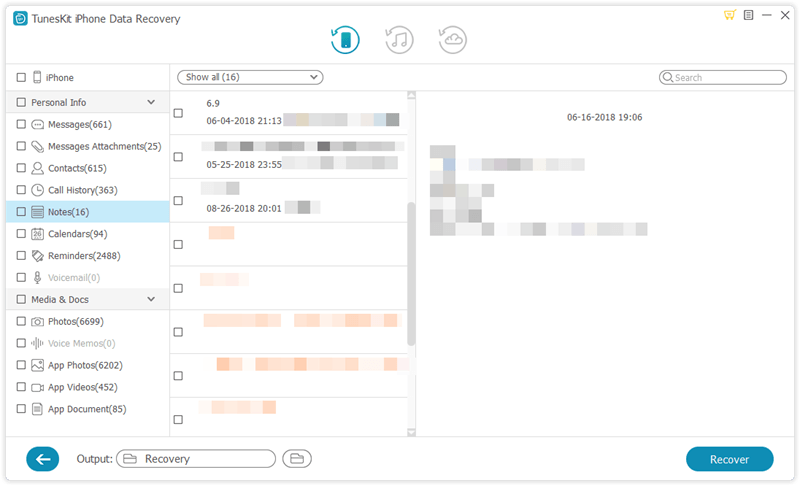
Mode 2: Recover iPhone Notes from iTunes Backup
If you only want to restore notes on your iPhone selectively rather than the whole iTunes backup file, you are suggested to use this method to recover your iPhone data. The below are the detailed steps you can take to recover notes from broken iPhone with TunesKit iPhone Data Recovery.
Step 1Select iTunes backup file
Launch TunesKit iPhone Data Recovery on PC and then choose the Recover from iTunes Backup mode on the main interface. After that, the program will begin to detect the iTunes backup files on your computer.

Step 2Scan data from iTunes backup
After a few minutes, you can see all the iTunes backups you can choose to recover your broken iPhone from. Choose one iTunes backup and tap on Scan button. Then, wait for this tool to extract the files from iTunes backup.
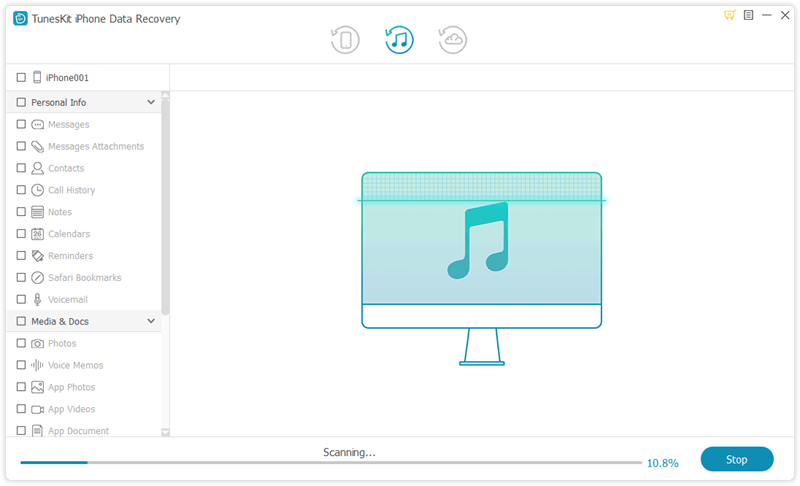
Step 3Restore notes from iTunes backup
When the scanning is complete, all recoverable data will be shown on the interface in different categories. You can view the files and choose the notes you want recover. Then, tap on Recover to restore them to your computer.
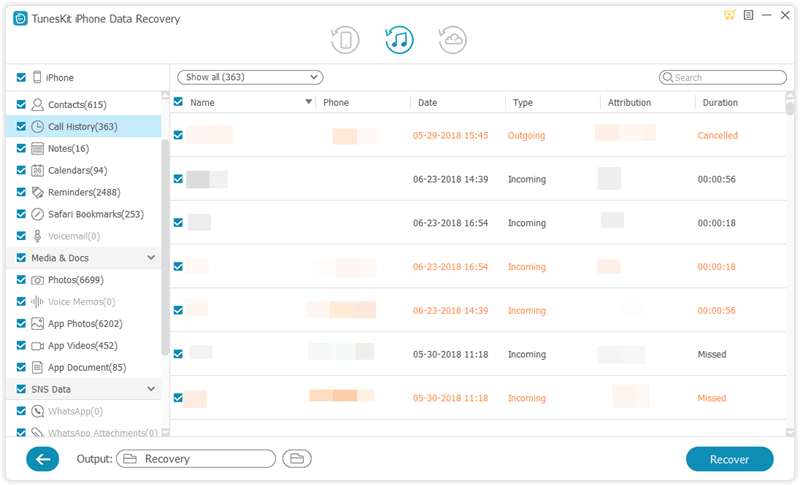
Mode 3: Recover iPhone Notes from iCloud Backup
If you have backed up your iPhone to iCloud before, you can use this mode to restore your notes. Follow the step-by-step instructions beneath to learn how to get notes from broken iPhone via iCloud backup.
Step 1Sign into iCloud account
Run TunesKit iPhone Data Recovery on your computer and then choose Recover from iCloud Backup mode. Then, log into your iCloud account using your Apple ID and password.

Step 2Download iCloud backup file
On the interface, you can check all the iCloud backup files. Select the one that includes your loss notes and then tap on Download button. After that, choose the file type you want to get back from the new pop-up, and then tap the Next button to download them.

Step 3Recover notes from iCloud backup
When the program finishes scanning, all the lost data will be shown on the interface under different categories. Choose the notes you want to rescue, and then click Recover to retrieve them back within seconds.
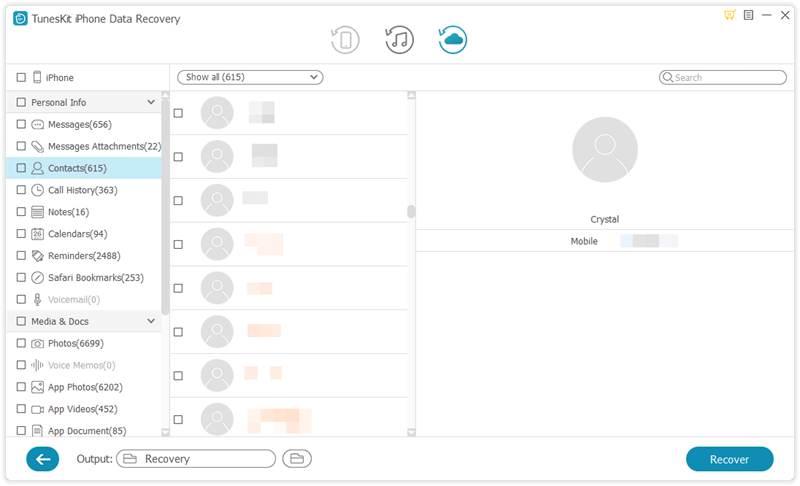
Part 2: Other Common Ways to Recover iPhone Notes
Fix 1: Use iTunes to Recover iPhone Notes
Apart from fixing the minor glitches of iDevice, iTunes plays a part in the backup feature. In order to let iTunes on the computer back up the data, you have to sync the device with iTunes in advance. If failing to do so, this way of recovering from iTunes may not be so workable. But in the case that you do this, try the following steps on how to recover notes from broken iPhone.
Step 1: Launch iTunes on your computer. Then, connect the iPhone to the computer via a USB cable.
Step 2: Normally, iTunes will quickly detect the iPhone. After this, go to the Summary icon or the iPhone icon.
Step 3: On the next page, find and tap the Restore Backup option. Last, follow the instructions of iTunes to complete retrieving notes.
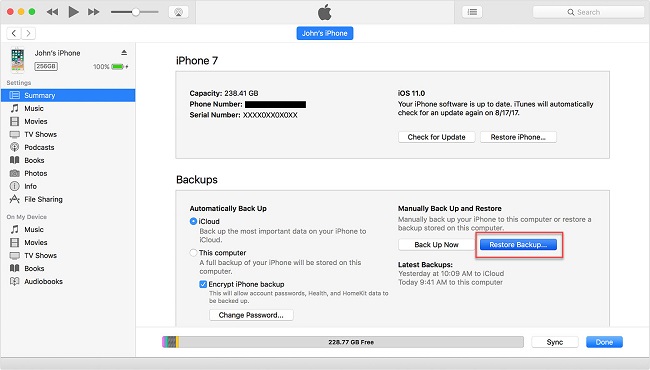
Extra tip: In the same vein, TunesKit has the final mode – iTunes Backup. Its operation follows similar steps. If you are interested in this backup manner, try it.
Fix 2: Use iCloud to Recover Notes on iPhone
If users lose data on their iPhones, it is not hard for them to think of iCloud. It is a backup tool owned by Apple. If users enable iCloud to store the device data including notes, it deserves a try. But you should recognize that the broken iPhone cannot be launched, so you have to visit the iCloud website. And you also need to ensure that the notes has been backed up. So how to restore notes from broken iPhone? Please view the following steps.
Step 1: Use any browser to search for the iCloud official website. Then, it will ask you to log in with your Apple ID account.
Step 2: After you sign in with the account, choose the Notes icon. Then, check the note files shown and select the notes you wish to recover.
Step 3: Last, click the Email button and enter your email address for sending the notes to the email. Then, log in with your email address and download the notes sent.
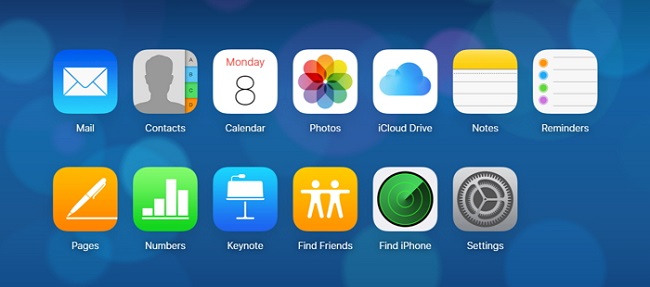
Extra tip: TunesKit also provides the iCloud backup mode. A few users possibly fret that the program will pose privacy risks to the iPhone data. In fact, TunesKit promises not to impinge on any data. To try the mode, you only need to log in with the iCloud account and take steps similar to that described before.
Part 3: FAQs about How to Retrieve Notes from a Broken iPhone
Q1: How to back up my iPhone via iTunes?
To back up your iPhone via iTunes, you need to install the latest version of iTunes first. Then, connect your iPhone to the PC with a suitable USB cable. After iTunes detects your iPhone, choose your device on the interface. Next, select Summary followed by Back Up Now. When the backup process finishes, you can check the date and time of your last backup.
Q2: How to back up my iPhone via iCloud?
To back up your iPhone via iCloud, you can conduct it via the Settings app. Head to the Settings app on your iPhone, and then choose your Apple ID. Then, choose the iCloud option followed by Backup. Finally, click on Back Up Now to back up your iPhone to iCloud. During the whole process, your iPhone should be connected to a stable Wi-Fi connection.
Part 4: The Bottom Line
For some users, they do not mind accessing notes when the broken iPhone turns normal, while others desperately need to get notes from the device. If you are the latter, try these 5 ways in this tutorial. All in all, maybe not all ways go well, but TunesKit iPhone Data Recovery is sure to help you recover notes from broken iPhone. It's 100% secure for you, so you don't need to worry about leaking your data and fires.
