3 Easiest Ways to Recover Lost iPhone Data after iOS 12 Update
Although the final public version of iOS 12 is yet to come, many of iPhone users already upgraded their devices to the iOS 12 beta a while back as the new iOS introduced a great many of better features over iOS 11. But just like any other beta version Apple has released for iOS, the latest iOS 12 beta still comes with some unexpected bugs. One big issue is that you may lose some important contacts or other types of data after upgrading to iOS 12.
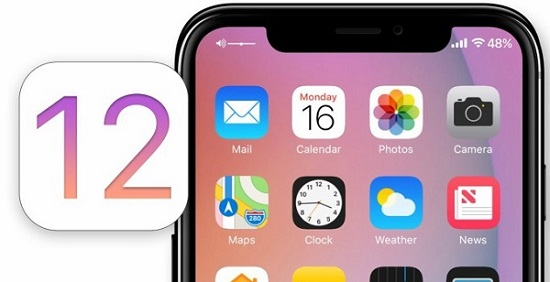
Fortunately, even if you already lost the data on iPhone after iOS 12 update, you still get chances to recover those files with the help of certain dedicated iOS data recovery tools. Here are the top 3 effective methods you should follow in order to retrieve the lost data easily. If you have backed up your iPhone to iTunes or iCloud before iOS 12 update, then Method 1 and 2 are highly recommended. If not, you should go to Method 3 to see how to recover lost iPhone data after upgrading to iOS 12 beta without backup.
Method 1. Recover Lost iPhone Data on iOS 12 from iTunes Backup
It would be much easier to get back the lost data if you have a backup file of iPhone on iTunes. In such case, simply follow these steps to recover the lost data on iOS 12 from iTunes backup.
Step 1. Open iTunes on your computer. Make sure the iTunes is already upgraded to the latest version.
Step 2. Connect your iPhone to computer with USB cable.
Step 3. Click the device icon in iTunes and go to Summary and click Restore Backup.
Step 4. You'll be asked for the password if you have set up Encrypted iPhone backup before. Then find the most recent backup you made before upgrading iPhone to iOS 12. Click Restore to begin extracting the data from iTunes backup.
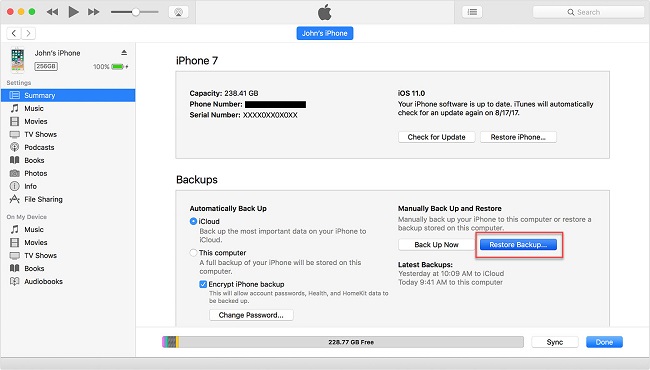
Note: Restoring iPhone from iTunes will erase the current data on your device. If you don't want to replace the new data, you'd opt to Method 3 which will introduce a smart iPhone data recovery tool that won't overwrite the existing data on iPhone.
Method 2. Restore iPhone after iOS 12 Update from iCloud Backup
If your iPhone was backed up to iCloud, then you should follow this guide to recover the lost iPhone data on iOS 12 from iCloud backup. However, restoring from iCloud backup will erase all settings on iPhone. If you don't want to lose the settings, you'd better go to the other method.
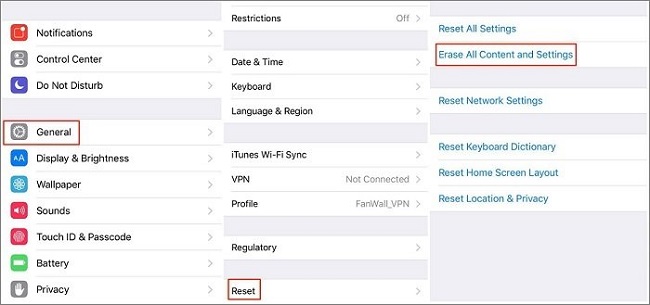
Step 1. On your iPhone, go to Settings >General >Reset >Erase All Content and Settings. Enter your password as required.
Step 2. When it goes to Apps & Data screen, tap Restore from iCloud Backup.
Step 3. Now sign into your account with Apple ID. Then tap on Choose Backup and select the most up-to-date one made prior to updating with iOS 12 and then select on Restore. Wait till the process completed.
Method 3. Recover Lost Data on iPhone after iOS 12 Update without Backup
If you are encountering the data loss caused by iOS 12 upgrading and have no backup at hand, you need to seek for assistance from some specialized iOS data recovery software such as TunesKit iPhone Data Recovery/iPhone Data Recovery for Mac. It's well designed to help you easily recover lost data on iPhone/iPad/iPod touch even without backup. It comes with 3 recovery modes, including recover from iDevices directly, recover from iTunes backup and recover from iCloud backup. Unlike the traditional ways to recover lost data from iTunes or iCloud backup, it won't overwrite the current content on your device.
Now you may download the free trial version of this professional iPhone data recovery tool and begin to recover disappeared data from iPhone on iOS 12 without backup.
Step 1 Connect your iPhone to computer
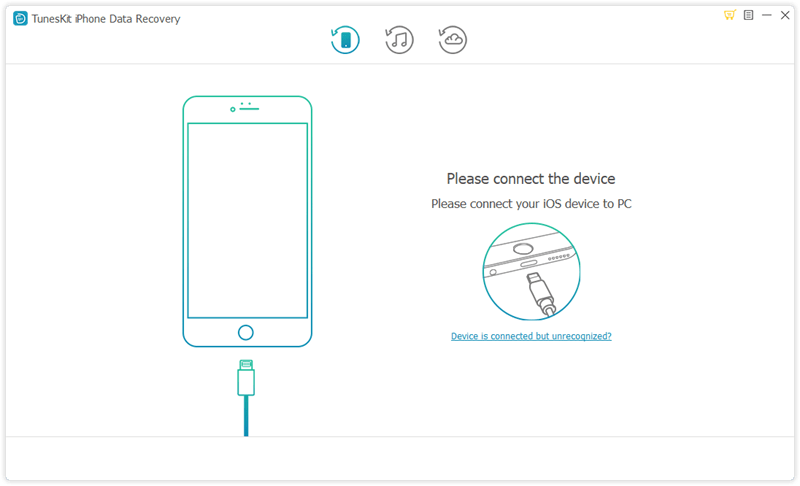
Launch TunesKit iPhone Data Recovery on Mac or PC. Then connect iPhone to computer using USB. Wait for a while till your device is detected by the program.
Step 2Scan lost data on iPhone
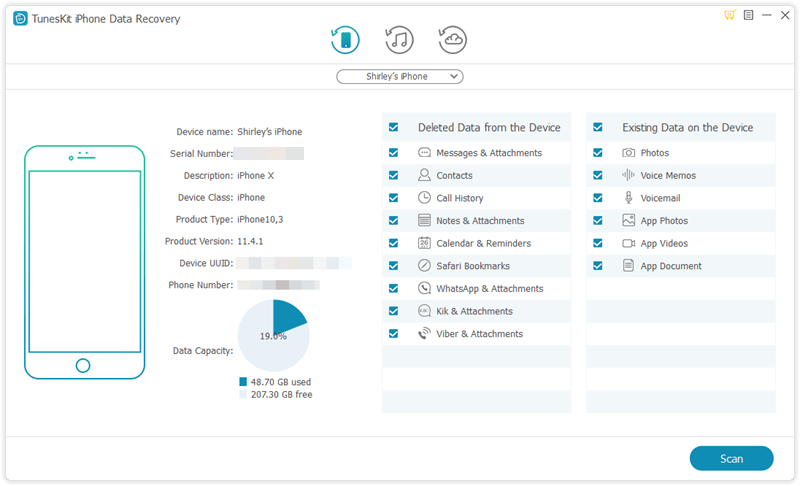
Select the data types that you want to recover from your iPhone. Then click Scan button to let it scan the lost files on your device.
Step 3Preview and recover lost iPhone data
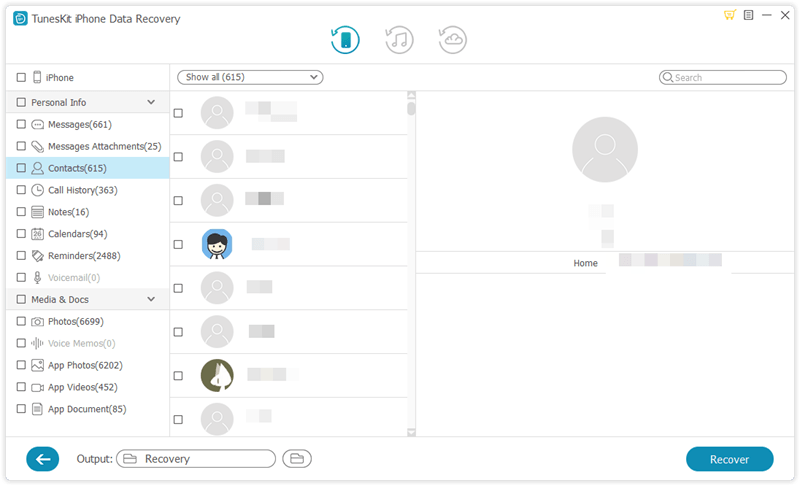
Once the scanning is completed, you'll be able to view the recoverable data on iPhone. Simply click the columns on left side bar and check the specific files you need to recover. Then click Recover button to bring them back.
The Bottom Line
Every time when you need to upgrade your iOS to a new version, making a backup of iPhone could be much necessary as it will save a lot efforts if you unfortunately lost some important data after iOS update. But if you have no backup after losing the data, you can opt to some dedicated iOS recovery solutions like TunesKit iPhone Data Recovery for help.
