Ultimate Guides to Recover Data From iPhone in DFU Mode
Can anyone help me? I set my iPhone into DFU mode mistakenly. When I turned it on again, I found that all the data and files on my iPhone were gone! How can I get my data back? They are really important to me.

At some time, you may put your iPhone into DFU mode by mistake or voluntarily, and then you find that all of your information on this device disappeared. When it comes to this situation, you have to bring these lost data back. But do you really understand how to get out of DFU mode and how to recover data from DFU mode? Well, this article will help you to find these answers.
Part 1: How to recover data from DFU mode?
In this part, we will introduce you to 3 easy ways to recover lost iPhone data from DFU mode.
1.1 Recover data from DFU mode from iTunes
If you have the data backup before putting your iPhone into DFU mode, then you can use iTunes to recover data from iPhone in DFU mode. Here's how to do it.
Step 1: Launch iTunes and make your iPhone hooked up with the computer.
Step 2: Select your device in the iPhone icon.
Step 3: Choose the data to restore under the Restore Backup tab.
Step 4: Hit Restore button to recover your lost iPhone data.
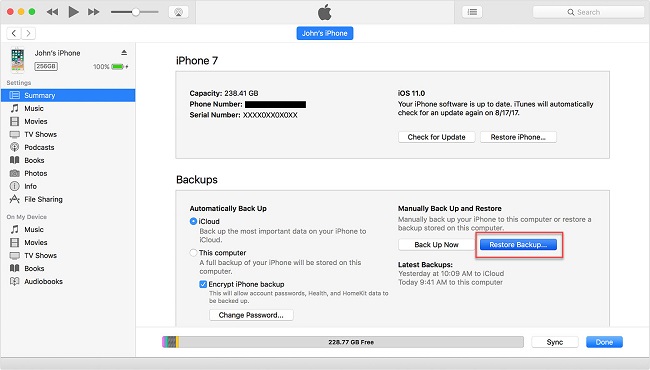
1.2 Recover files from iPhone in DFU mode via iCloud
Similar to recover lost iPhone data from DFU mode, using iCloud can also give you a hand to get them back as long as you have a backup stored on the computer. To recover data on iPhone, which gets stuck in DFU mode, directly from iCloud, try following steps.
Step 1: Open iCloud official website on your computer and sign in it by inputting your Apple ID and password.
Step 2: Click Settings.
Step 3: Then various kinds of information will pop up. At this time, select the data on iPhone y to restore.
Step 4: Hit Restore files and then wait until the recovery is completed.
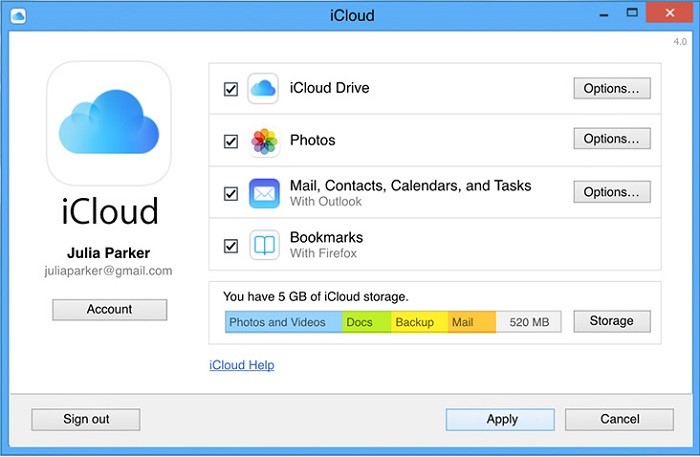
Part 2: Recover data from iPhone in DFU mode via TunesKit iPhone Data Recovery
However, many people are generally not accustomed to having their data backup, which cannot restore lost iPhone data via iTunes or iCloud backup. If it is this case, then using professional iOS data recovery tools like TunesKit iPhone Data Recovery is your top choice. This tool can swiftly restore lost data and even encrypted files. Besides, it can recover diverse kinds of data like WhatsApp messages, Wechat history, live photos, etc. And despite the reasons that cause data loss such as unintentional deletion and jailbreak, TunesKit iPhone Data Rescue can restore them. Moreover, it supports different kinds of iOS devices including iPhone, iPad, iPod etc. Finally, this program favors previewing data to recover and is compatible with the latest iOS 16.
Key features of TunesKit iPhone Data Recovery
- Recover data from different iOS device like iPhone,iPad and iPod.
- Retrieve data under various scenarios including mistaken deletion and software update failure.
- Restore diverse types of data like Facebook photos, videos, photos, etc.
- Fully compatible with all iOS versions including the latest iOS 16.
- Recover iPhone data from DFU mode within several simple clicks.
- Support Previewing and selecting required data before recovery.
To use this third-party data recovery tool, follow the steps below to retrieve iPhone data from DFU mode right now.
Mode 1: Reocver data from iPhone in DFU mode from iDevice
Step 1Launch TunesKit iPhone Data Recovery
Launch TunesKit iOS Data Recovery software on PC and connect your iPhone to the computer. Then choose "Recover from iDevice" from the top column. Trust to the computer if it is the first time for you to use the program to recover data.
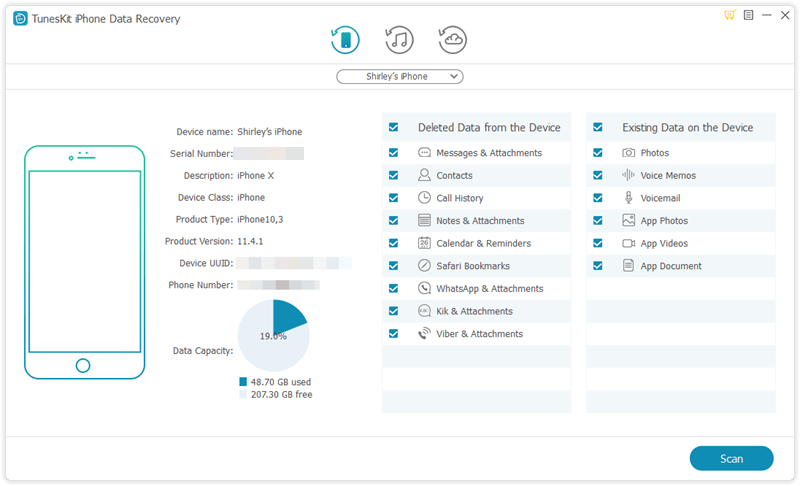
Step 2Scan data from iphone
After the device and different files appear on the interface, select the categories on the right column that need to be scanned. Then click the "Scan" button and the program will begin scanning.

Step 3Recover Data from iPhone in DFU mode
Then all files scanned will be shown on the left. Before you click the Recover button, you can preview the iPhone data you want to retrieve from "App Documents" column. After that the software will start to bring your data back.
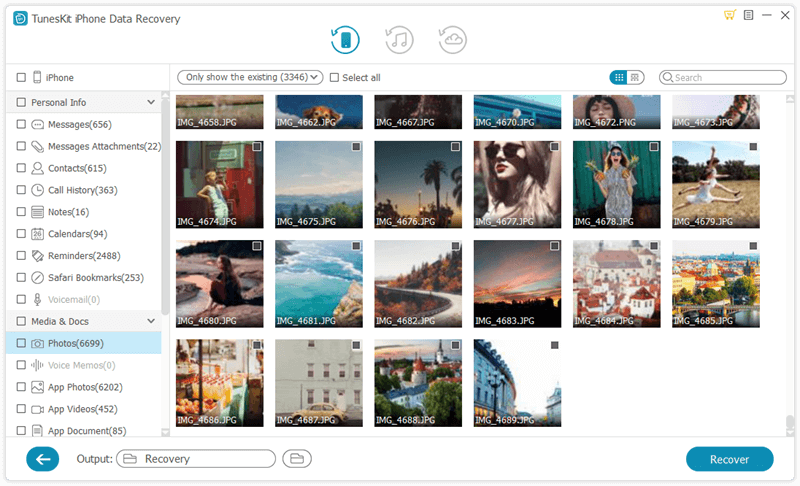
Mode 2: Reocver data from iPhone in DFU mode from iTunes backup
Step 1Recover data from iTunes backup
Open the TunesKit iPhone Data Recovery program on your computer, and connect your iPhone to the computer. Then choose "Recover from iTunes Backup". Choose the backup file that you want to restore from.

Step 2Scan data from iTunes backup
Click on the "Scan" button to extract your iPhone data from iTunes backup in DFU mode. This process will not take a long time, and you can preview the data from the left column after scanning.
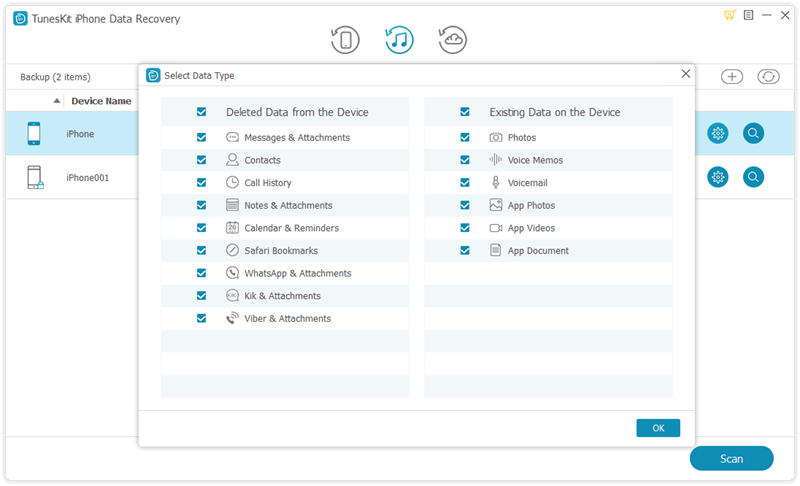
Step 3Recover data from DFU mode via iTunes backup
Select the files and data you would like to restore from your iTunes. Then, click on the "Recover" button retrive them back to your computer.
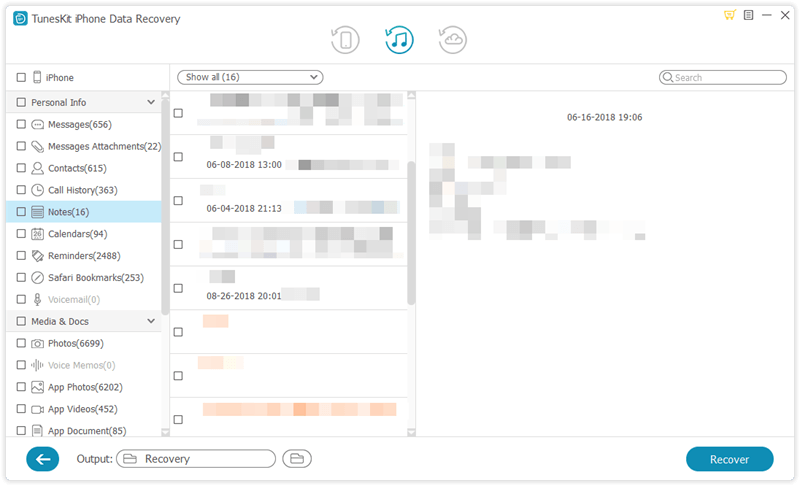
Mode 3: Reocver data from iPhone in DFU mode from iCloud backup
Step 1Recover data from iCloud
Launch TunesKit iPhone Data Recovery program on your computer. When you iPhone is connected to the computer, click on the "Restore from iCloud Backup" option.

Step 2Login to your iCloud account
Here, you will need to enter your iCloud account and the passcode. When you login to your iCloud account successfully, select the device backup file that you want to restore from.

Step 3Recover data from DFU mode via iTunes backup
You can all all your backup files after scaning the backup. Click on the "Recovery" button to recovery data from iPhone in DFU mode via iCloud backup.
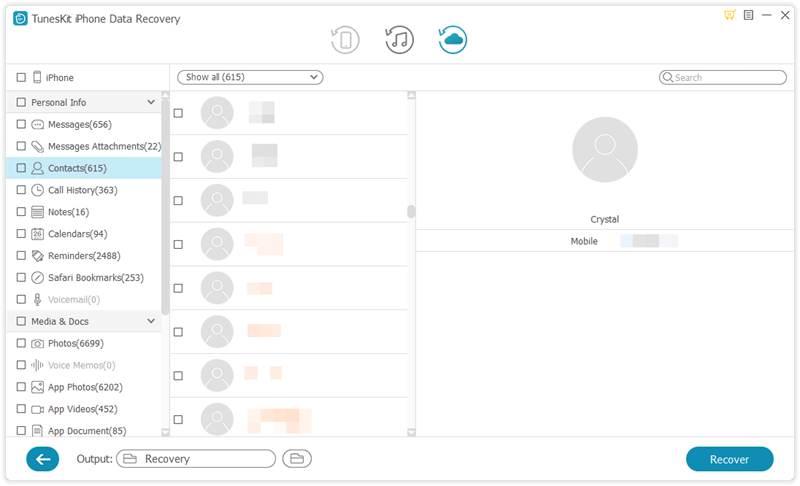
Part 3: How to exit iPhone DFU mode?
If your iPhone is stuck in DFU mode and you are afraid it may cause data loss, you should firstly exit DFU mode on iPhone. The following 2 ways will help you to get out of iPhone DFU mode easily.
But if your data was already erased after restoring DFU mode on iPhone, you can skip this part and directly recover the lost iPhone data by following the methods introduced in Part 2.
3.1 Force Restart iPhone
To get out of iPhone DFU mode, first you can directly force reboot your iPhone. But the methods to restart the device is different for different models. If you do this, you have to follow the guides below.
#iPhone 6s and older# press the Home and Side buttons until it begins restarting.
#iPhone 7 and plus# press down the Volume Down and Side buttons till it starts rebooting.
#iPhone 8 and newer# briefly hold the Volume Up and Volume Down buttons respectively, then press the Side button.

3.2 Exit DFU mode through iTunes
Apart from restarting iPhone, you can also use iTunes to let your iPhone exit DFU mode. But this will result in data loss, so don't forget to back up the data on iPhone before trying out following steps.
Step 1: Connect iPhone with the computer, then open the latest iTunes.
Step 2: Tap the OK button on the message appeared on the screen after the device has been detected.
Step 3: Click Restore iPhone.
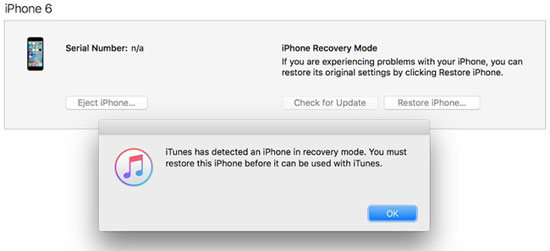
Bottom line
About 5 methods mentioned above including restore from iTunes and iCloud backup as well as the TunesKit iPhone Data Recovery, the former two require you to back up the iPhone data in advance, while the latter can achieve the same end even if you forgot to backup. In conclusion, you can select the one you enjoy to recover data from iPhone in DFU mode.
