Top 3 Ways to Recover Data from iPhone after Restoring to Factory Settings
Believe it or not, upgrading iOS will always put your iPhone into risks. For instance, when you try to upgrade iPhone to iOS 12, it would probably get stuck in recovery mode due to some unexpected issues. To resolve the error, the only way is to restore iPhone to factory settings. Then horrible things occur. You just lost all the data on iPhone after restore. Even worse, you have no backup of your iPhone. So, is there still possibility to get back the lost data from iPhone? Of course, this article is going to introduce 3 best methods to recover iPhone data after factory reset no matter with or without backup.
Tool You'll Need to Recover Lost Data after Restoring iPhone to Factory Settings
In order to recover iPhone data after a factory reset, the most efficient way is using a professional third-party iOS data recovery tool, such as TunesKit iPhone Data Recovery for Windows or iPhone Data Recovery for Mac. This well designed utility software is supposed to help you retrieve more than 20 types of data lost on iPhone, including photos, notes, videos, messages, contacts, and others.
If you have iTunes or iCloud backups, it enables you recover all or selective lost files from iTunes/iCloud with ease. In most cases, it's not 100% guaranteed to recover lost data after restoring iPhone to factory settings if you have no backup even by using those iPhone data recovery software. But it's still worth the try if the data seems so important to you.
Now download the free version of this smart iPhone data recovery tool on your computer and begin to recover the lost iPhone data in 3 ways.
Method 1. Recover iPhone Data after Factory Reset from iTunes Backup
Step 1 Choose recovery mode
Connect your iPhone to Mac/PC via USB. Then launch TunesKit iPhone Data Recovery, and select 'Recover from iTunes' mode.
Step 2Download and extract lost data from iTunes backup

Wait till you see the list of iTunes backups. Choose the most recent one that includes the lost data on your iPhone. Then click the 'Gear' icon to select the specific types of data you want to recover to iPhone. Or leave it as default if you want to recover all the files from iPhone. Then click 'Scan' button to initiate the scanning process.
Step 3Recover lost iPhone data
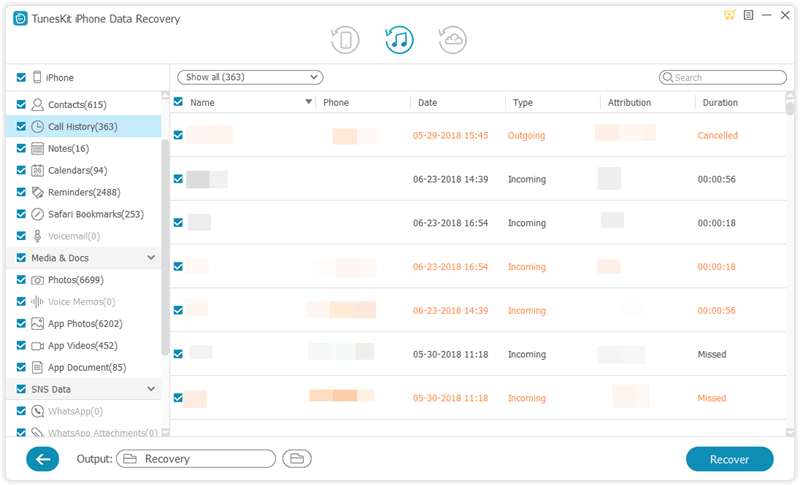
After scanning, you will be able to preview all the recoverable files one after another. Then select all of them and hit 'Recover' button to bring them back to your computer.
Method 2. Recover iPhone Data after Factory Reset from iCloud Backup
Step 1 Download iCloud backup

Open TunesKit iPhone Data Recovery and choose recovery mode as 'Recover from iCloud'. Then select the right backup file which contains the lost files of your iPhone.
Step 2Scan the lost data

Click 'Gear' icon to select file types you need to recover. Then press 'Scan' to start extracting and scanning the lost data from iCloud backup.
Step 3Preview and recover iPhone data
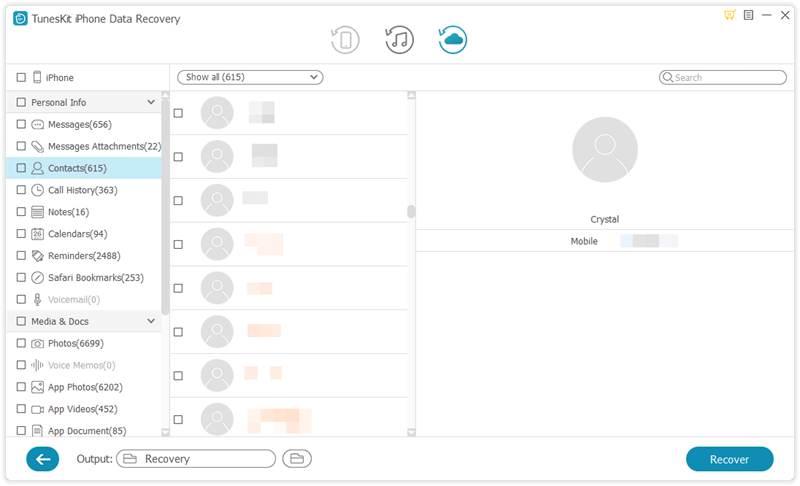
Once scanning is over, click on each file to preview it one by one. Then click 'Recover' button to restore the data immediately.
Method 3. Recover iPhone Data after Factory Reset without Backup
Step 1 Connect iPhone to PC
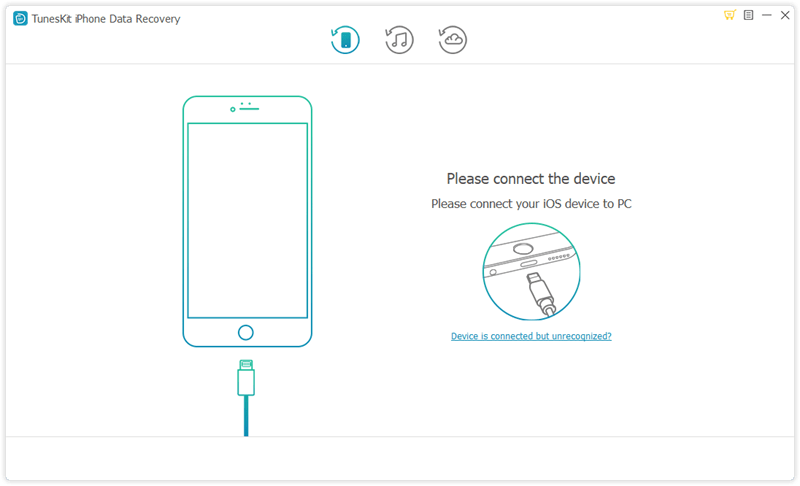
Launch TunesKit iPhone Data Recovery on your computer. Then plug iPhone into PC using USB cable. Once it's detected by the program, choose recovery mode as 'Recover from iOS Device'.
Step 2Scan iPhone for lost data

In the information window, you'll be required to select recovering either the all data types or selective types. After that, click 'Scan' and it will start scanning your iPhone for the lost files.
Step 3Recover lost data from iPhone
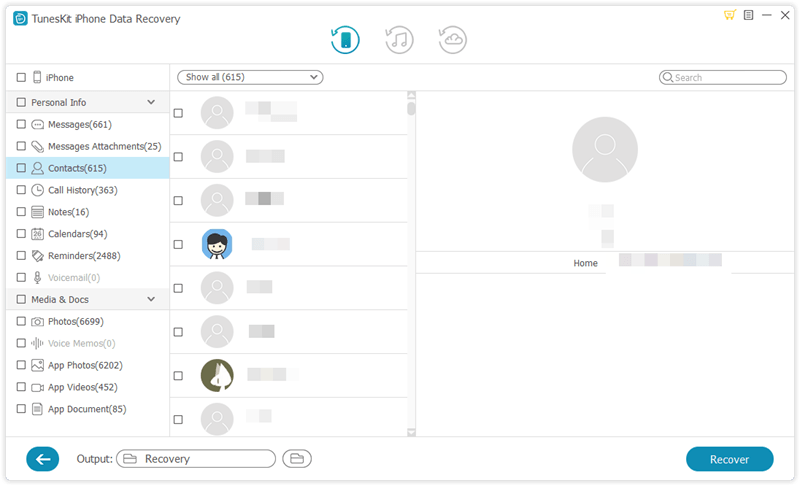
Wait till the scanning process is done. Then you are able to preview the lost files and recover them to computer by clicking 'Recover' button.
Note: This recovery mode isn't 100% working if you have no backup.
