4 Ways to Restore iPad from iPhone Backup
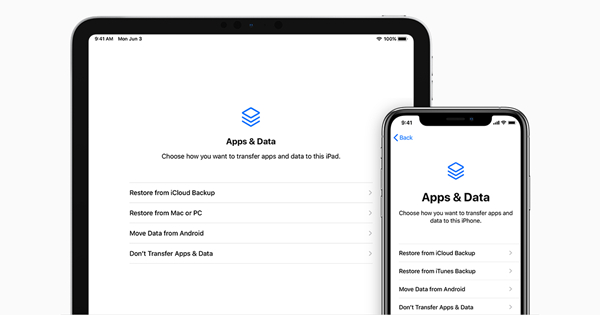
One of the main conveniences of owning multiple Apple products is sharing data on different devices. When you buy a new iPad and previously own an iPhone, you would naturally want to restore the iPad from the iPhone Backup, but how? Here are the 4 best solutions to restore iPad from iPhone backup effectively. You don’t have to keep searching for guides on the Internet, because all your questions will be answered in this one article.
Frequently Asked Questions
First of all, let’s take a look at the most frequently asked questions people encounter when they restore iPad from iPhone backup.
1. Can I restore iPad from iPhone backup?
Of course. Due to the similarity between iOS and iPadOS, iPads can restore from iPhone backup from iCloud or iTunes. However, you normally have to reset your iPad to restore it from an iPhone backup, risking the data that is already stored in your iPad.
2. Why some data is missing when I finished the restoring process?
Not all your iPhone backups can be restored on your iPad because of certain compatibility issues when it comes to restoring iOS backups.
It’s worth noticing when your iPad has an earlier iOS than your iPhone's backup, you cannot restore the backup on your device. This rule applies to restoring an iPhone backup to another iPhone.
The files that may not be compatible with iPadOS include Camera Roll photos, messages, and their attachments, Voice Memos, data of apps that are not compatible with the iPad.
3. What does the alert "If you restore this iPad from an iPhone backup, settings will not be restored" means?
While restoring an iPad with an iPhone backup, many people claim to see a message saying "If you restore this iPad from an iPhone backup, settings will not be restored". This means that not all of the settings from the previous backup will be restored to your iPad, specifically setting options that are irrelevant to the iPad.
The Most Effective Tool to Restore iPad from iPhone Backup--TunesKit iPhone Data Recovery
Don’t want to restore your iPad by resetting it? You just need TunesKit iOS Data Recovery. This is a powerful iOS device recovery software that can restore backup data from iTunes, iCloud, or the Apple devices to iPhone, iPad, iPod touch of all models. You don’t have to reset your device in the whole process.
Featured by intuitive designs and all kinds of tutorials, this software allows even new users to restore the back up easily. That’s because you can leisurely preview and select the data in the orderly managed list provided by this program, then download the data to the computer and, ultimately, to your iPad.
We would illustrate 3 methods to restore iPad from iPhone backup with TunesKit iOS Data Recovery.
Method 1. How to Directly Restore iPad from iPhone Backup Itself (Scroll down to see restore from iCloud and iTunes)
Step 1: Install and launch TunesKit iPad Data Recovery. On the top banner, you will see 3 icons, representing 3 sources from which you can restore the backup. This time, you can choose the "Restoring from the iPhone".
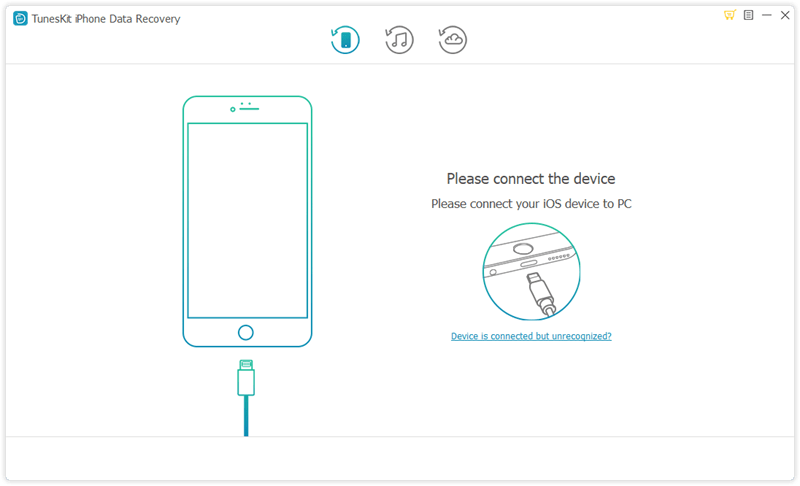
Step 2: As soon as the program detects your iPhone, it will ask you to select the data types you want to restore. Select all data files, click 'Scan', and wait until it finishes scanning.

Step 3 Preview and choose all you data to retrieve
Step 3: When the scanning is finished, you can see the interface presents a list on the left, and you can choose them all and press the button 'Recover' at the bottom right. Then, all your iTunes backup data will be exported to your computer a few minutes later.
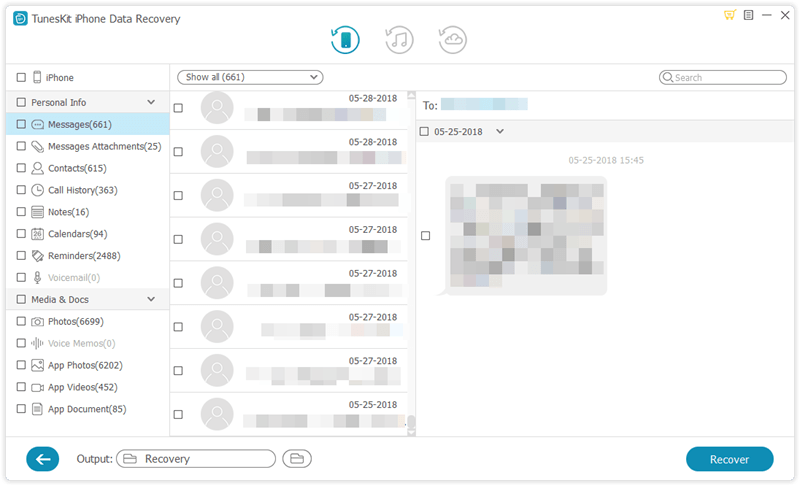
Step 4: Connect your iPad to the computer and paste all the files transferred from your iPhone to your iPad storage.
Method 2. Restore iPad from iPhone Backup on iTunes
If you have backed up iPhone data to iTunes, you can restore iPad from the backup on iTunes.
Step 1: Connect your iPad to the computer and launch TunesKit iOS Data Recovery. In the main interface, choose the "Recover from iTunes Backup" icon.

Step 2: Choose the iPhone backup you want. Press the "Scan" button.
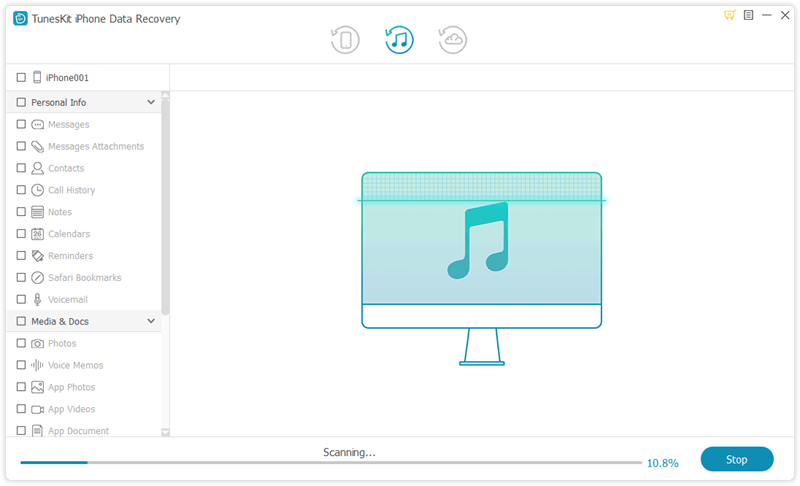
Step 3: When the scanning finishes a few minutes later, click the "Recover" at the bottom right.
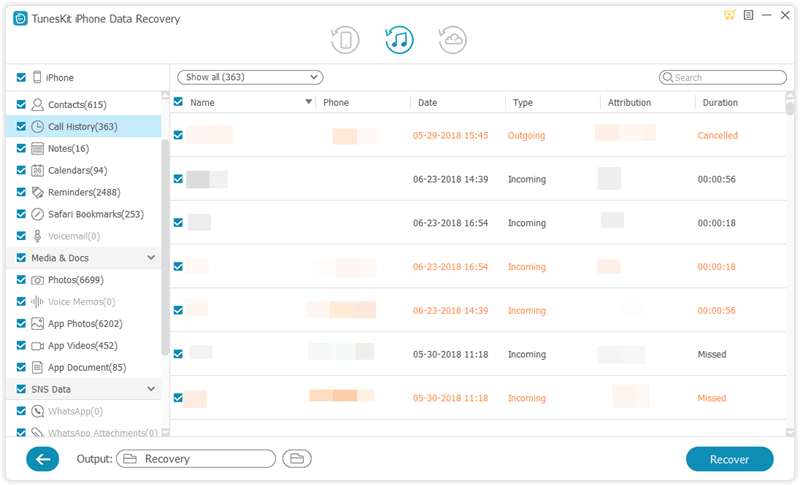
Method 3. Restore iPad from iPhone Backup on iCloud
With iCloud backup, you can restore to iPad.
Step 1: Run the program. In the main interface, choose the "Recover from iCloud Backup" icon and log into your iCloud account.

Step 2: Choose the iCloud backup you want. Press the "Scan" button to scan the data in iCloud.

Step 3: You can preview all backup files in the organized list of data. Select all the data and hit the "Recover" button. You will find them in your computer files a few minutes later and then you can export them to the iPad.
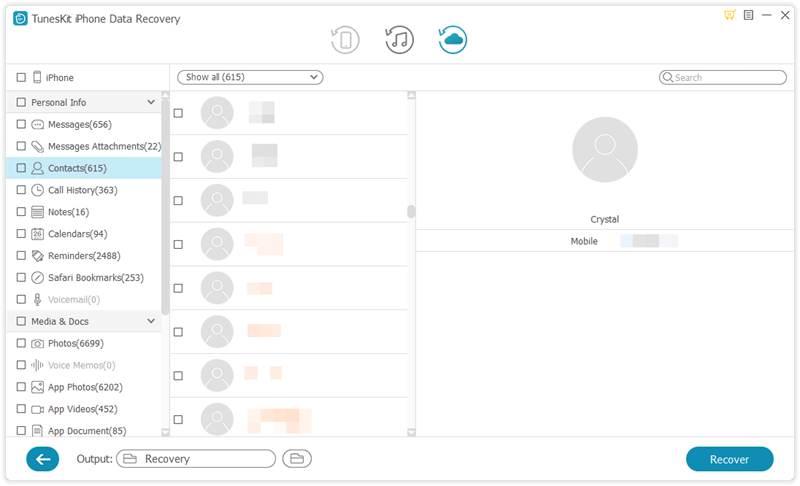
Restore iPad from iCloud by Resetting it
It is fine to reset your iPad and restore the iPhone backup from iCloud to this iPad, but please don’t forget about the risks of doing so. First, not all iCloud backups are compatible with iPad. Second, not all your iPhone data will be uploaded to iCloud, especially when iCloud doesn’t have enough space to store all the data from your iPhone. Any one of the two risks is likely to result in data loss.
If you have eliminated the risks, follow the steps below to reset and restore iPad from iCloud.
Step 1: On your iPhone, go to the "Settings" > "iCloud" and toggle on the data you want to sync to iCloud. Then, go to the "Backup" and tap on the "Back Up Now" option.
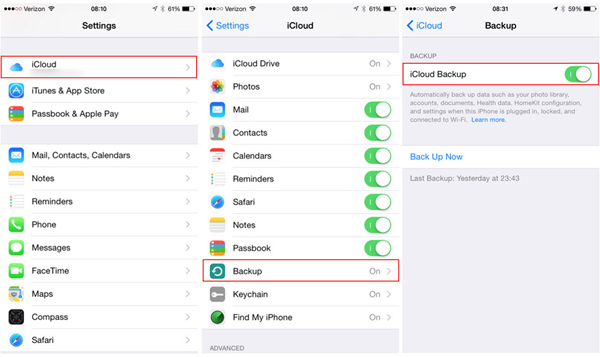
Step 2: Now you need to reset your iPad. To do that, on your iPad, go to "Settings" > "General" > "Reset" and confirm a factory reset on it. Wait until the reset process completes.
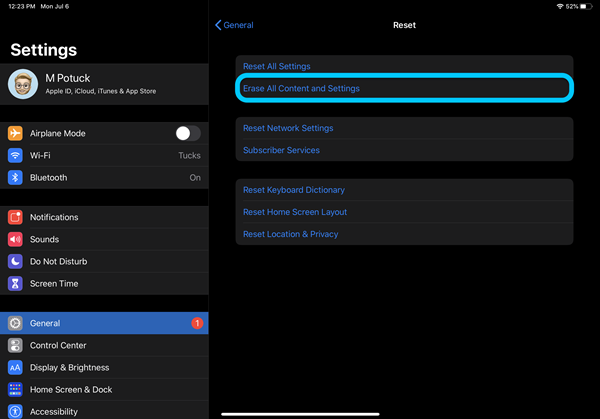
Step 3: You can preview all backup files in the organized list of data. Select all the data and hit the "Recover" button. You will find them in your computer files a few minutes later and then you can export them to the iPad.
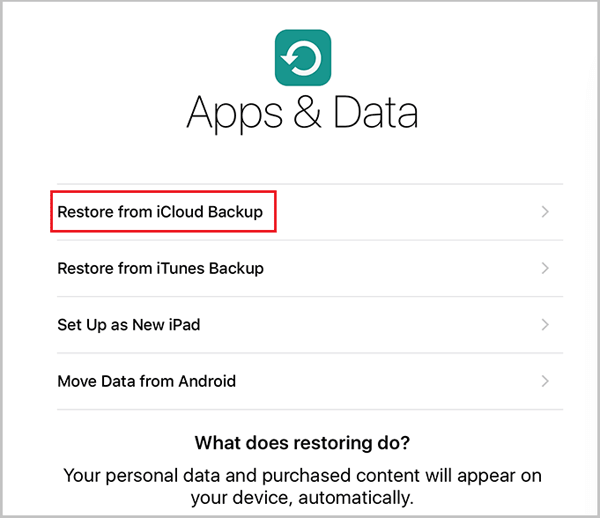
The Bottom Line
We have presented you with the 4 methods to restore iPad from iPhone backup. While the last one can be easily performed on mobile devices, it has proven to be riskier and less efficient than the first 3. Still, it depends on you to make the final choice as to which one you prefer.
