How Can I Undelete a Picture from Instagram on iPhone?
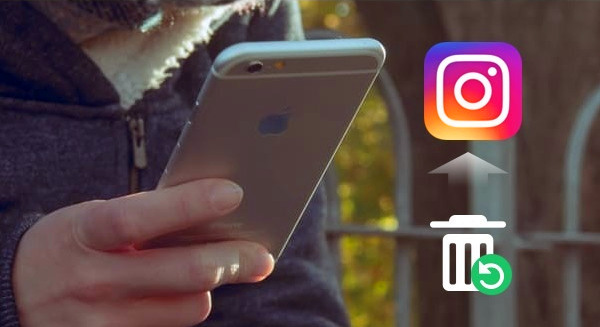
Q: "Last night I deleted some of my Instagram pictures by mistake when I tried to free up space by clearing some useless files and cookies. Is there any way to find these deleted Instagram photos and get them back? Please help me! Many thanks." – Taylor from Quora
As a popular photo sharing platform, Instagram has been used by hundreds of thousands people, especially young ones. According to the recent reports, the monthly active users of Instagram have reached to almost one billion all over the world. Once shot a beautiful picture or an interesting short video, the next thing they would do is definitely, upload it to the Instagram and share their lives with friends. However, what if you accidentally delete your Instagram photos like Taylor? In this post, we will show you 4 ways to recover Instagram pictures from iPhone.
- Method 1. Check and Undelete Instagram Pictures
- Option 1. Check Instagram Album in Photos App
- Option 2. Check Recently Deleted in Photos App
- Option 3. Check Archive Photos in Instagram App
- Method 2. Restore from iTunes Backup
- Method 3. Restore from iCloud Backup
- Method 4. Recover Deleted Instagram Photos with 3rd-party Tool
Part 1. Simple Checks for Instagram Photos and Recovery
If you lost your Instagram pictures accidentally, you can first have a basic check on the Instagram album, Recently Deleted folder and Archive Photos. Next we will show you these three options one by one in steps.
Option 1. Check Instagram Album in Photos App
First of all, you can go to the Instagram album in Photos app on your iPhone and have a check whether your deleted Instagram pictures are there.
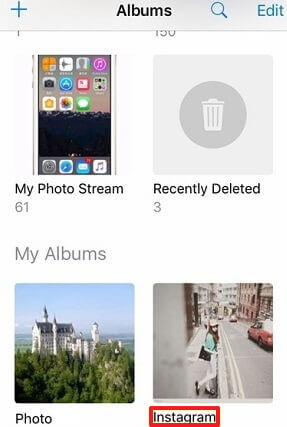
Step 1. Open your iPhone and go to the native Photos app.
Step 2. Go to the Instagram ablum and have a look. If the photos you deleted are here, you can then upload them to the Instagram again.
Option 2. Check Recently Deleted in Photos App
Or, you can go to the Recently Deleted folder which will help you retain the photos and videos that you deleted for 30~40 days. You can have a check and undelete Instagram pictures from iPhone if they still exist.
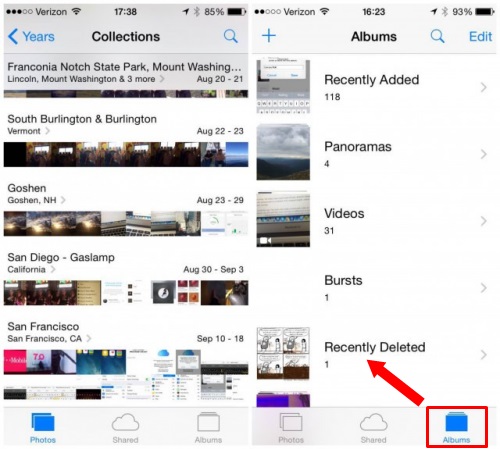
Step 1. Open your Photos app again and navigate to the Recently Deleted folder.
Step 2. Find the photos you want and tap the Select button on the top right corner. Tap the Recover button and confirm it again once your Instagram pictures are selected out.
Option 3. Check Archive Photos in Instagram App
If you cannot find your deleted Instagram photos after checking the two options above, you can then try to recover deleted Instagram photos on Instagram by checking the Archive photos. Instagram added a new feature named Archive Posts in 2017 that allows users to hide any Instagram photo from being viewing by others. Of course, you can choose to restore it from archive album.
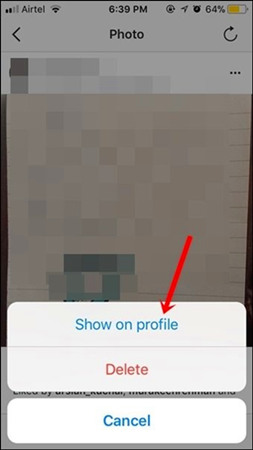
Step 1. Open the Instagram app on the iPhone and go to your profile.
Step 2. Tap the Archive icon on the top left corner, which looks like an arrowed clock. Then choose the picture you'd like to restore and tap the first option – Show on Profile.
Part 2. Recover Deleted Instagram Photos by Restoring iTunes Backup
If you have ever backed up your iPhone with iTunes and the backup file may contain the Instagram photos you deleted, you can try to recover Instagram pictures by restoring the whole iTunes backup. Yet you should be noted that the backup file will overwrite all the existing data on your iPhone. Please make a new backup for your iPhone data to avoid any further data loss. Then you can follow the procedure below to do the Instagram data recovery.
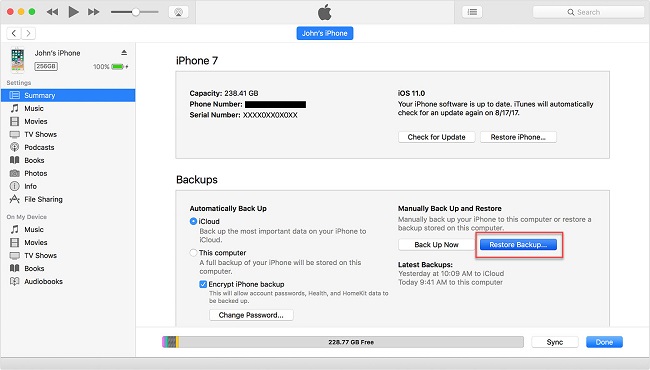
Step 1. Connect your iPhone to the computer with a USB cable and then open iTunes app on it.
Step 2. Hit your device icon after it's detected by iTunes and then go to the Summary > Backups > Restore Backup….
Step 3. Choose the appropriate backup according to the date and size and then confirm the Restore option to start the restoration. Wait a while until the process ends. Your deleted Instagram photos would have come back.
Part 3. Recover Deleted Instagram Photos by Restoring iCloud Backup
Similarly, if you turned on iCloud backup option, and it will automatically help you back up any iPhone data whenever the device is connected to the WiFi. Again, it cannot give a chance to preview the file and you need to erase all the data before restoring the entire backup file. If you don't mind, just follow the simple guide below.
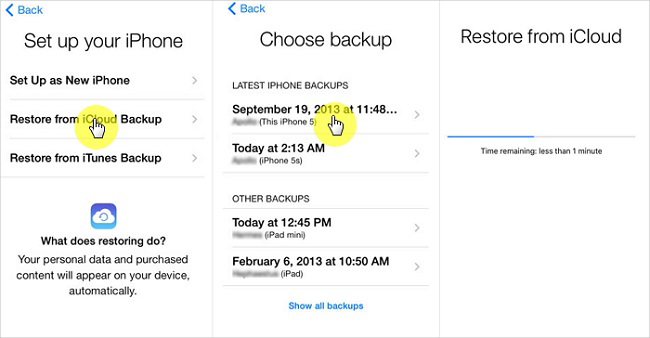
Step 1. Open your device and go to the Settings > General > Reset and then tap the Erase All Content and Settings to efface all the data on your iPhone.
Step 2. Then you will set it up as if it was a new phone. Do as the instruction said and tap the Restore from iCloud Backup option on the Apps & Data screen. Log in your iCloud account with the right Apple ID and passcode.
Step 3. Choose the most relevant iCloud backup and then wait for the restoring process completes.
Part 4. Recover Deleted Instagram Photos with TunesKit iPhone Data Recovery
So now that you have once saved your Instagram photos to the camera roll on the iPhone, you can then easily get the Instagram pictures back after deleted or lost them, even if you have never made a backup. Here what you need is a professional yet easy to use iOS solution named TunesKit iPhone Data Recovery.
This program is capable of recovering up to 20+ types of iOS data such as photos, videos, contacts, text messages, notes, WhatsApp messages, reminders, etc. on iPhone, iPad and iPod touch at a super fast speed. No matter how you lost the files, such as mistaken deletion, virus attack, upgrade failure, etc. It will help you rescue them in only 3 easy steps.
Highlights of TunesKit Instagram Data Recovery:
- Recover Instagram pictures with highest success rate
- Restore Instagram photos/videos in every possible scenario
- Rescue more than 20 kinds of iOS data
- Support almost all iOS devices and iOS version
- Intuitive interface and easy to operate
Quick Steps to Recover Instagram Pictures with TunesKit
Step 1 Launch TunesKit and connect iPhone to the computer
Launch TunesKit iPhone Data Recovery program first on your PC or Mac. Then use a USB cord to plug your device to the computer. Once the software recognized your phone, please choose the Recover from iOS option on the top menu bar to recover Instagram pictures without backup.
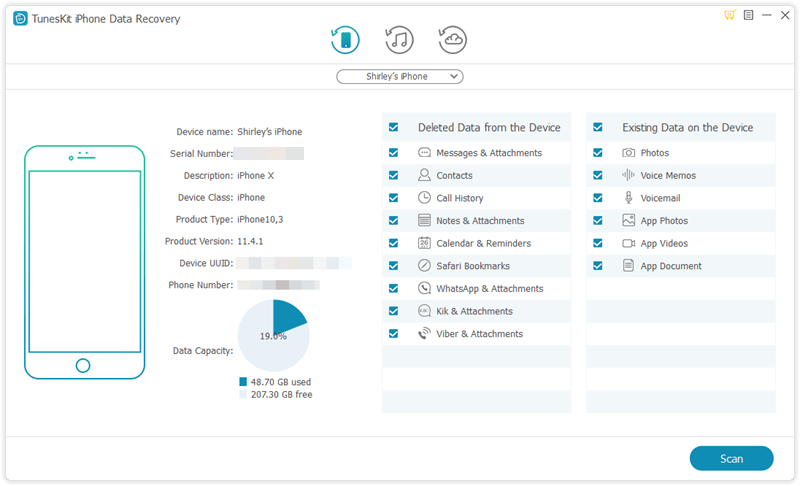
Step 2 Select data types to scan
On the right side of the interface and select the data types that may contain deleted Instagram photos such as Photos, App Photos, App Videos, etc. You can also tick them all by default. Next press the Scan button and wait for the scanning process to finish.

Step 3 Selectively recover deleted Instagram photos iPhone
Now all files are displayed in categories on the left column. You can preview all of them and choose the Instagram pictures you want to recover. After that, just click the Recover button and all the selected Instagram photos will come back to your computer.
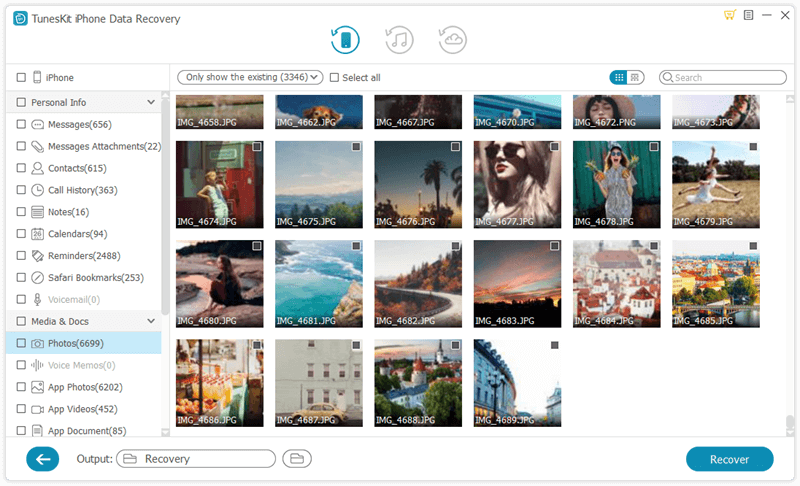
Extra Tip: How to Save Instagram Photos as Draft to Avoid Loss
Instagram offers a feature that allows you to save your pictures as drafts before uploading, and you can choose when to upload it to the app as you like. The following is how to save the photos as drafts.
Step 1. Click the + button on the main interface to add a photo you want to upload and then click Next to proceed. Before started Share the post, just click the back arrow on the left and then three options will appear – Save Draft, Discard and Cancel.
Step 2. Choose the Save Draft option and the photo will be saved under the Drafts album.
Conclusion & Suggestion
Now you've got several methods to solve the problem about how to recover Instagram pictures from iPhone. You can try them one by one and when you want to restore iTunes or iCloud backup, please be prudent since both methods will affect your current data. Yet TunesKit iPhone Data Recovery has no such risk and it will offer a selective recovery, why not download it for free and has a shot? Any experience about this topic, please feel free to leave it below and share with us.
