Solved: How to Recover Deleted iMessages from iPhone (iOS 12 Included)
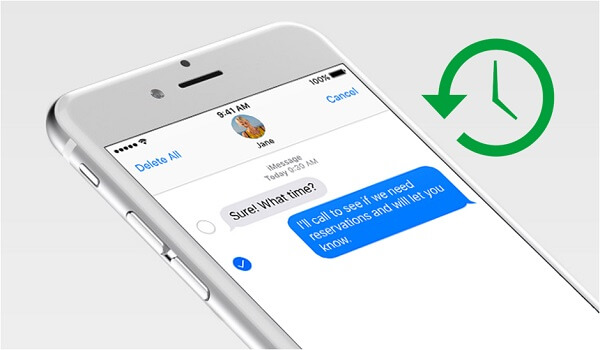
Compared with the traditional SMS, more iPhone users nowadays like using iMessage instant messaging service to contact with others. One of the most important reasons is its compatibility with Wi-Fi networks which enables us to send out not only text messages, pictures, but also videos and other content totally for free. What's better, the messages from iMessage can be easily synced to other iOS devices, like iPad, iPod, and Mac, making it extremely convenient for us to access iMessages anywhere.
However, the more frequently we use iMessage, the more likely we may lose it. In fact, iMessages are being deleted or lost every day due to different causes, such as wrong deletion, iOS upgrade error, iTunes syncing failure, etc. If you just accidentally deleted some important or interesting iMessages and want to get them back, try these 3 easy tips which even work with the latest iOS 12.
Tip 1. Retrieve Deleted iMessages with iPhone Data Recovery Software
As a matter of fact, deleted iMessages are not permanently deleted yet. They will be still accessible in iOS SQLite database until new data overwrite them. So once you found the iMessages being deleted from your iPhone, the first thing you need to do is install a dedicated iPhone data recovery tool like TunesKit iPhone Data Recovery for Win/TunesKit iPhone Data Recovery for Mac on your computer in order to recover the deleted iMessages safely without overwriting the current messages on your iPhone.
1.1 Steps to Recover Deleted iMessages from iPhone without Backup
The following guide will show you how to use TunesKit iPhone Data Recovery to restore lost iMessages even with no backup files.
Step 1 Connect your iPhone to computer
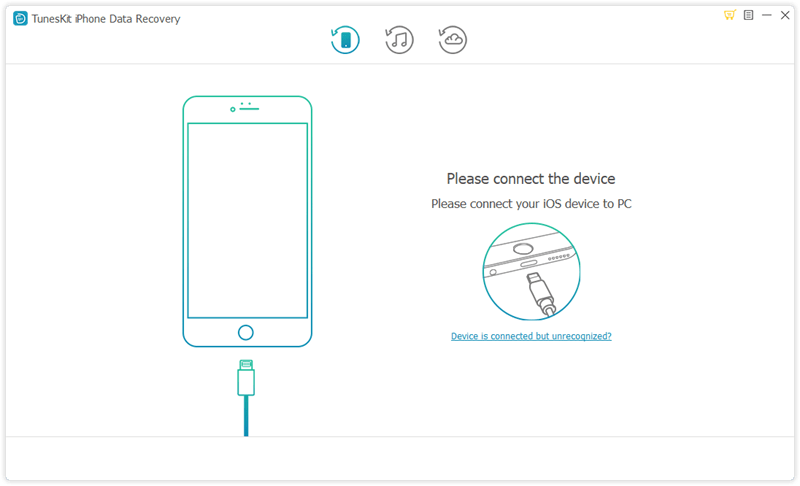
Firstly, connect your iPhone to Mac or Windows computer using USB cable. Then open TunesKit iPhone Data Recovery. Wait till it detects your iPhone. Then select the first recovery mode which is 'Recover from iOS Device'.
Step 2Scan iPhone

From the full list which shows you all the data types on iPhone, check 'Messages' and click on 'Scan'. Then TunesKit iPhone Data Recovery will begin to scan your iPhone for the deleted iMessages.
Step 3Preview and recover the deleted iMessages
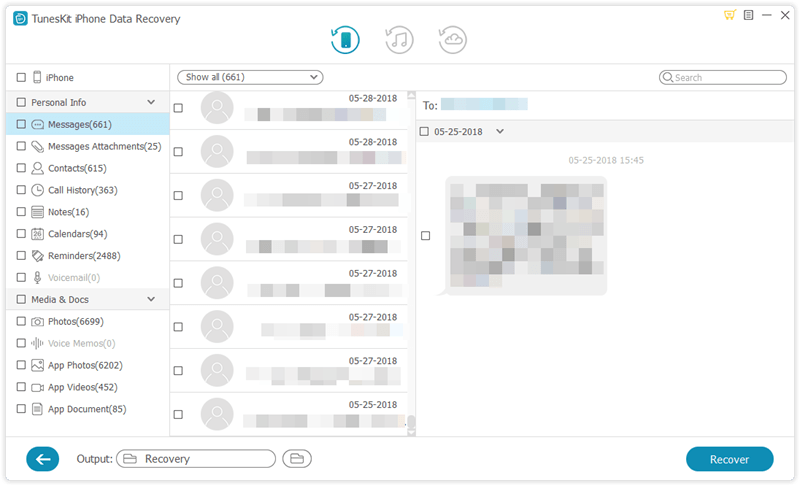
After scan, find 'Messages' from the sidebar and you'll be able to preview all of the recovered iMessages one by one. Simply select the specific messages and click on 'Recover' to restore them back to your computer immediately.
1.2 Steps to Recover iMessages from iTunes Backup
If you have backed up your iPhone to iTunes before deleting those iMessages, you can also use TunesKit iPhone Data Recovery to selectively retrieve the messages back from iTunes backup.
Step 1 Choose iTunes backup

Launch TunesKit iPhone Data Recovery and choose "Recover from iTunes Backup". From all the backups of iTunes, click the most recent backup file that contains the deleted iMessages. Check 'Messages' if you only need to retrieve the iMessages.
Step 2Extract deleted iMessages from iTunes backup
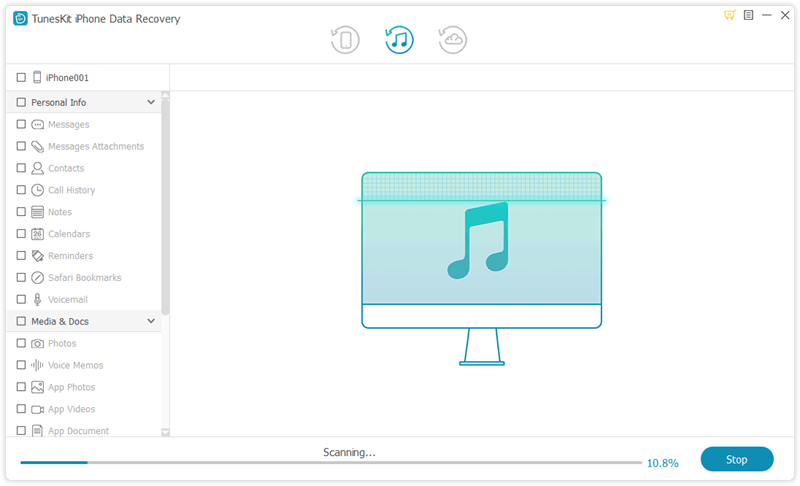
Click "Scan" button and TunesKit iPhone Data Recovery will begin to extract the deleted iMessages from the backup. Wait till the scanning completes.
Step 3Restore iMessages
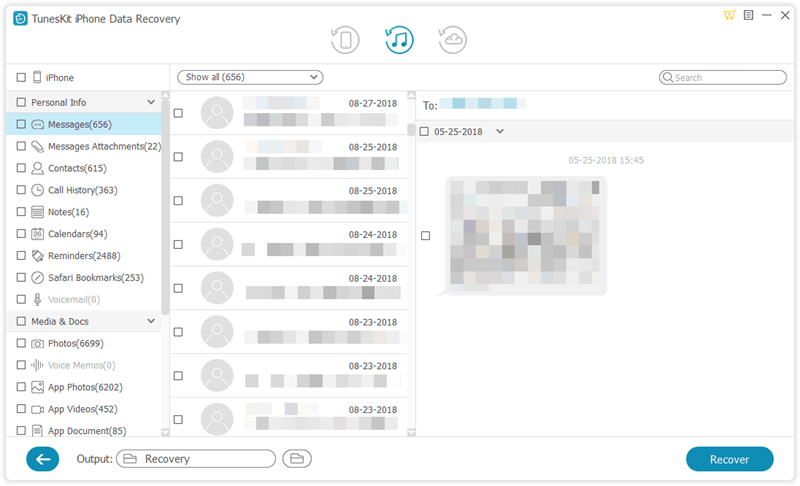
Once the scan is over, you'll be able to preview the recoverable iMessages. Then select the exact ones you want to recover and click "Recover" button to get them back in just seconds.
1.3 Steps to Recover Lost iMessages from iCloud Backup
If your iPhone backup is stored in iCloud instead of iTunes, follow these instructions to use TunesKit iPhone Data Recovery to find deleted iMessages via iCloud backup.
Step 1 Login to iCloud

Launch TunesKit Data Recovery for iPhone and select "Recover from iCloud Backup". Then input your iCloud account and password to log into your iCloud.
Step 2Download iCloud backup

Once logged in, select the correct iCloud backup and click "Download". Then check 'Messages' type. Click on the "Next" button and TunesKit will start downloading the deleted messages from iCloud.
Step 3Select and recover deleted iMessages
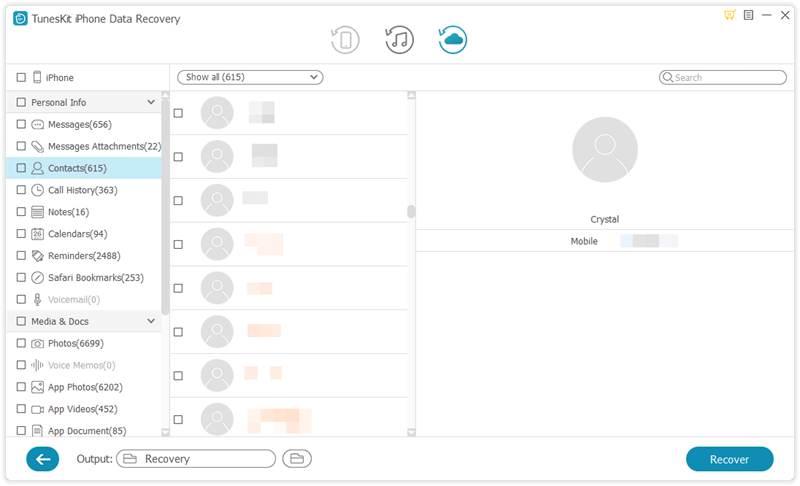
When the scan ends, you can preview all the recovered iMessages from the preview window. Pick the files you want and click on the "Recover" button to get them back on your computer as you like.
Tip 2. Restore Deleted iMessages from iTunes/iCloud Backup
If you've backed up iPhone with iTunes or iCloud, you can easily recover the deleted iMessage from iTunes or iCloud backup without using the 3rd-party iPhone data recovery software. However, unlike TunesKit iPhone Data Recovery, this solution doesn't allow you to recover selective iMessages. It will restore whole backup and overwrite the existing data on your iPhone.
If you are OK with it, you can find the official tutorial here: How to Restore your iPhone from a backup in iCloud or iTunes.
Tip 3. Find Deleted iMessages on Other iOS Devices
Yes, this is another easy yet possible way to get back the deleted iMessages for your iPhone. As mentioned above, iMessages are automatically synced across all iOS or Mac devices which are authorized with the same Apple ID. If you are the owner of multiple iDevices, you can simply go to iPad, iPod touch or Macs to check whether the deleted iPhone iMessages are still there. Good luck.
Does this guide help? Or if you have any better solution, share it in comments!
