iPhone Video Recovery - How to Recover Deleted Videos from iPhone X/8/7/6S/6
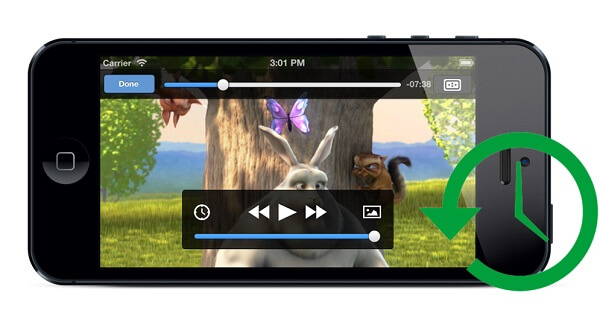
Losing videos from iPhone could be a big tragedy for almost everyone as those videos may contain the most precious memories of our lives. While iPhone makes our daily life more colorful with its great video experience, it also puts us on risk if the personal videos are accidentally deleted from iPhone.
To prevent from the data loss, you are encouraged to make regular backup of your iPhone to iTunes or iCloud so that you can easily retrieve the deleted videos back if that happens someday. However, only few iPhone users take precautions. So what if there's no backup? Is it still possible to get back the deleted iPhone photos? Luckily, if you got a dedicated iPhone video recovery tool, you will have good chance to recover the deleted videos from iPhone without backup. The following guide will show you how to retrieve deleted videos directly from iPhone, iTunes and iCloud backup.
Best iPhone Video Recovery for iPhone X/8/7/6S/6/5S/5
To rescue the deleted video files on iPhone, a professional iPhone video recovery solution is necessary. TunesKit iPhone Data Recovery is such a top-rated software that provides 3 smart ways to restore deleted videos, including App videos and Camera Roll on iPhone, iPad and iPod touch with easy steps. Specifically speaking, if you have iTunes or iCloud backup, it allows you to recover the videos from iTunes/iCloud. But if you didn't back up the iPhone, you can use it to recover the deleted video from iPhone directly.
1. How to Recover Deleted Videos from iPhone without Backup
Now download TunesKit iPhone Data Recovery to your Mac or Windows computer and follow us to start recovering deleted videos to iPhone if you have no backup.
Step 1 Select recovery mode
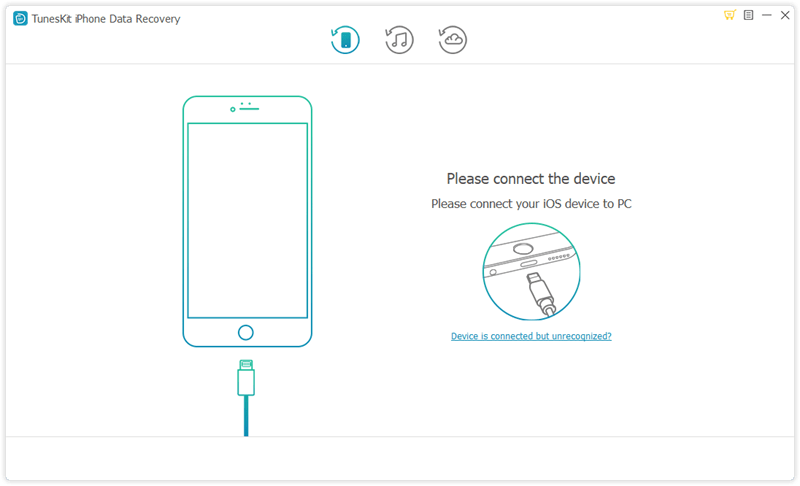
Launch TunesKit iPhone Data Recovery. Then connect your iPhone to computer with USB. Once your device is detected, choose the recovery mode as 'Recover from iOS' and move on.
Step 2Scan your iPhone for deleted videos

In the new window, you'll find all data types are listed clearly. Check 'App Videos' option and then click 'Scan'.
Step 3Preview and recover the lost videos
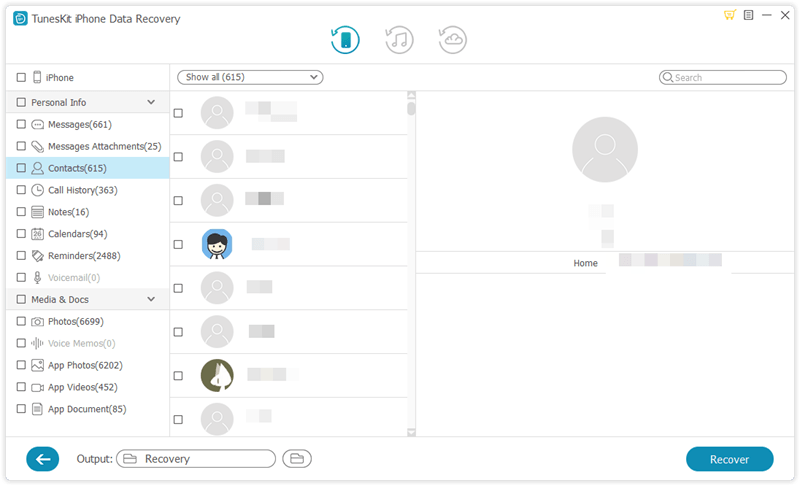
After scanning, check 'Camera Roll' which contains all the videos on your iPhone. Then you can preview the file one by one. To recover the video, simple select it and click the 'Recover' button. Then all the deleted videos will be saved back on your computer with just one click.
2. How to Recover Deleted Videos for iPhone from iTunes Backup
If by any chance you have previously backed up your iPhone in iTunes before deleting the videos, then you should follow these steps to recover deleted iPhone videos from iTunes backup with ease:
Step 1 Select recovery mode
Open TunesKit iPhone Data Recovery. Then choose 'Recover from iTunes' recovery mode.
Step 2Scan and extract iTunes backup

From all the backup files listed in the window, choose the right one that contains the lost videos on your iPhone. You can tell is via the date when the backup was created. Then click 'Scan' to extract the iTunes backup.
Step 3Select and recover the deleted videos
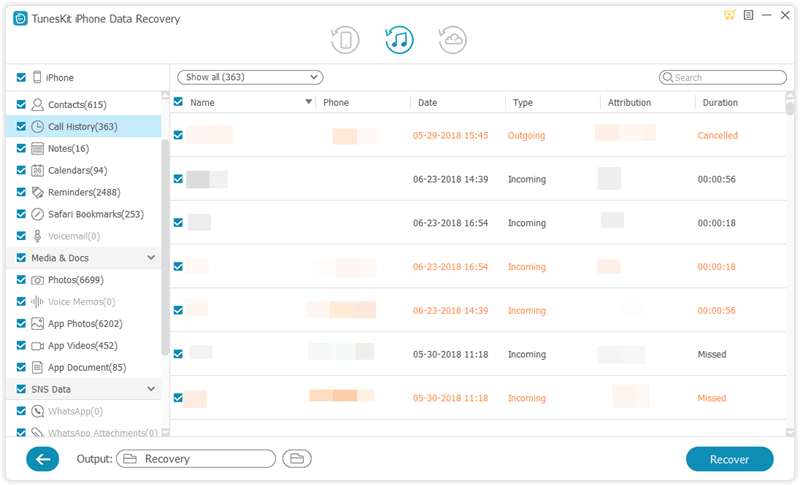
When the scan is over, the whole backup content will be displayed in categories. You can check the video which is in .mp4 format in general and click "Recover" to restore the video onto your computer instantly.
3. How to Extract Deleted iPhone Videos from iCloud Backup
If your iPhone backup is store in iCloud, then the following instructions will guide you to extract iCloud backup in order to recover deleted videos on iPhone.
Step 1 Log into iCloud account

After launching TunesKit iPhone Data Recovery, choose 'Recovery from iOS Backup'. Then enter your Apple ID and password to log in your iCloud account as required.
Step 2Scan iCloud backup file

All your iCloud backup files will be displayed in a list. Select the most recent backup file and click 'Start Scan' to extract and download the backup.
Step 3Preview and recover the selective videos
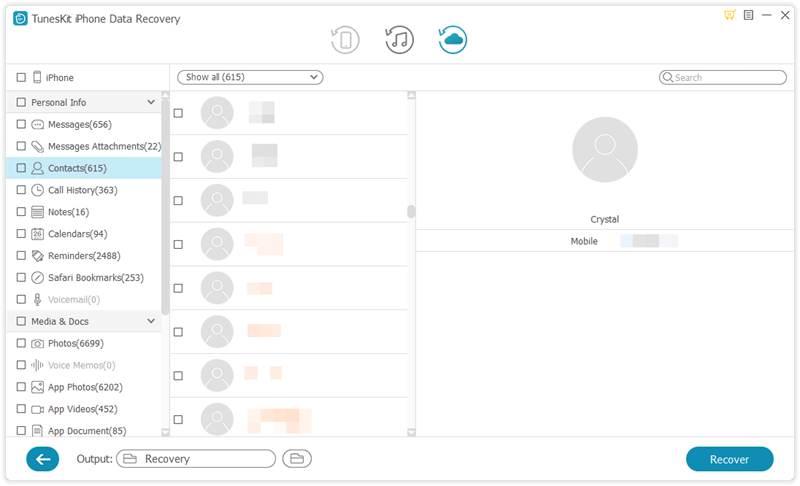
Once the scanning process stops, you can preview videos in the categories of 'Camera Roll' and 'App Videos'. Select the ones you want to recover and click on the 'Recover' button to save them back to your computer immediately.
