Top 4 Ways to Recover Deleted Videos from iPad
The first iPad was launched eight years ago, set as the standard for lightness and thinness. Ever since then, the trend of the iPad has begun to show thinner and lighter. People enjoy watching videos on the iPad for its large screen, excellent display and convenient to use. Nevertheless, due to iOS upgrade failure, factory reset, accidental deletion or other facts, you may lose videos files from your iPad. Are you wondering how to retrieve lost or deleted videos from your iPad? Well, we will introduce 4 ways to help getting back those precious video files.
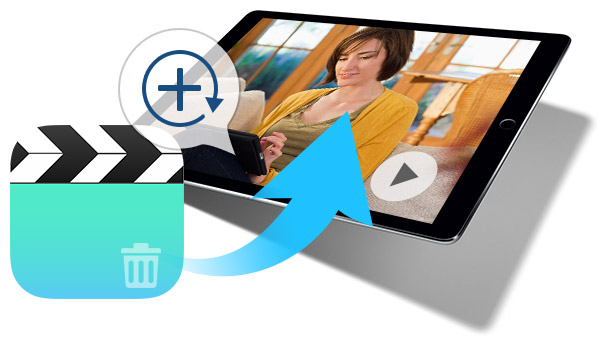
1. Recover from "Recently Deleted" Folder
When you delete a video on the iPad, it is not permanently erased from your device practically as the new feature "Recently Deleted" was added since iOS 8. Similar to Trash on Mac, this folder is used to recycle those files users delete for about 30 days. They will be removed by the system automatically after the 30-day-period and that's why you are not able to find deleted videos here. To recover them from "Recently Deleted" Folder, simply follow the steps below.
Step 1. Open Photos app on the iPad.
Step 2. Click on the Albums, you'll find a Trash icon next to the Screenshot folder, tap on it.
Step 3:Select the videos and tap Recover, those videos will be back to your Camera Roll again.
If you are lucky to find them there, just choose the items you need and then click on the "Recover" button. Then you'll be able to find these photos back on your iPad.
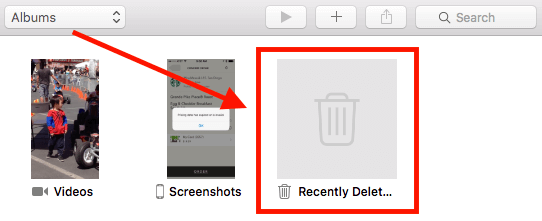
2. Restore from iCloud Photo Library
If you have turned on the automatic iCloud backup setting before in your iPad, it's easy to restore deleted videos by logging into the iCloud to access iCloud Photo Library. Here's how to do:
Step 1. Launch Safari on your iPad.
Step 2. Open the official site of iCloud and enter your Apple ID, password to sign in the account.
Step 3:Click on the Photos icon after logging and check whether those videos can be found there.
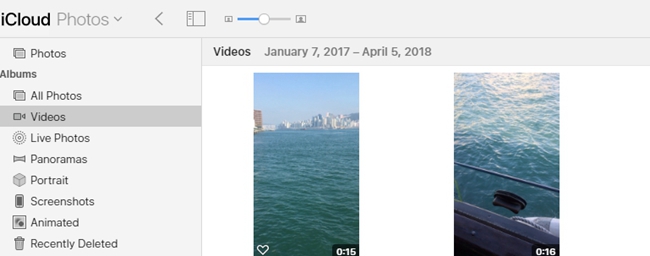
3. Recover from iTunes Backup
If you have already backed up your iPad to the handy tool, iTunes before deleting the videos on your iPad, you can recover them from iTunes backup without hassle. But just be aware that your existing settings and files will be erased and replaced by the backup data, which may cause data loss issue on the iPad. Follow the instructions below if you make a decision to get deleted videos back from an iTunes backup.
Step 1. Launch iTunes on your computer.
Step 2. Connect your iPad to the computer using a USB cable.
Step 3:Click on the Device and tap "Restore Backup…" to get lost videos from the backup.
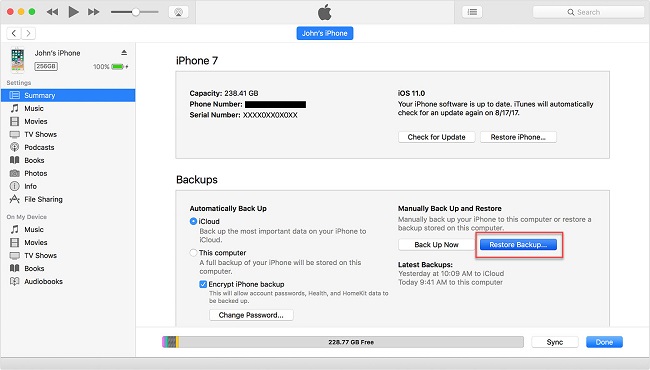
4. Retrieve Deleted Videos on iPad without Backup
In fact, when you delete files from your iPad, they won't be permanently deleted. The space taken up by the file is listed as freely reusable space. If the new file does not cover the available space, then you will be able to use the reliable iPad recovery software to retain the video files in the iPad Classic easily after an accidental reset. What we recommend is TunesKit iPhone Data Recovery, the most efficient iOS data recovery tool which is capable of retrieving lost or deleted videos from iPad, iPhone or iPod touch fast and 100% secure.
The following are the detailed guide to recover lost or deleted videos from iPad without backup using TunesKit iPhone Data Recovery. Download this program and install it on your computer to continue.
Step 1Connect iPad to the computer
Launch TunesKit iPhone Data Recovery and connect your iPad to the computer with a USB cable. Next choose the first recovery mode "Recover from iOS Device" from the interface.
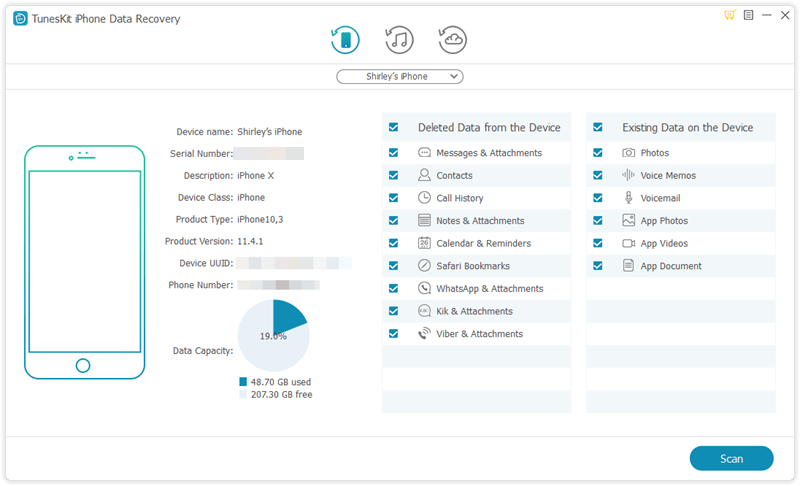
Step 2Scanning your iPad
Choose the file type you intend to get back (in this case Videos) after the program detects your device successfully, then click the "Scan" button to continue.

Step 3Preview and recover videos
The time needed for the whole scanning progress depends on the amount of files on your device. Once the scan is completed, all recoverable data will be listed in different categories. At this point, you can browse them and select the specific video you would like to restore, after that, click the "Recover" button to save it to your computer in seconds.
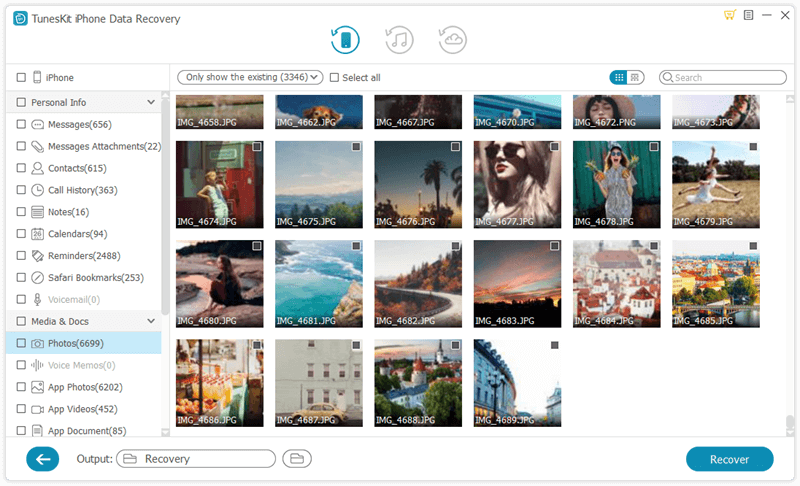
The Bottom Line
The above is all the content for iPad video recovery solution. With TunesKit iPhone Data Recovery, you can easily get lost or deleted videos back to your iPad even without any backup files. If you have any questions using our software or encounter more problems about data loss on other iOS devices, please feel free to leave a comment below.
