How to Find Deleted Notes from iPhone X/8/7/6S/6 without Backup
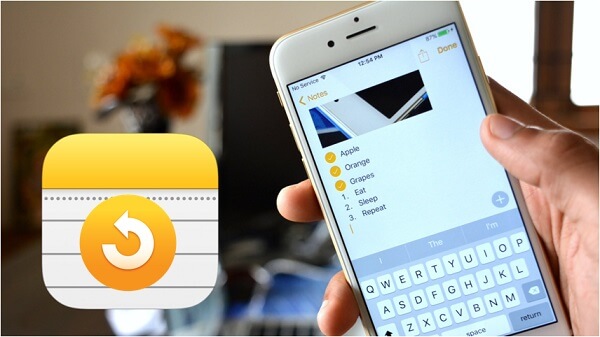
The Notes app on iPhone has made it easy for us to keep important information like daily schedule, account list, random thoughts etc. all at hand. However, accident happens everyday. The iPhone notes can be easily lost due to various reasons, such as wrong deletion, jailbreak failure, iOS upgrade error, water damage, and so forth. If you just accidentally deleted the notes on iPhone and want to get them back immediately, read on these top 4 methods which will show you how to recover deleted notes from iPhone X/8/7/6S/6/5S/5/4 no matter whether you have backup or not. They work perfectly with the latest iOS 12 as well.
Method 1. Access Deleted Notes from 'Recently Deleted' Folder
By default, all deleted notes on iPhone are set to be stored in 'Recently Deleted' folder for 30 days before they are permanently deleted. So if your iPhone notes were accidentally deleted within the recent month, the first thing you should do is go to 'Recently Deleted' folder to check whether the lost notes are still there. If you are lucky enough, you can find and recover the notes effortlessly. Simply try these steps:
Step 1. Go to Notes > Recently Deleted.
Step 2. If the deleted notes are there, click on Edit button at the upper right corner.
Step 3. Select the specific notes you want to recover and then click on Move to… Then choose the folder you want to move the deleted notes to.
Step 4. Go back to the folder you just set to find the recovered notes.
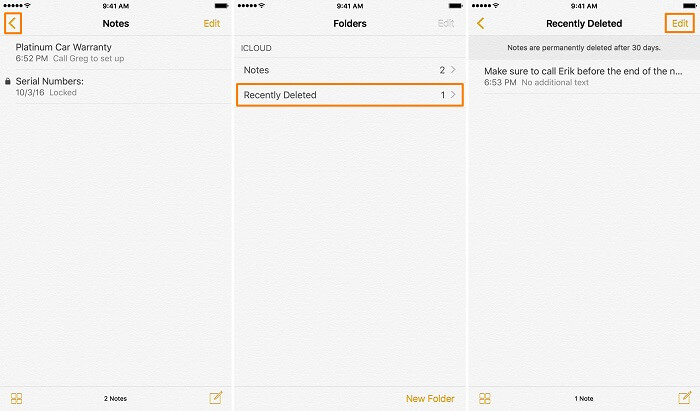
Method 2. Find Deleted iPhone Notes from iCloud
Thanks to iCloud service, your notes or other iPhone data will be automatically backed up to remote server. So if you can't find the deleted the notes from Recently Deleted folder, you are suggested to check whether they are stored on iCloud. Follow these steps to confirm:
Step 1. Go to https://www.icloud.com and log into your iCloud account as required.
Step 2. Click Notes to verify if the deleted notes are still visible.
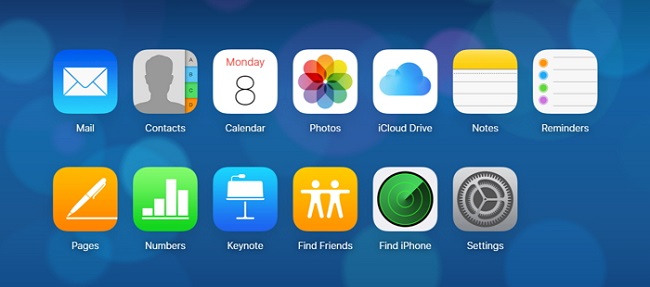
Step 3. If the previous notes are still there, go to Settings app on iPhone and then tap on iCloud to see whether Notes option is turned on. If yes, turn it off.
Step 4. Press Keep on My iPhone button when it asks what you would like to do with the previously synced iCloud notes on iPhone.
Step 5. Turn on Notes option again and press Merge. Wait for a while till iPhone completely downloaded the deleted notes from your iCloud account.
Method 3. Recover Deleted Notes from iPhone without Backup
If you fail to restore the deleted notes from neither Recently Deleted nor iCloud, you should try 3rd-party iPhone notes recovery tool to recover the notes even without backup. In this case, TunesKit iPhone Data Recovery for Windows/iPhone Data Recovery for Mac can be of great help. It's able to easily restore any lost/deleted notes and other types of data from iPhone/iPad/iPod touch including the latest iOS 12. It support 3 smart recovery modes so that you can directly recover deleted notes from iPhone without backup, or from iTunes/iCloud backups.
Complete Guide to Recover Deleted Notes from iPhone with No Backup
Here you'll find the full steps to retrieve deleted iPhone notes with TunesKit iPhone Data Recovery.
Step 1 Connect iPhone to computer
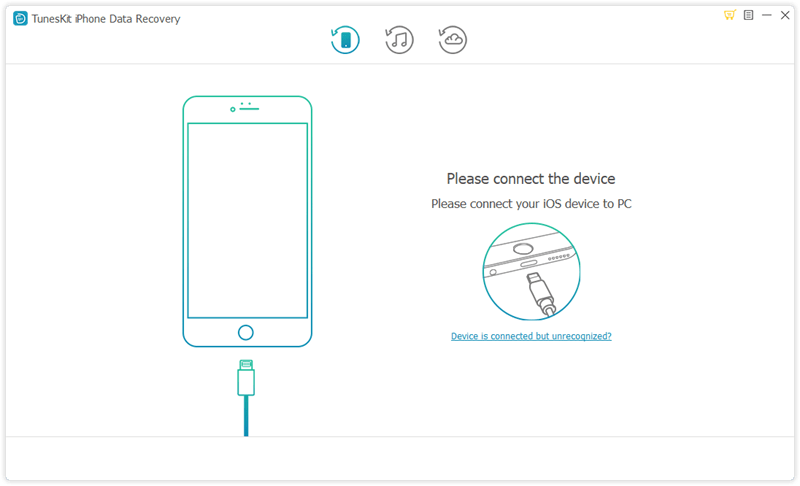
Firstly connect your iPhone to computer via USB. Then launch TunesKit iPhone Data Recovery. Once it successfully detects your device, choose the recovery mode as 'Recover from iOS' from the main interface.
Step 2Scan deleted notes on iPhone

From the new window, you'll find all file types, including deleted data and existing data of your iPhone are listed clearly. Uncheck all and re-mark ''Notes' only and click on 'Scan' to begin scanning the iPhone.
Step 3Preview and recover the lost notes
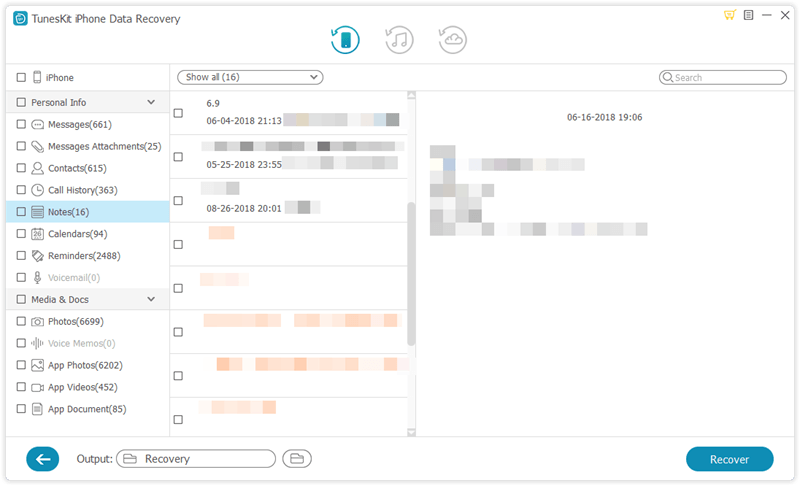
After scanning, check 'Notes' from the left side bar and you'll be able to preview all of the recovered notes. Select the ones you want to restore and click on 'Recover' button. Wait till all the deleted notes are downloaded to your computer.
Video Guide of Recovering Lost Notes from iPhone without Backup
Method 4. Recover Deleted iPhone Notes from iTunes Backup
For a small part of iPhone users, you may have the good habit to make backup of your iPhone to iTunes regularly. If so, congratulations, you'll be easily to get back the deleted notes from iTunes backup. However, with the default restoring option from iTunes, your current data on iPhone will be overwritten. What's worse, you are restricted to restore the whole backup file instead of the selective notes only.
The good news is that all these problems can be solved by TunesKit iPhone Data Recovery as it enables you to preview and select deleted notes for recovery without overwriting the existing files on iPhone. Try it now by following the instructions below:
Recover Deleted Notes for iPhone by Selectively Extracting iTunes Backup
Step 1 Choose recovery mode
Launch TunesKit iPhone Data Recovery and choose 'Recovery from iTunes Backup'.
Step 2Scan iPhone for deleted notes

Wait for a while until you see the full list of all iTunes backups. Choose the most recent one and click 'Scan' button to start extracting the content from the backup. By default, all categories of the iPhone data will be selected. You can check 'Notes' if you only need to recover the deleted notes.
Step 3Select and recover the notes
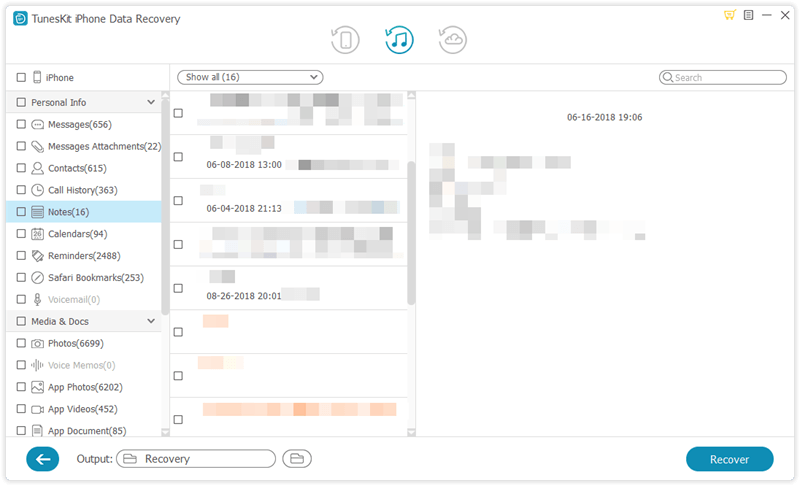
When scan completes, you can preview all notes under the menu of 'Notes'. Then select the ones you want to recover to iPhone and click on 'Recover' to bring them back immediately.
