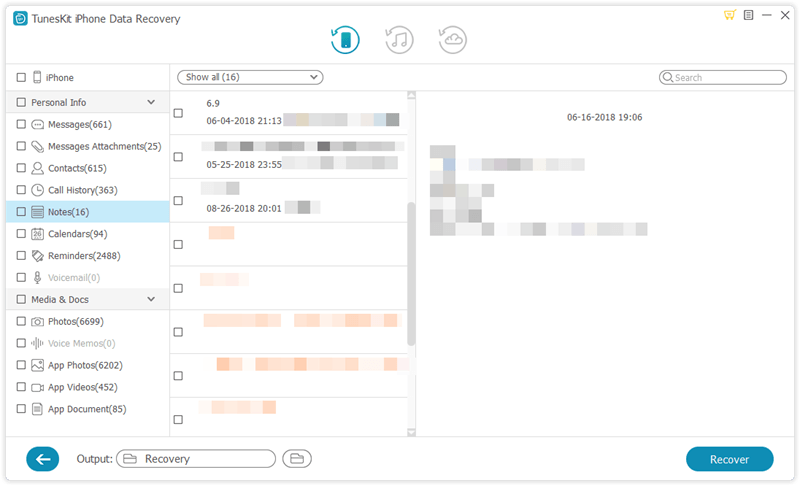4 Best Methods to Recover Deleted Notes on iPad

The Notes app pre-installed on each iPad is a powerful application that provides many advanced features such as creating checklists, sketching ideas, encrypting notes and more. And with iCloud, you are able to keep your notes up to date on all your devices. Imagine if someday you find that all iPad notes disappeared unexpectedly, and then what shall you do to remedy them? This article will provide the following four options to help you find the deleted notes on the iPad. One is to recover deleted notes from "Recently Deleted" folder on iPhone; the other three are to restore notes on iPad from iCloud and iTunes Backup and from iPad directly with TunesKit iPhone Data Recovery.
Method 1. Recover from "Recently Deleted"
Perhaps most people have questions about how to retrieve deleted notes on iPad without backup. This method absolutely works. In fact, it is not permanently deleted from your device when you delete a note, but is saved in the "Recently Deleted" folder for another thirty-day period, which is similar to the recently deleted photo in the Camera Roll. Here are the detailed steps.
Step 1. Open the Notes app on your iPad and click the back arrow to go to the folder screen.
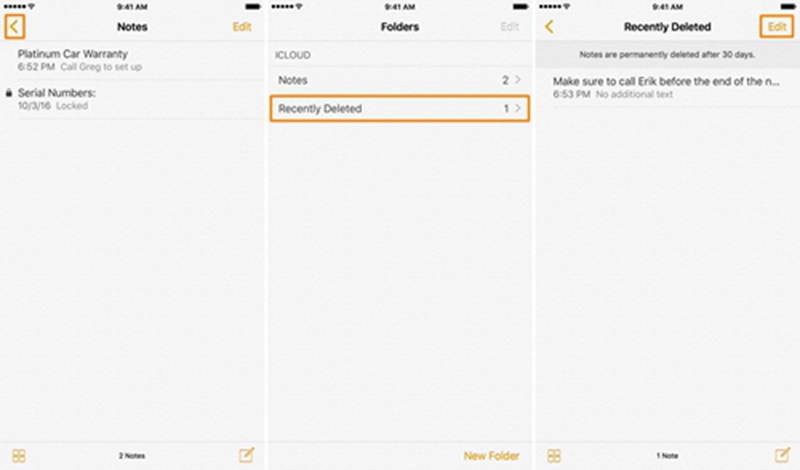
Step 2. Click the "Recently deleted" folder, tap on "Edit", and then select the note you would like to restore.
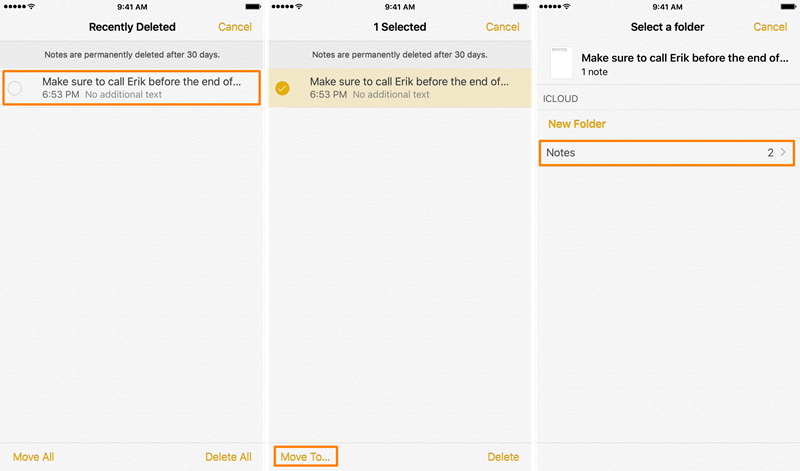
Step 3. Click the Move to and select the Notes folder, then the deleted notes will be displayed on the screen.
Method 2. Restore from iTunes Backup
We often receive such questions on the website, for example, how to recover deleted notes on iPad Air, this can be easily solved for the reason that TunesKit iPhone Data Recovery supports all models Data recovery for iPad, including iPad Pro, iPad Air, iPad mini, and iPad. It is the most professional and efficient software with the ability to recover up to 20 types of data, including photos, calendars, voice memos, videos, WhatsApp messages and more.
TunesKit iPhone Data Recovery has the ability to restore deleted notes selectively if you have backed up to the iTunes before. Simply follow these steps to make it.
Step 1 Choose iTunes backup files
Of course, the prerequisite for completing the following steps is to download and install TunesKit iPhone Data Recovery from our website. Then choose "Recover from iTunes Backup". Next wait for it to detect all iTunes backup files stored on your computer.

Step 2Scan and extract deleted data
After a while, all the iTunes backup files will be displayed on the screen from which you can select the one that covers the Notes you intend to restore, and then click "Scan" button. You can check 'Notes' if you only need to recover the deleted notes.
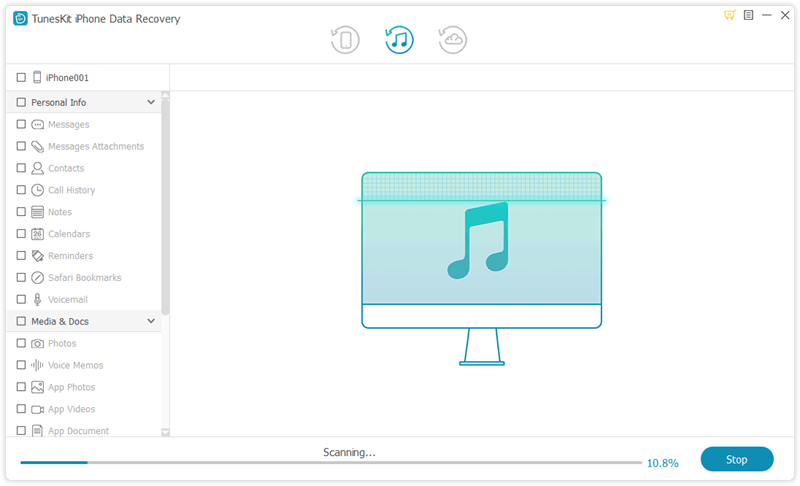
Step 3 Preview and recover deleted notes
Once the scan is complete, you will see all recoverable data, including existing and deleted files. Select the notes you want to retrieve and click "Recover", then it will be restored to your computer.
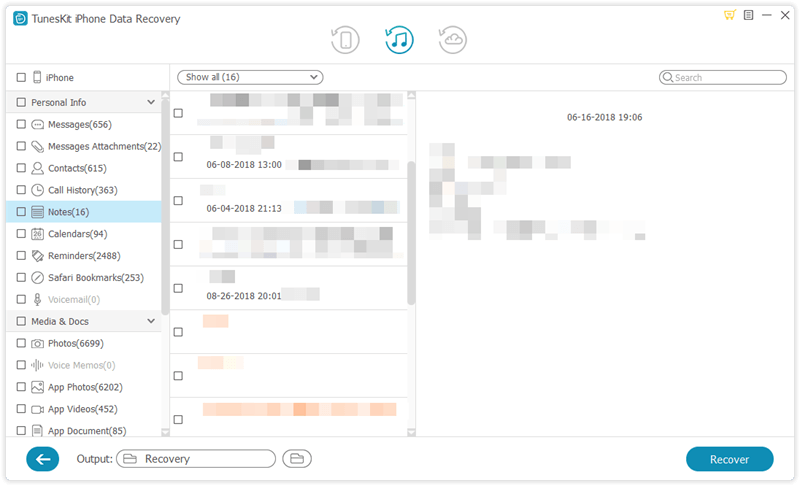
Method 3. Restore from iCloud Backup
Step 1Sign in to iCloud.
Launch TunesKit iPhone Data Recovery and then click on “Recover from iCloud Backup”. After that, enter the account and password to log in to your iCloud account.

Step 2Download iCloud backup file on your iPad
After logging in iCloud successfully, you’ll see all iCloud backup files. Choose the files that contain your lost data and click “Download”. Select the deleted notes you want to recover and tap “Next” button to download these notes.

Step 3Preview and recover deleted notes
All the available notes in the iCloud backup will show up in the screen under different categories. Choose the notes you would like to rescue, and click on "Recover".
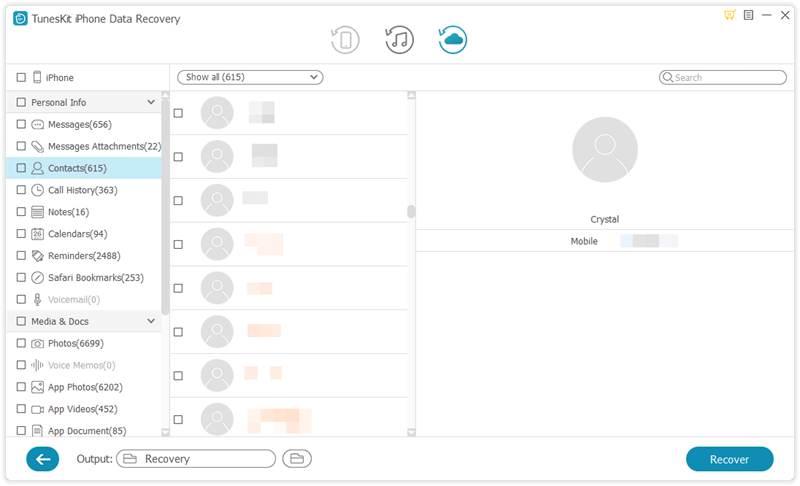
Method 4. Recover Deleted Notes without Backup
Step 1 Connect iPhad to computer
Firstly connect your iPad to computer using a USB. Then launch TunesKit iPhone Data Recovery. After that choose “Recover from iOS” from the main interface as soon as the software detects your device successfully.
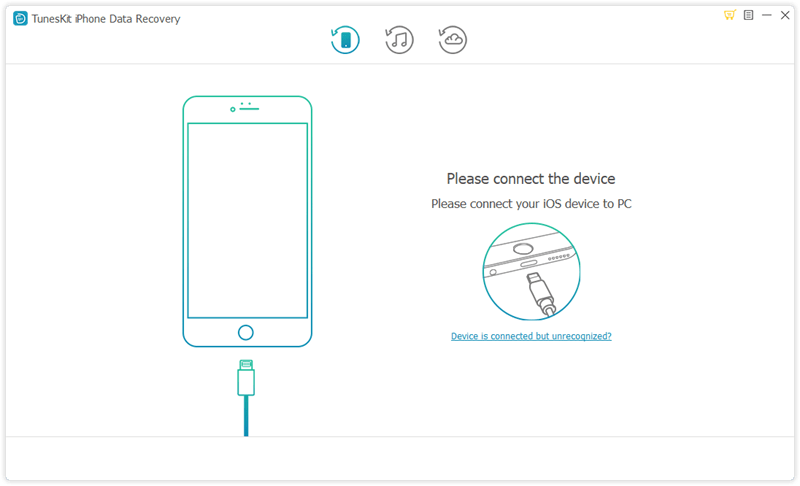
Step 2Scan deleted notes on iPad
All file types will show up on the screen including those deleted data on your iPad. Select "Notes" only and click on "Scan" to let it start scanning your iPad.

Step 3Preview and recover deleted notes
You can preview all recovered notes from the left side after the scanning. Choose the note you would like to restore and click "Recover" button, then you can just wait until the deleted note downloaded to your computer.