How to Recover Deleted Email on iPhone? 3 Ways Here
E-mail now has grown into an easy yet important tool for businesses or personal uses. The Mail app on iPhone is a one-stop place which lets users log in with multiple mail accounts like Gmail, Outlook, Yoho, etc. With the app, it is also simple for users to view and manage the emails received or sent. But if users are flooded with emails, they may act unintentionally. For example, they may mistakenly delete some important emails. Thus, they want to retrieve these deleted emails, but what should they do? Here, in this tutorial, the topic will be what you can do to recover deleted email on iPhone.

Method 1: Recover from Mail Trash
Fortunately, the emails you have deleted will not go away, but still in the Mail app. There is still a possibility that you can recover deleted email on iPhone. If you do not have incorrect configurations on your iPhone, you can retrieve deleted emails in most cases. In the following parts, you will see the detailed steps.
Step 1: On the home screen of the iPhone, open the Mail app;
Step 2: After this, tap Mailboxes in the upper-left corner of the screen;
Step 3: Then find the option Trash, and tap it. Open the email you want to restore;
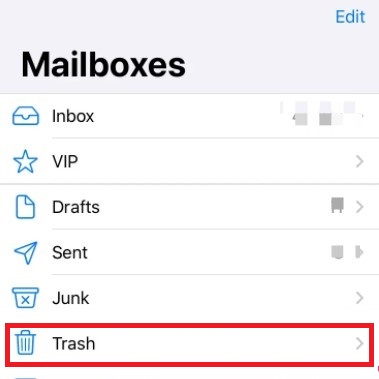
Step 4: On the next page, tap the arrow icon at the bottom of the menu, and then tap Move Message in the pop-up page to another inbox;
![]()
Step 5: Go back to the previous page and choose Inbox. The deleted emails should recover.
Extra tips: There is another tip. To recover the message, you can also tap the Edit option after tapping the Trash. Then, choose parts or all of messages and tap Move at the bottom.
![]()
Method 2: Recover from Quick Undo
There is another feature that users may or may not have heard of, which calls Undo Delete. With the help of it, you can quickly recover deleted email. This way is suitable for the situation that you have just deleted the email, like seconds ago. First, open the Mail app and shake your iPhone. On the pop-up menu, you will see the option of Undo Trash. Then, just tap Undo. If done, the email should appear in your inbox. But you should know that the method only works well on the conditional that the deletion was the final operation before you reopen the app.
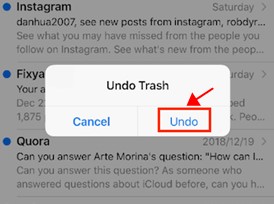
Method 3: Recover via a Powerful Tool
If the first two options fail to restore the deleted emails, you may ask how do I recover deleted emails from my iPhone. Do not worry. Here, your last remedy is coming. This is iPhone Data Recovery Software. If making the best of such a tool, you can recover all your deleted or lost emails for good. As for your problem, TunesKit iPhone Data Recovery is a robust tool.
TunesKit iPhone Data Recovery is one of the awesome desktop software in the market. TunesKit pride itself on a high recovery rate and speed. Users need not to be doubtful that it will store your data or messages, as it can guarantee 100% safety. It can retrieve all kinds of data ranging from contacts, call history, text messages to photos and app videos. Even if your device is broken, locked, or jailbreaked, it can do a good job.
Key features of TunesKit iPhone Data Recovery
- Recover data from different iOS device like iPhone,iPad and iPod.
- Retrieve data under various scenarios including mistaken deletion and software update failure.
- Restore diverse types of data like deleted email on iPhone, videos, photos, etc.
- Fully compatible with all iOS versions including the latest iOS 14.
- Rescue encrypted files.
- Support Previewing and selecting required data before recovery.
With simple clicks, you can recover deleted email on iPhone. So let us see how to use TunesKit to retrieve the deleted emails.
Step 1: Download and launch TunesKit on your computer. TunesKit supports both Windows and Mac, and choose a suitable version. After doing this, take out a USB cable to connect the device to the computer cable port. TunesKit will detect your device and then choose the Recover from iDevice option located on the top of the screen.
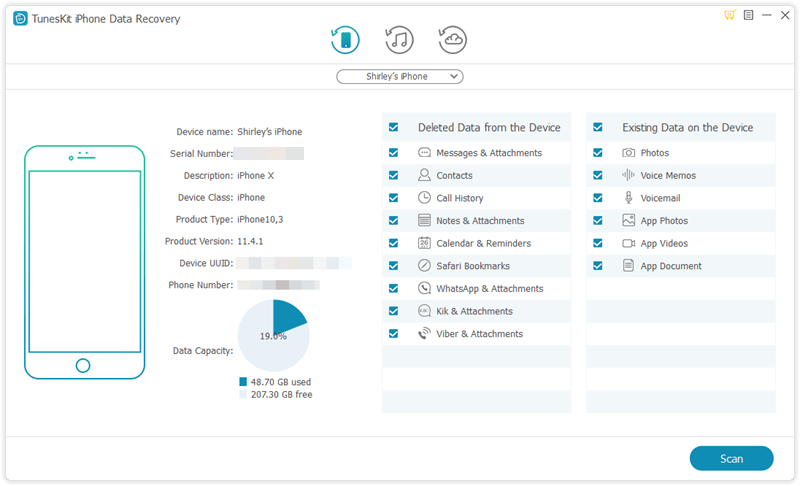
Step 2: Second, choose the Scan button. TunesKt will scan all your deleted emails for you. Just wait for a while. TunesKit will not take a long time.

Step 3: After completing the scan process, TunesKit will show you the deleted emails. Preview those emails and then choose what you want to recover. Last, click the Recover button at the bottom of the menu.
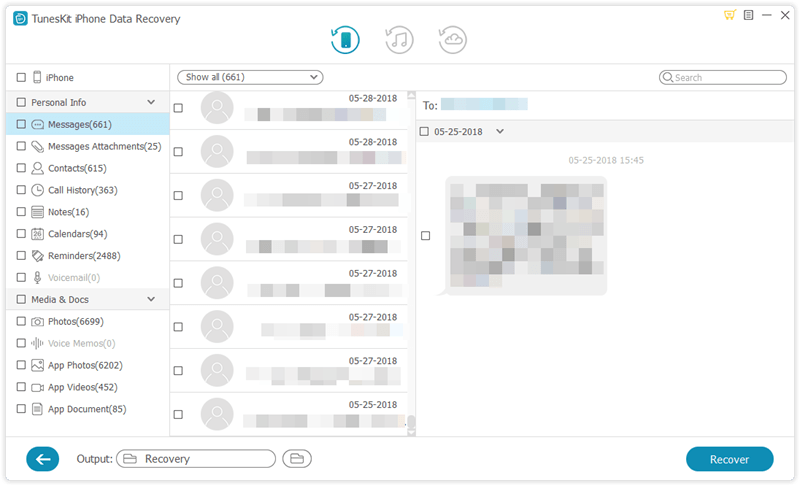
Extra tips: If you have the habit of backing up your data to iCloud or iTunes, you can try the other two modes of TunesKit. The first is the iCloud Backup If log in with your account (TunesKit will not thieve your data), you can simply recover the deleted email. Next, just go to scan to preview and recover. The same is true for the iTunes Backup mode.
Final Thoughts
Whenever you struggle to find out the deleted emails, the tutorial will be the right place for you. With all the three ways, you no longer need to feel confused about how to recover deleted email on iPhone. The first and second ways may not function well all the time. By contrast, TunesKit can be a permanent option.
