Practical Ways to Recover Deleted Data from iPhone SE

The iPhone SE has attracted a large amount of iOS users who take fancy to a compact and small-sized screen. In addition, this model also performs well in other respects compared to the iPhone 6s or iPhone 6s Plus released at the same time. Equipped with A9 processor and 12 megapixel camera, you can even use the Touch ID sensor supporting Apple Pay.
Suppose you have tons of files that were not used frequently on your device for a long time, then just delete them to free up more space. Or worse still, you have lost your device accidentally and it was stolen by someone else who has deleted all files stored on your iPhone. Such situations are frustrating undoubtedly, however, to solve this problem is not as difficult as you might think. Here in this guide, we will explain how to recover data from iPhone SE with or without backup.
Best Tool to Recover Deleted Data from iPhone SE
In fact, all you need is a professional iOS data recovery tool that can retrieve all the lost or deleted files from your iPhone SE without causing any other data loss issue and here we highly recommend TunesKit iPhone Data Recovery. Regardless of its practicality or efficiency, it is your ideal solution to rescue almost all missing files as it is able to scan and extract data from your device and the backups including iTunes and iCloud backup files. What makes the data recovery program outstanding for other same kind products is the fast speed in scanning and recovering lost data. The comprehensive software is capable of recovering all the files no matter how you lose them, such as your device is locked, attacked by viruses, lost, damaged by water or other factors.
1. How to Recover Deleted Data Directly from iPhone SE
The solution introduced in the following paragraph is advisable if your device can still open normally and you didn't back up your data to iTunes or iCloud. Simply follow the steps below to recover deleted iPhone se data without backup.
Step 1Connect iPhone SE to the computer
Firstly connect your iPhone SE to the computer with a USB cable. Double click TunesKit iPhone Data Recovery icon to open it. Then choose the first "Recover from iOS" mode from the main interface.
Step 2Scan for lost files
When the program detects your device correctly, you will see all types of files in the window. Choose the ones you want and tap the Scan button to let it scan all the deleted files stored on your device.

Step 3Preview and recover data
Once it completed scanning, all recoverable files will be shown under different categories, you can view all items in each column by clicking the tabs one by one. Choose the exact files you want and click Recover button to revert them back to your computer immediately.
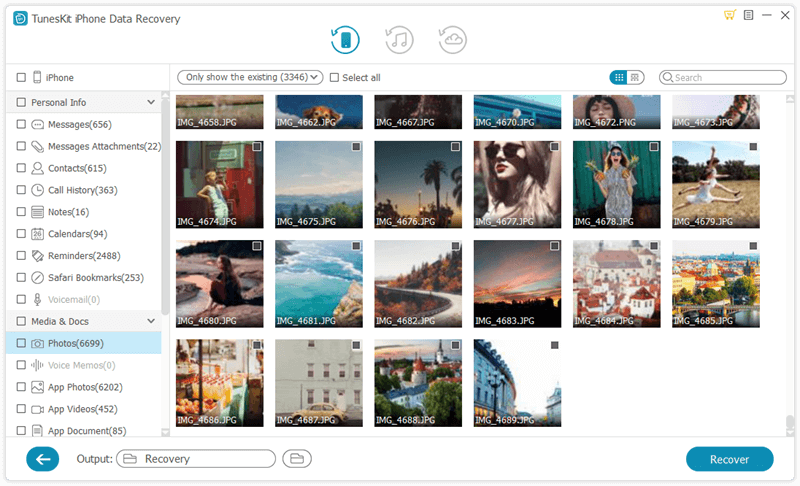
2. How to Recover Deleted iPhone SE Data from iTunes Backup Selectively
If you have synced the data on your iPhone SE to iTunes previously, then you can rely on this solution to get those lost or deleted files from iTunes backup selectively.
Step 1Choose iTunes backup file
Launch TunesKit iPhone Data Recovery and set the recovery mode as "Recover from iTunes Backup" from the main interface. The software will then start locating all iTunes backup files on your computer.

Step 2Scan and extract deleted data
You'll find all the iTunes backups after a while, choose the appropriate one you need to recover the data from. Then click the Scan button after selection. Wait while it's extracting deleted data from iTunes backup.
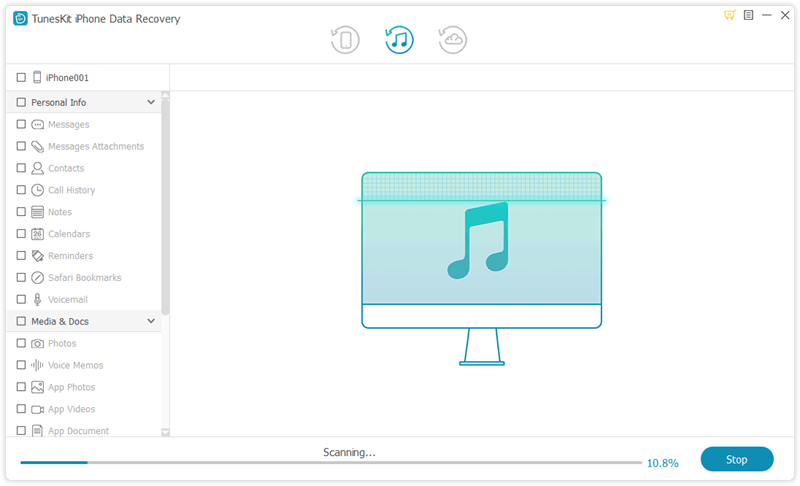
Step 3Recover lost data from iTunes backup
When the scan finished, all recoverable data including will be displayed in different categories. You are allowed to preview all the files one after another. Once locate any file you want, just click Recover to save them to your computer in seconds.
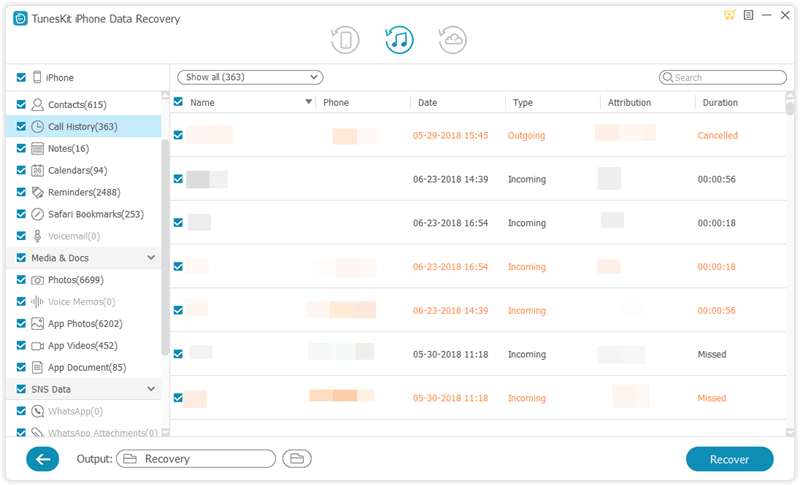
3. How to Recover Deleted iPhone SE Data from iCloud Backup Selectively
Some users may be accustomed to backing up their device to iCloud as there is an automatically iCloud backup feature on Settings app. For this case, we will suggest you to read the following guide on how to recover data from iPhone SE via iCloud backup selectively.
Step 1Log in iCloud account
Run TunesKit iPhone Data Recovery and select the third recovery mode "Recover from iCloud Backup". Enter your Apple ID and password to log into your iCloud account.

Step 2Download iCloud backup file
Once logged in, the program will start to locate all backups from your iCloud account. Choose the correct one that contains lost files and click "Download". From the new pop-up, select the file types you need and tap "Next" button to download them.

Step 3Recover deleted data from iCloud backup
As soon as the scanning is done, you'll find all lost data being displayed clearly in the main window. Selectively choose the content you want to rescue, finally tap Recover to get the data back instantly.
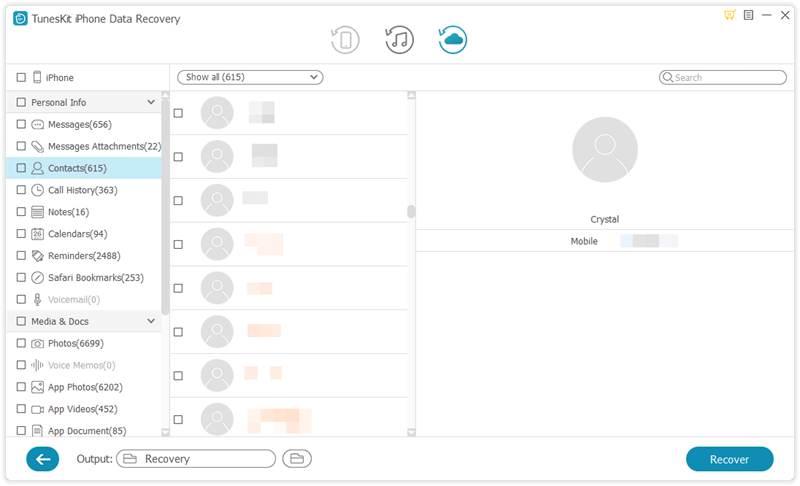
The Bottom Line
That's all the contents on recovering deleted data from iPhone SE. In fact, if you are wondering how to recover data from iPhone SE that won't turn on, TunesKit iPhone Data Recovery can also be helpful as it is able to rescue deleted iOS files in various data loss cases. Any questions about the usage of the program, please feel free to leave comments below or contact us by Email.
