How to Recover Data from Locked iPad Efficiently [2023 Update]
"Help!!! Can I recover data from locked iPad? I forgot the password and tried many times resulting in the iPad being disabled. Please give me some advice, thanks!"—From an iPad user
We believe that most iOS users are habituated to protecting their private information by setting passwords on the devices in case other people may access them. For those punctilious users, they may even change the password periodically to make sure the 100% security of the data stored on their devices. Be that as it may, for iPad users, a common problem is forgetting the password they have set before, finally resetting their device to factory settings on an impulse after 6 tries of the password entering.
In fact, it is feasible to recover data from locked iPad and if you are looking for real solutions, then this guide is here to help. No one wants to experience the data loss issue undoubtedly, therefore we'll specify two ways to recover data from a locked or disabled iPad efficiently.

Part 1. Credible Software to Recover Data from Locked iPad [Recommended]
Although there are tons of different third-party software in the market currently that are claimed to be used to recover any data on iPad regardless of the device's present status. However, the most effective and fastest one for recovering deleted data from locked iPad among them is TunesKit iPhone Data Recovery, which is available on both Mac and Windows computers.
The reason why we highly recommend this program is that it is capable of retrieving up to 20 file types including photos, videos, iMessages, notes, calendars, and other data from your iPad, whether it is an iPad Pro, iPad Air, or iPad mini. By scanning and extracting lost files from the iPad, iTunes, or iCloud backup, the professional application is your best solution to get all the deleted data back from your locked iPad in just a few clicks. Most importantly, it allows you to preview all the files including the existing ones and deleted items before recovery and can restore lost or deleted data selectively, which means that you don't have to reset your iPad in advance to accomplish the restoration.
Key Features of TunesKit iPhone Data Recovery
- Recover data from different iOS device like iPhone,iPad and iPod.
- Retrieve data under various scenarios including mistaken deletion and software update failure.
- Restore diverse types of data like messages, videos, photos, etc.
- Fully compatible with all iOS versions including the latest iOS 16.
- Support Previewing and selecting required data before recovery.
Mode 1. How to Recover Data from Disabled iPad Without Backup
Considering some users may never sync their iPad to iTunes or iCloud, TunesKit provides this solution to help them find lost files back without too much effort. Simply follow the steps below to learn how to recover data from the iPad when locked out.
Step 1 Connect Locked iPad to the Computer
Find a USB cable and use it to connect your locked iPad to the computer. Then open the software and leave the recovery mode as the default one "Recover from iOS" from the main interface.
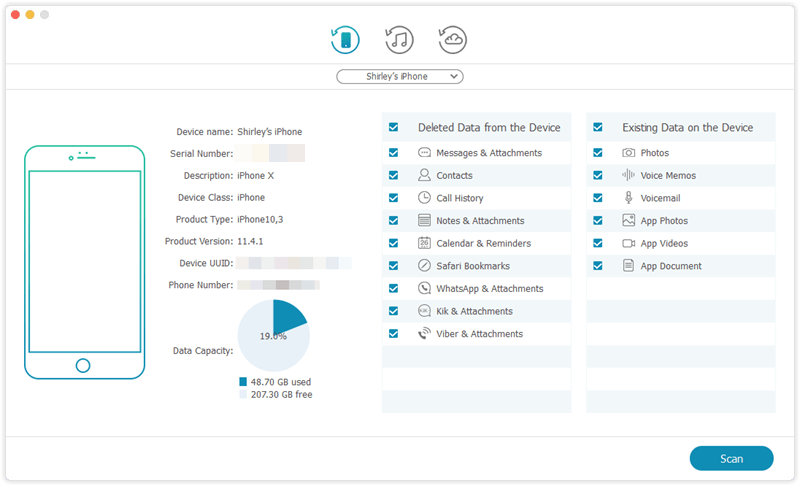
Step 2 Scan for Lost Data
As soon as the program detects your iPad, it will display all file types. At this point, you can select the ones you want. After that just tap on the Scan button to let it scan all the deleted files on your iPad. The time it takes for scanning depends on the number of files on your devices.
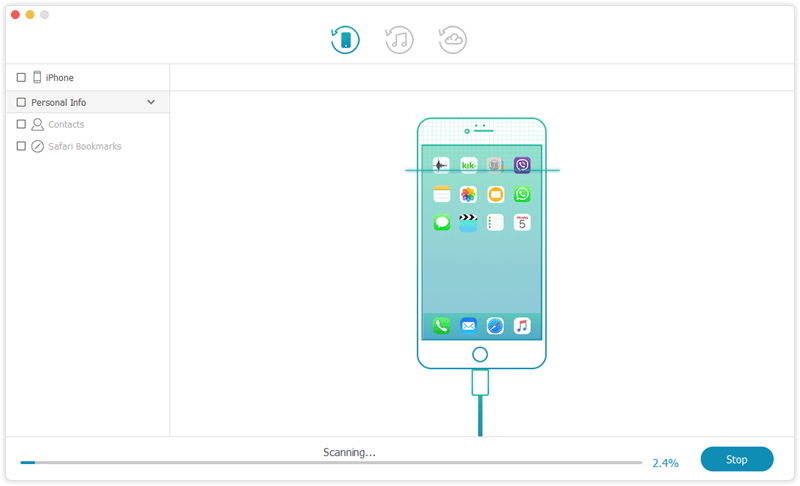
Step 3 Preview and Recover Data
When the scan is done, conduct a preview of the data on your iPad and then choose those which you need. After marking the data you want, just press the Recover button to revert them to your computer instantly.
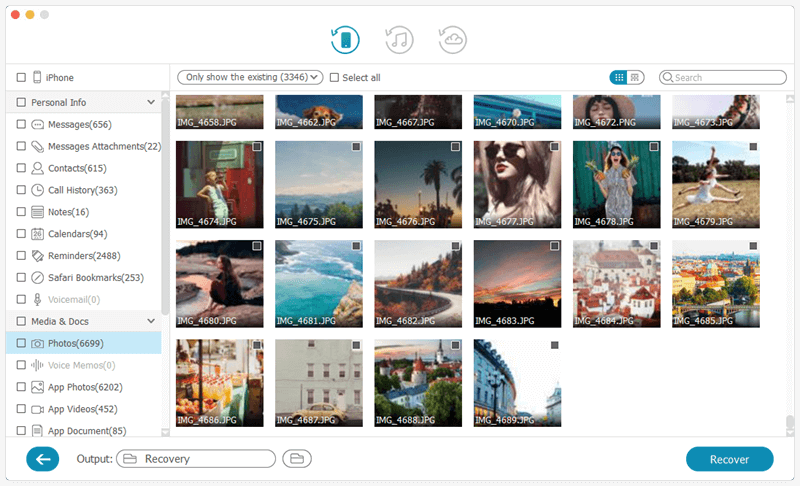
Mode 2. How to Recover Data from Disabled iPad with iTunes Backup
If you've already backed up your iPad data to iTunes before, then you can rely on the method given below on how to recover data from a locked iPad via iTunes backup selectively.
Step 1Choose iTunes Backup File
Launch TunesKit iPhone Data Recovery and set the recovery mode as "Recover from iTunes Backup". Then the program will start detecting all iTunes backup files stored on your computer.
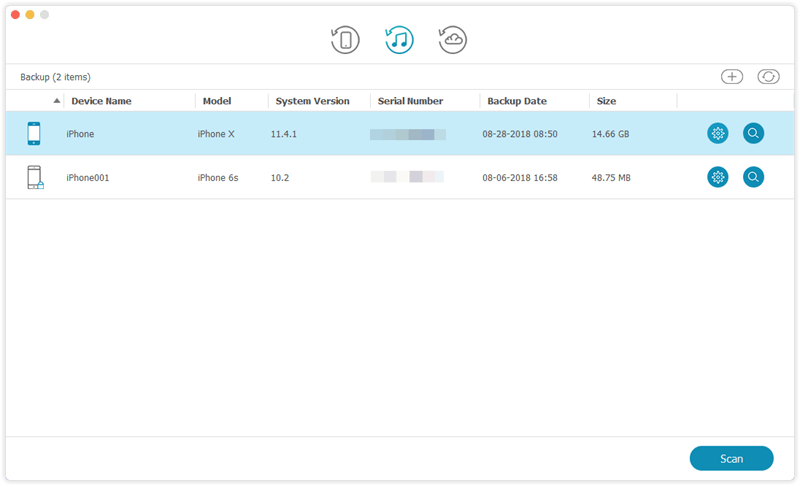
Step 2Extract Data from iTunes Backup
You'll find all the iTunes backups after a while, choose the appropriate one you need, then move the mouse to the specific backup file and tap on the Scan button. Click the gear icon of the backup column and choose the file type if you only want to extract selective data from the backup.
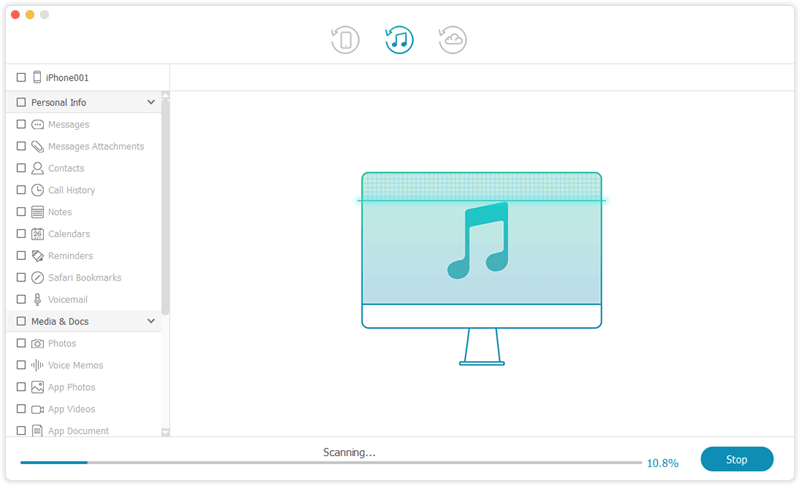
Step 3Recover Data from iTunes Backup
Once it finished the scanning, you can now go through the files restored from the iTunes backup file. All the supported data types will be displayed in different categories. Click on the ones you want and hit the Recover button to get your lost data back in just seconds.
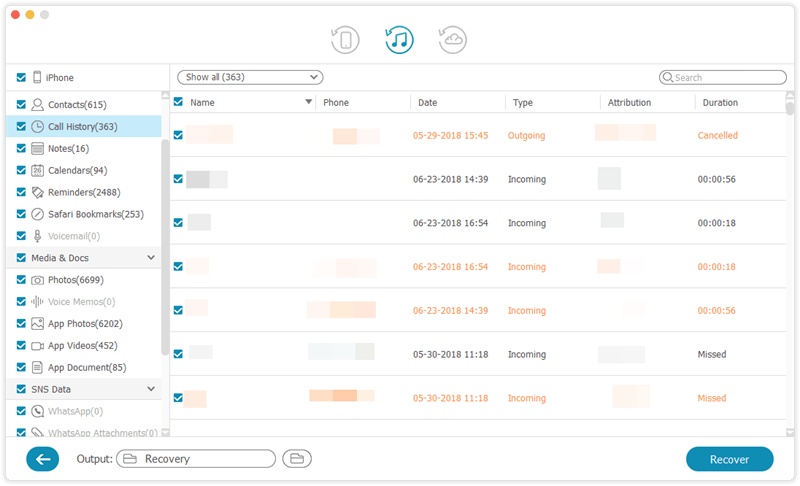
Mode 3. How to Recover Data from Passcode Locked iPad via iCloud
You can easily recover your data from iCloud if you backed up your data via iCloud recently.
Step 1Choose Recover from iCloud
Open TunesKit iPhone Data Recovery and log in to iCloud with your Apple ID. Choose Recover from iCloud mode to start.
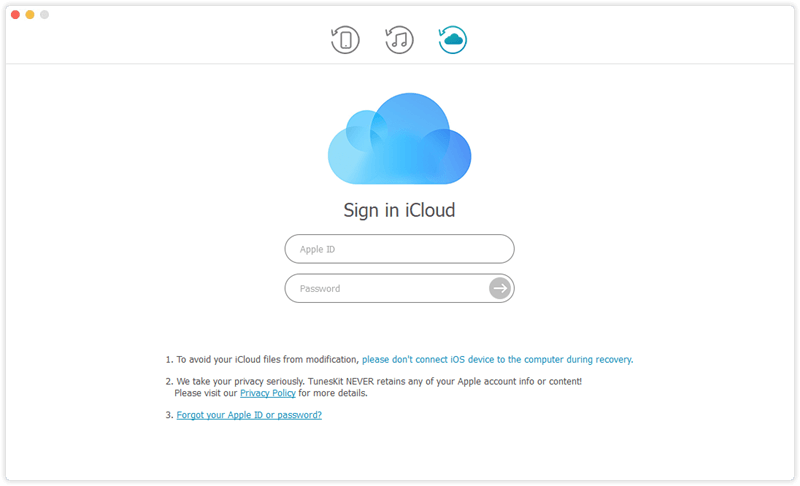
Step 2Download iCloud Backup and Scan
The TunesKit Data Recovery for iPhone window will appear once TunesKit Data Recovery for iPhone detects your iOS device and displays all the file types it can recover. Simply click on the "Scan" button, and your iPad will be automatically scanned for deleted files. The entire scanning process depends mainly on how many files you have on your iPad.
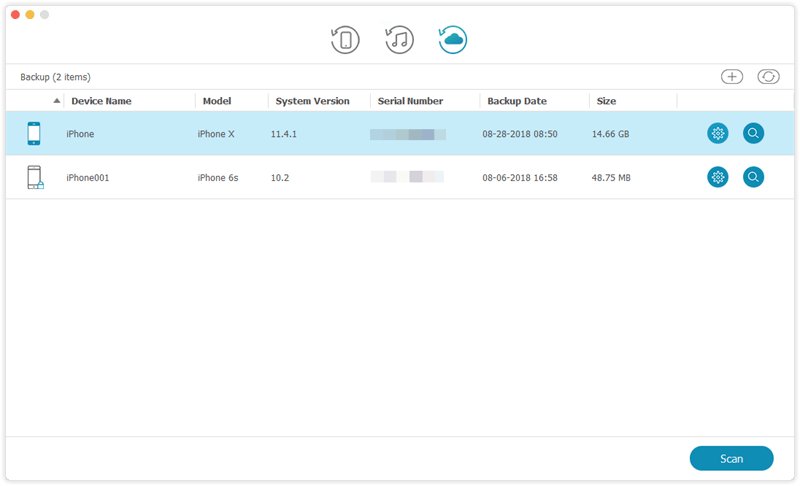
Step 3Select and Recover Deleted Files from iPad
Data that can be recovered will be categorized once scanning is completed. Each tab can be clicked individually to view all items in each column. A keyword can also be entered in the search box at the top right of the window to filter a specific file. Click on the "Recover" button after selecting the target files you want to restore, and they will be restored immediately to your computer.
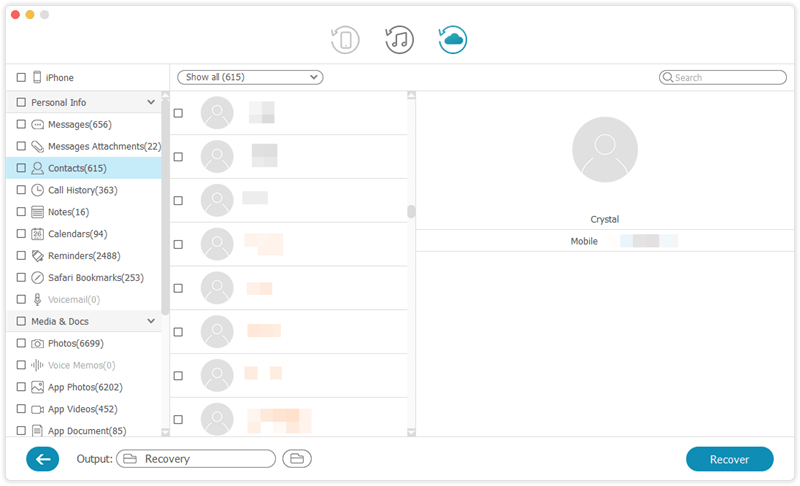
Part 2. Apple's Traditional Ways to Recover Data from Locked iPad
Way 1. Recover Data from Locked iPad via iTunes
Data recovery is possible when you sync your device with iTunes. Here are the steps you need to follow.
Step 1. Start by opening iTunes and plugging the iPad into your computer. Passwords can be entered using another computer you've synced with or you can enter Recovery mode if the passcode is requested.
Step 2. If you've synced your iPad with iTunes, click on "Restore iPad". Follow the instructions on your iPad to restore from a backup and select "Restore from iTunes Backup".
Step 3. You should choose the most relevant backup if you want to restore iPad from iTunes.
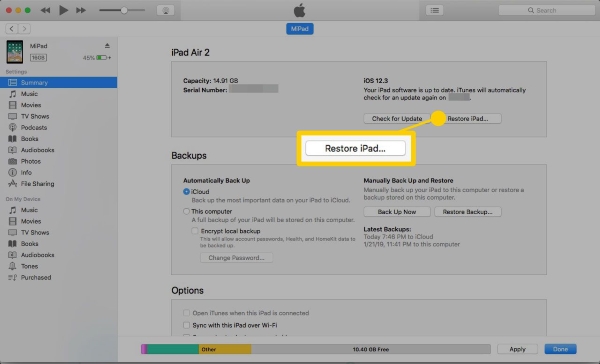
Way 2. Recover Data from Disabled iPad via iCloud
Using the iCloud service, you can easily restore your iPad even if you don't have a passcode. Follow these steps to get started.
Step 1. Use your Apple ID to log in to the iCloud from any other device via https://www.icloud.com.
Step 2. Then select the device you wish to erase from the list, in this case, the locked iPad, by clicking on "All Devices" at the top of the window.
Step 3. The passcode and device will be erased when you click "Erase iPad". Now the device can be restored from a backup or set up as a new one.
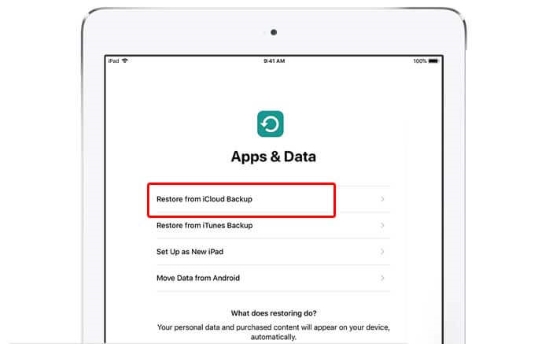
Part 3. Hot Questions about iPad Recovery
Q1: What can cause a disabled iPad?
Generally, a disabled iPad is caused by wrong password attempts. The more times you enter the wrong passcode, the longer your iPad will stay disabled. Notice that if you input the incorrect passcode for too many times, your iPad will be disabled permanently. Besides, you can try to unlock a disabled iPad with TunesKit iPhone Unlocker if you forget the passcode.
Q2: How can I recover deleted photos from disabled iPad?
You are enabled to recover deleted photos from a disabled iPad via iCloud. You just need to go to icloud.com and then sign in your Apple account. Then, go to the Photos app and choose the photos you deleted. Next, click on the Download icon on top, and your photos will be downloaded on your computer. Or your can follow the steps of Part 2 to recover them via TunesKit iPhone Data Recovery.
Part 4. The Bottom Line
The entire operation steps to recover data on a locked iPad are as easy as you can see from the above sections. In addition, as the software fully supports almost all iOS devices, including iPhone 13, you can also turn to TunesKit iPhone Data Recovery to help you recover data from locked iPad whether you have a backup or not. So do not hesitate to give it a try now.
