Top 3 Ways to Recover Data from iPad in Recovery Mode
Some of the iPad users may have updated their devices to the latest iPadOS 16 but unfortunately find out that their iPads stuck in Recovery mode. What's worse, the iTunes cannot detect the iPad when you connect it to the rcomputer with a USB cable. There are various reasons accounts for this type of recovery mode issue, including jailbreak error, factory reset, or problems due to other unknown causes. No one wants to face the fact that the data stored on their iPad get lost or deleted due to the Recovery mode problem. Some users may wonder is there a way to recover data on iPad in Recovery mode. In this post, we'll show you the top 3 ways to do this.

Part 1: How to Get iPad Out of Recovery Mode
When your iPad is in Recovery mode, you can exit it by restoring your iPad with iTunes. It's an official way recommended by Apple. However, if you don't have a backup of your device, the data and content on your iPad may be removed. You can also use TunesKit iOS System Recovery to exit the Recovery mode without data loss. This tool enables you to exit the Recovery mode in one click for free.
Part 2: How to Recover Data from iPad in Recovery Mode
As mentioned above, the first reaction users may take when they are facing Recovery mode issue is to restore their iPad with iTunes, which means that all the data and settings will be erased permanently after restoring. As a matter of fact, there is indeed another considerable way to recover lost data from an iPad that stuck in recovery mode without losing a single bit of file on your device. That is using a third-party iOS data recovery tool – TunesKit iPhone Data Recovery. It is capable of retrieving up to 20 types of lost data on the iPad including photos, videos, notes, calendars, reminders, Safari bookmarks, etc. No matter if you want to recover data from broken iPad, iPad in Recovery mode, or wiped iPad, TunesKit iPhone Data Recovery are helpful to you. In addition, this software supports all models of iPad Pro, iPad Air, iPad mini, and iPad, enabling you to get all those lost data back from any iPad models.
Key features of TunesKit iPhone Data Recovery
- Support to recover data from iPad in Recovery mode.
- Retrieve data under various scenarios without data loss.
- Restore diverse types of data like contacts, videos, photos, etc.
- Fully compatible with all iOS versions including the latest iOS 16.
- Support previewing and selecting required data before recovery.
Mode 1: Recover Data from iPad in Recovery Mode Without Backup
Actually, with the help of TunesKit iPhone Data Recovery, you can easily recover data from iPad in Recovery mode even though you have not created backups to your device beforehand. Simply follow the instructions below to learn how.
Step 1Connect iPad to the computer
After downloading and installing the program, open it and leave the Recovery mode as the default one Recover from iOS, then connect the iPad to your computer with a USB cable. Tap Trust button if required.
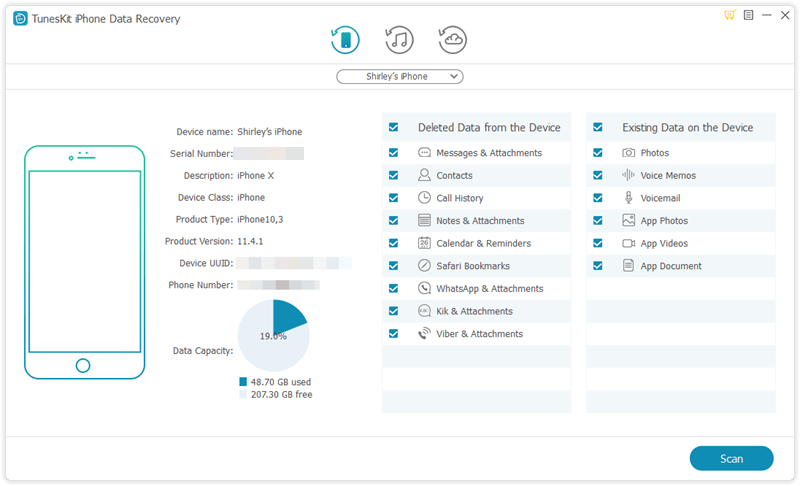
Step 2Scan for lost files
As soon as the program detects your iPad successfully, it will display all the file types letting you to choose the ones you want. Tap on the Scan button after selection.

Step 3Preview and recover data
Once it completes scanning, you will be able to see all recoverable data listing in different categories. You can preview them one by one, choose the exact ones you want and click on Recover option to revert them instantly.
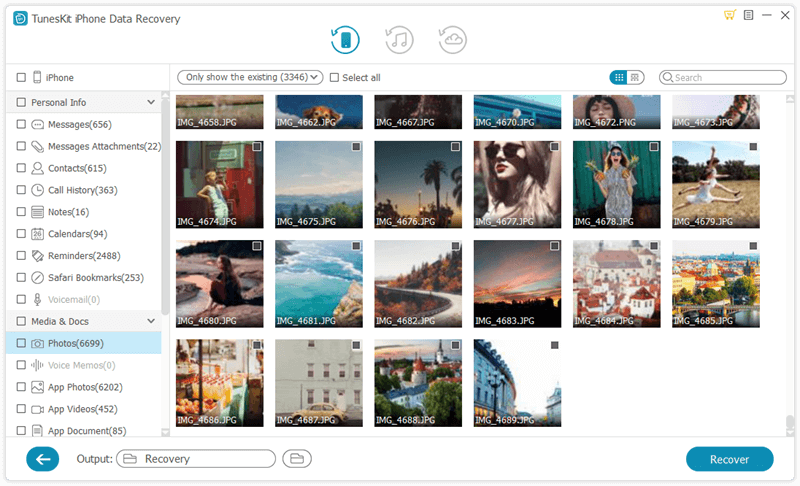
Mode 2: Use iTunes Backup to Retrieve iPad Data in Recovery Mode
You can also choose to use iTunes backup to recover data when your iPad is in Recovery mode. Here is the detailed guidance on how to do this.
Step 1Connect iPad to the computer
Open TunesKit iPhone Data Recovery on the computer and connect your iPad with the PC. Then select the Recovery mode named as Recover from iTunes Backup on the main screen of the app.

Step 2Scan the data
Press on the Scan button to examine your iPad data and choose the data on the left column.
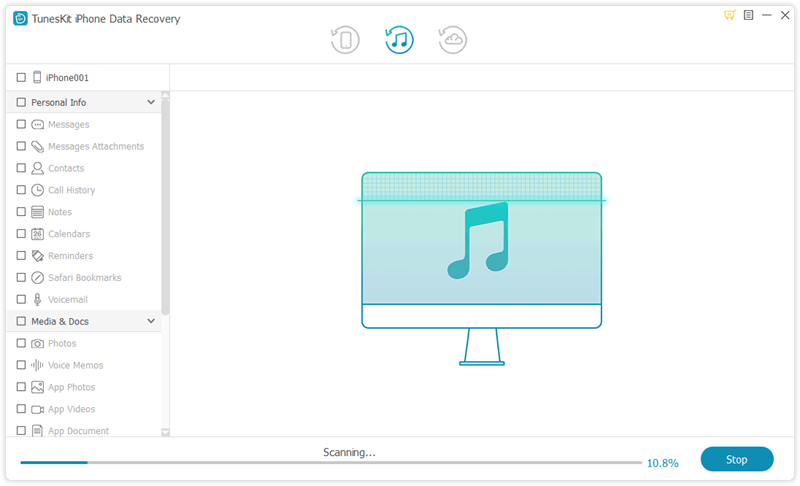
Step 3Preview and recover data
Find out the data on your iTunes you are willing to recover, and lastly hit the Recover button to restore them to the computer.
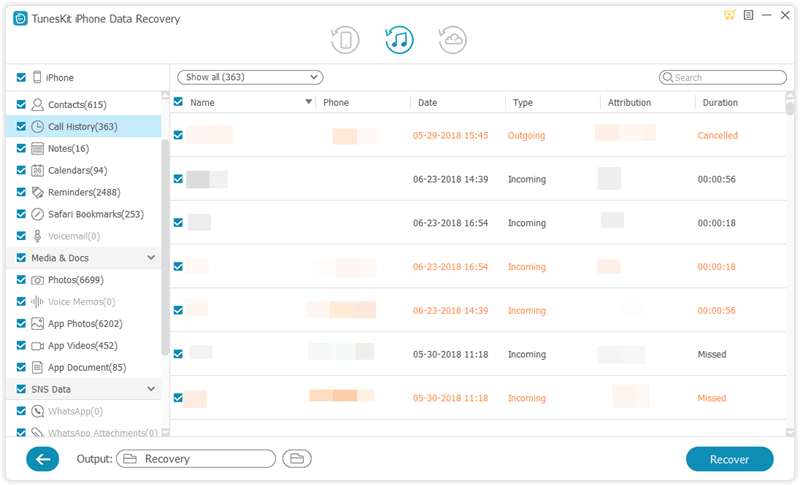
Mode 3: Recover Data from iPad in Recovery Mode from iCloud
If you are careful enough to have enabled the feature of iCloud backup automatically on your device, then you can rely on TunesKit as it can recover data from iPad stuck in recovery mode by extracting lost files from your iCloud backups. The detailed guide is as follows.
Step 1Log into iCloud account
Launch TunesKit iPhone Data Recovery and set the Recovery mode as the third one Recover from iCloud Backup from the interface. Enter the Apple ID and password as required to log into the account.

Step 2Download iCloud backup file
Check and select the backup file that contains the lost file of your iPad after logging, then tap Download. Choose the specific kind of data you want and tap on the Next button to download these files from the iCloud bakup.

Step 3Recover data from iCloud backup
When it finishes scanning, all lost and existing files will be displayed in the interface. You can check on them separately and pick the ones you want, finally tap on the Recover button to save them to your computer in seconds.
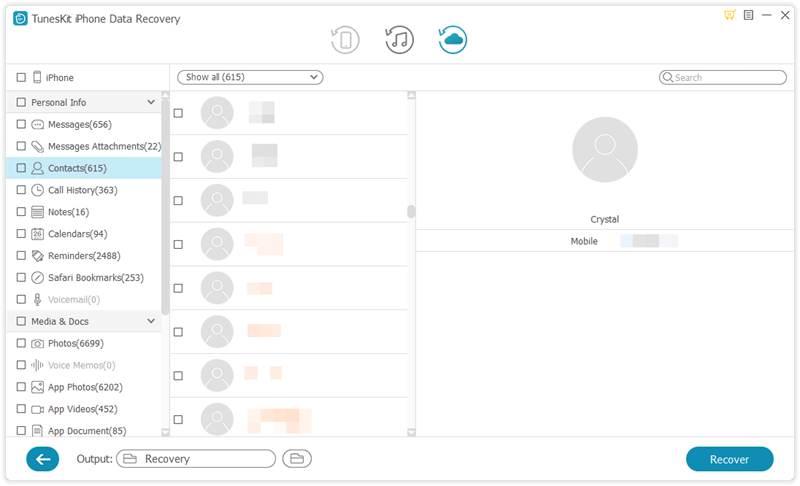
Part 3: Related FAQs about iPad in Recovery Mode
Q1: How to put iPad into Recovery mode?
When your computer can't recognize your iPad, you need to put it into the Recovery mode first. If you use iPad without a Home button, you can press and quickly release the Volume Up button then the Volume Down button. After that, hold down the Top button and your iPhone will be in Recovery mode. If you use iPad with a Home button, you can press and hold both the Home and the Top buttons simultaneously, and then your iPad will be set in the Recovery mode.
Q2: How to fix iPad stuck in Recovery mode?
When your iPad gets stuck in Recovery mode, this issue is mostly caused by failed system update or system errors. You can fix it by force restarting your iPad or use a professional iOS system recovery tool -- TunesKit iOS System Recovery. With these two methods, most system errors on your iPad can be fixed.
Part 4: Conclusion
Now that you've learned how to recover data from iPad in Recovery mode with TunesKit iPhone Data Recovery. Next time if your device has any data loss issue, you can always turn to the program for help as it can rescue all the deleted data on your iOS devices no matter how you lost them, whether it's because of system crash, wrong password lock, device lost or other factors.
