Try Those Methods to Recover Data from Broken iPad
You will never know the arrival time of accidents, therefore, you have no preparations or precautions in advance to face it. The accidents here do not mean those things are very bad, but when you really meet them, you may know that they are actually bad enough. If your iPad drops on to a very tough ground, the consequence you can imagine, it will be broken. There is a slim chance for your iPad to be intact. When this happens to you, what are you gonna do?
Make Your iPad Fixed
If this happens to you, at very first you should pick your iPad up. Then check it to confirm whether it is still workable. If it is still workable, you're lucky. If your iPad is broken completely, don't tap your iPad wrongly. Just bring it to the Apple Store and let the professional person help you to repair it. Next, you may wonder to know how to recover data from your broken iPad. There is no need to worry, try those 3 methods below, you can get all your data back.
Tool You Need--TunesKit iPhone Data Recovery
Before we introduce you 3 ways, we want to introduce a tool, which is very professional and powerful in the aspect of helping people recover data from broken iPad or other iDevices. The name of it is TunesKit iPhone Data Recovery. It has the ability of restoring almost 20 kinds of data on your iPad, besides, it is compatible with all iOS devices including the latest version. It has three impressive modes, which are also 3 methods we want to introduce next, to recover data from iOS device, from iTunes backup or iCloud backup. Using it to retrieve all your data back to your iPad will be much easier, it has a very intuitive interface. What's more, it can quickly scan your data, and the recovery speed is incredible, let's see how it works if you want to restore your broken iPad data.
Method 1. Recover Data Directly from Broken iPad
If you're fortunate, and your device is not broken totally, and it can be read by the computer, this method is feasible for you to have try.
Step 1 Use USB connect your iPad and computer
Download and install TunesKit iPhone Data Recovery. When the installment is finished, run it. On the main interface you will see 3 icons. Choose the very first one 'Recover from iOS Device'. Then your device will be detected by it.
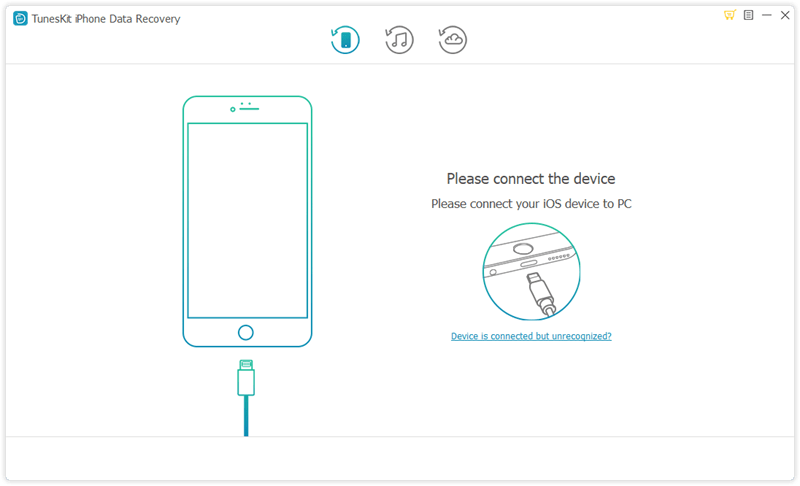
Step 2Ready to scan all your iPad data
As soon as TunesKit iPhone Data Recovery detects your iPad, it will tell you what to do next. Just follow the steps, when you see all data files, click 'Scan', it will work on scanning.

Step 3 Preview and choose all you data to retrieve
The scan will not take long time, when it finished, you can see the interface show your a long list in the left side, and those are your data. Choose the files one by one or you can click them all and move your mouse to the button 'Recover' in the lower right corner. All your iPad data will be recovered to your computer few minutes later.
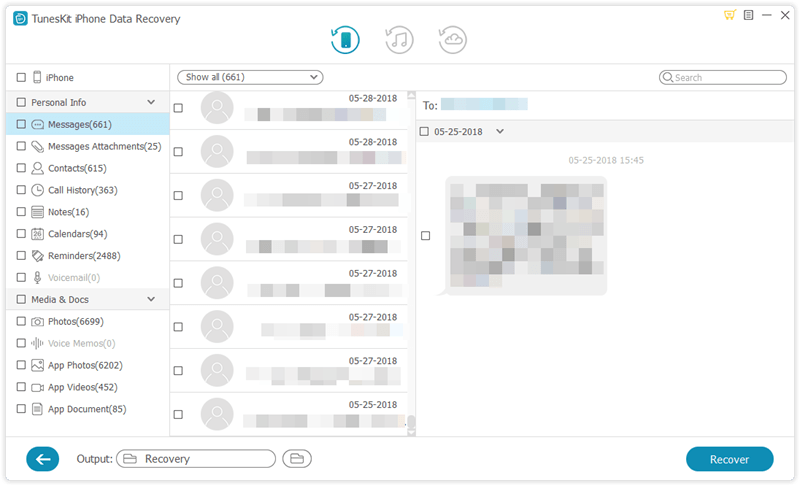
Method 2. Recover Data from Broken iPad via iTunes Backup
Choose this method if you have backed up your iPad data on your iTunes backup file.
Step 1Select iTunes backup file
From the main interface, choose 'Recover from iTunes Backup'. Then your device will be found, click it and then it will show your all data backed in the iTunes backup.

Step 2 Scan and extract data from iTunes backup
Choose the iTunes backup file, and then click 'Scan', then all your data will be under the process of scanning.
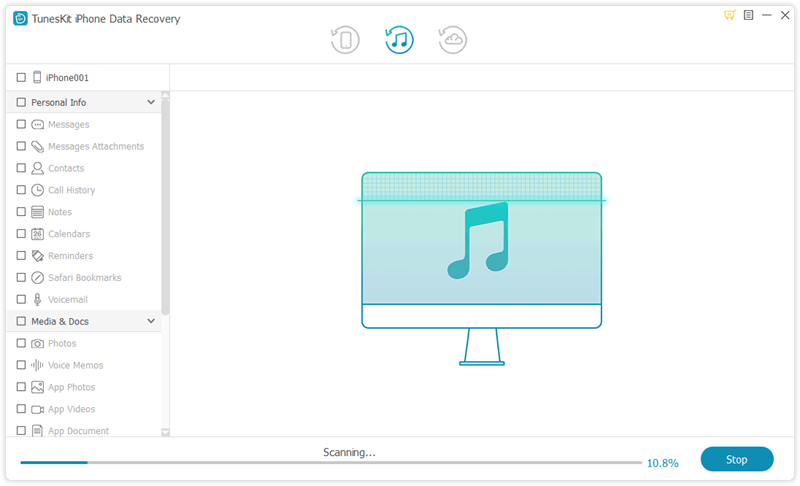
Step 3 Preview and restore your iPad data
Few minutes later, all data will be scanned over, and you can choose them and begin to recover, click the button 'Recover' in the lower right corner.
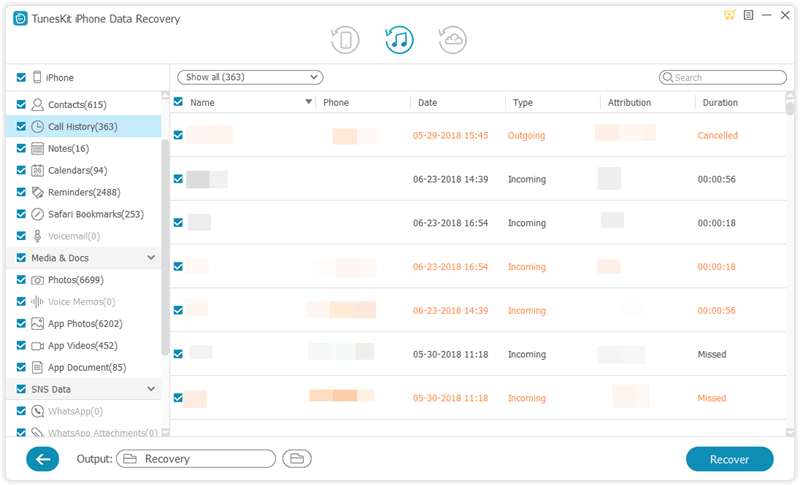
Method 3. Recover Data from Broken iPad via iCloud Backup
If you don't have backup in iTunes but in iCloud, you can choose this method to recover your data.
Step 1Log into iCloud account
Click the third icon "Recover from iCloud Bckup", enter your ID and password and then log into your iCloud.

Step 2Download iCloud backup and scan the data
When TunesKit iPhone Data Recovery detects your iCloud backup in the account, download them all or just those data you want to recover. Next, begin to scan them.

Step 3Preview and extract data from iCloud Backup
You can preview all your iPad data when scan is finished. Select those data and click the button "Recover". You will find them in your computer files few minutes later.
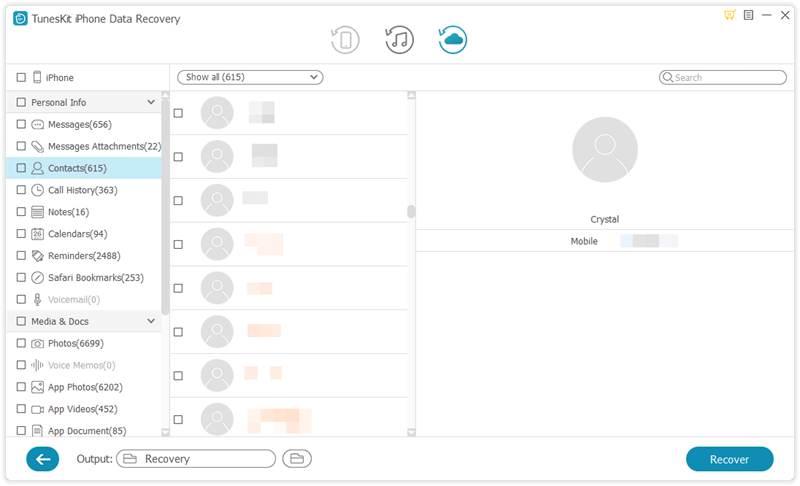
The Bottom Line
To avoid your iPad being broken again, we strongly suggest you to make a protection for your iPad, such like using an iPad shell and make it pad pasted. Most importantly, you need to be careful when using it. Hope this article can help you to know how to recover your data from your broken iPad.
