Top 5 Ways to Recover Contacts from Broken iPhone
Imagine if your iPhone got frozen suddenly because of falling on the ground, and could not respond no matter how you tap on it. At this time it appears clearly that you are not able to access your contacts, which may definitely influence your work badly. There's no need to be worried and anxious as there exists several solutions to solve the issue. Whether the screen of your iPhone gets damaged or the device can't be opened properly, you are capable of restoring those contacts from your broken iPhone with little effort as long as using the appropriate tool. Now let's take a look at the method on how to recover contacts from broken iPhone in the following tutorial.
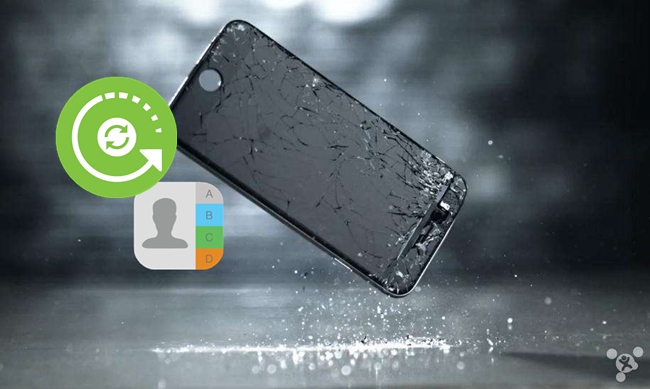
- Part 1: Can You Recover My Contacts from a Broken iPhone?
- Part 2: Recover Contacts from Broken iPhone Using iCloud
- Part 3: Recover Contacts from iPhone with Broken Screen Using iTunes
- Part 4: Retrieve Contacts from Broken iPhone with a Third-Party ToolHOT
- Part 5: Hot FAQs about iPhone Contacts
- Part 6: The Bottom Line
Part 1: Can You Recover My Contacts from a Broken iPhone?
Yes, of course. If you have made a backup of your iPhone, you can directly restore your iPhone's contacts from the backup. However, if you forget to back up your iPhone, you can still use a professional iPhone recovery tool to get back your contacts.
Part 2: Recover Contacts from Broken iPhone Using iCloud
If you have backup your data on the iPhone to iCloud before the broken incident happened, then you can try exporting the vCard to get all your contacts back. Here's how to do.
Step 1. Visit the website iCloud.com and log in to your iCloud account as required.
Step 2. Find Contacts and tap the "gear" icon on the upper-left corner.
Step 3. Tap on Select All option and then click Export vCard…. At this point all the contacts stored on your broken iPhone will be back to your computer in the .vcf folder.
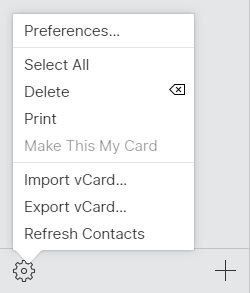
Part 3: Recover Contacts from iPhone with Broken Screen Using iTunes
You can also choose to use iTunes to recover contacts from your broken iPhone. Here are the specific steps for you to conduct the contacts recovery.
Step 1. Get your iPhone connected to PC via a workable USB cable.
Step 2. Launch iTunes and choose your connected iPhone from your computer.
Step 3. Choose Summary followed by Restore Backup to recover contacts from your broken iPhone.
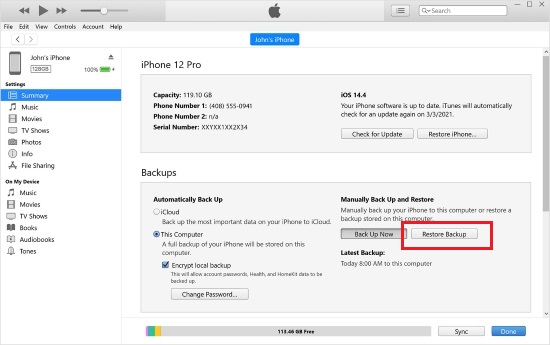
Part 4: Retrieve Contacts from Broken iPhone with a Third-Party Tool
The question of "Can you recover contacts from a broken iPhone?" is common from our website community. In fact, the problem is not difficult to fix. As an efficient iOS data recovery tool – TunesKit iPhone Data Recovery will satisfy your needs to recover lost data. It provides 3 smart recovery modes, namely, Recover from iOS, Recover from iTunes Backup as well as Recover from iCloud Backup. In addition to contacts, it is also capable of retrieving other files such as call history, text messages, calendar, photos, notes, videos and others adding up to 20 kinds of data from your device. The functions of preview data and selectively recovery guarantee the flexibility and accuracy of the data retrieval. What's more, it supports both Windows and Mac operating system so that you can use the comprehensive tool to perform recovery according to your needs.
Key Features of TunesKit iPhone Data Recovery
- Recover data such as contacts from broken iphone efficiently.
- Retrieve data under various scenarios including mistaken deletion.
- Restore diverse types of data like contacts, videos, photos, etc.
- Fully compatible with all iOS versions including the latest iOS 16.
- Support previewing and selecting required data before recovery.
1. Recover Contacts from iPhone Directly
As mentioned above, if you don't have a backup, you can also recover contacts form your device when it is broken. TunesKit iPhone Data Recovery allows you to recover data from your device without backup. You can follow the detailed steps below to recover contacts from your broken iPhone directly.
Step 1Connect iPhone to PC
On your computer, launch TunesKit iPhone Data Recovery and connect your broken iPhone to it via a USB cable. Then, choose Recover from iOS on the main interface.
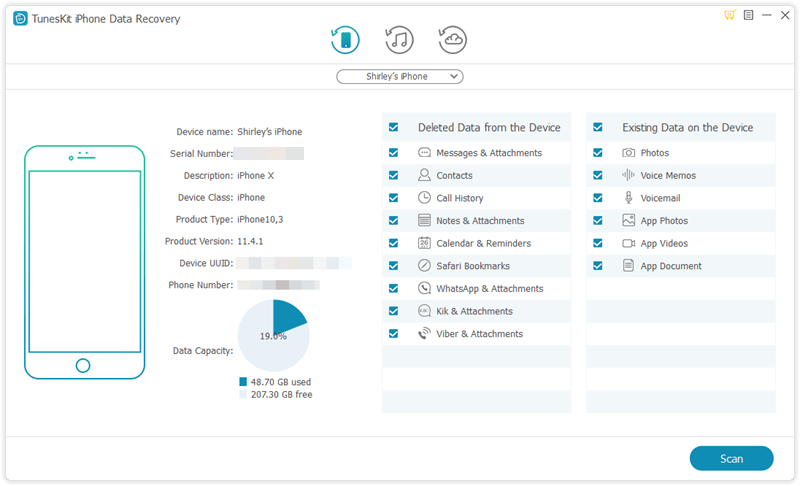
Step 2Scan and Preview
Then, you can choose the categories you want to recover on the interface. Then, hit on the Scan button and wait a few minutes for the scanning process to finish.

Step 3Recover contacts from locked iPhone
Now, you can preview all recoverable files shown on the interface. Then, choose the files you want to retrieve and hit on the Recover button.
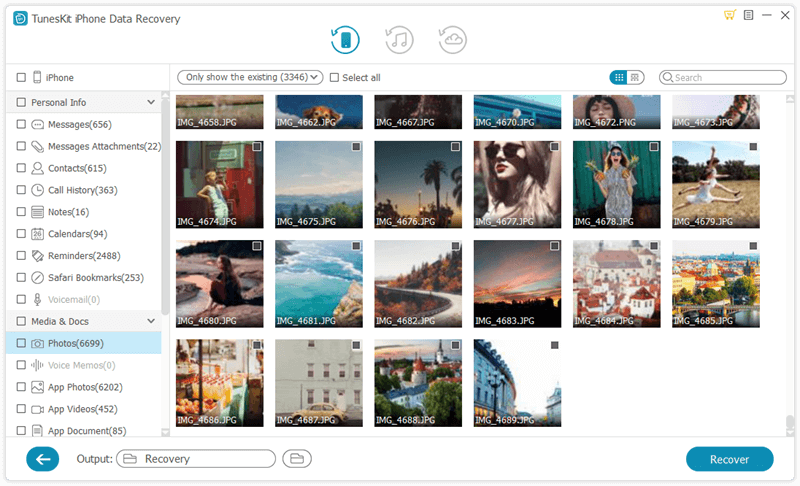
2. Restore Contacts from iCloud Backup
As it's known to us all, the official way Apple offers to complete the restoration -- using iCloud -- needs erasing all the current files on your device. It may bring other data loss issue inevitably. With TunesKit iPhone data recovery, you don't have to worry about this problem. Simply follow the step-by-step guides below to recover contacts from broken iPhone via iCloud backup selectively.
Step 1Log into iCloud account
Launch the program and set the recovery mode as Recover from iCloud Backup from the window. Then enter your Apple ID and password to log into the iCloud account.

Step 2Download iCloud backup file
The software will begin to find all your iCloud backups after you logging to the account. Then choose the specific iCloud backup file that contains the lost contacts of your iPhone. Click Download button, then select Contacts and click on the Next button to download them from the iCloud backup.

Step 3Recover contacts from iCloud backup
When the scan finishes, almost all lost and existing data will be shown in the main interface. Choose the contacts you want after previewing them, finally tap the Recover button to save them back to your computer as expected.
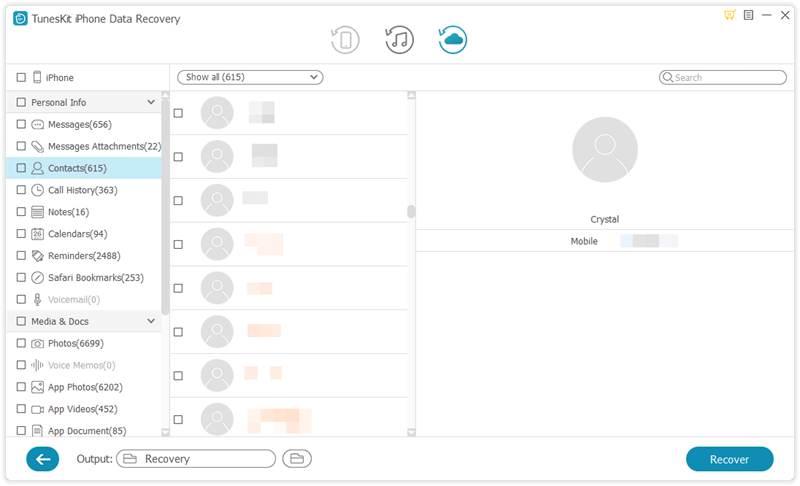
3. Retrieve Contacts from iTunes Backup
This method is highly recommended if your iPhone can neither open normally or detected by the computer, but you have synced your device to iTunes before it broken. Now let's start taking a look at how to recover contacts from broken iPhone via iTunes Backup selectively.
Step 1 Choose iTunes backup file
Open TunesKit iPhone Data Recovery and select the second mode Recover from iTunes Backup. Wait for a few minutes while the recovery software is detecting all iTunes backup files on your computer.

Step 2Scan lost contacts from iTunes backup
Choose the correct iTunes backup file and tap the Scan button, then the program will extract all deleted or lost files from the backup. You can also select Contacts only by clicking the "gear" icon of the backup file.
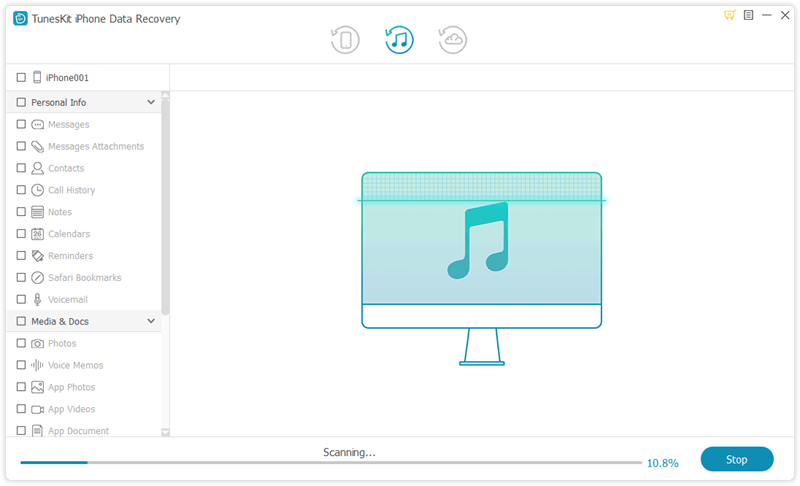
Step 3 Recover contacts from iTunes backup
When it completes scanning, all recoverable data in the iTunes backup will be listed in different categories. You are allowed to preview them separately and choose the exact ones you want. Click Recover button after selection to get them back to your computer instantly.
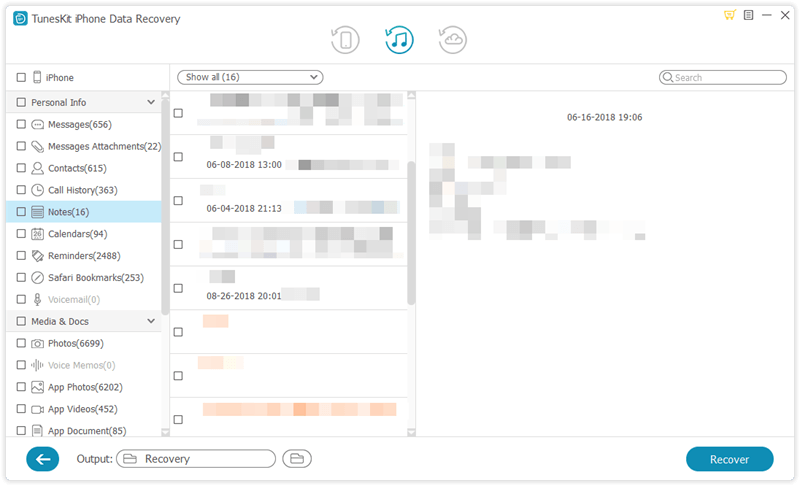
Part 5: Hot FAQs about iPhone Contacts
Q1: How can I access my contacts without my iPhone?
According to Apple Support, when you are unable to access contacts on iPhone, you can view them from iCloud.com. on other iOS devices or PC. You are also allowed to customize how contacts are displayed and formatted on iCloud.com.
Q2: How to transfer contacts from iPhone to iPhone with SIM card?
To transfer contacts from one iPhone to another, you need to put your previous SIM card into your new iPhone. Then, head to Settings > Contacts > Import SIM Contacts. After that, choose where you want to import your contacts and wait for the import process to finish.
Part 6: The Bottom Line
With TunesKit iPhone Data Recovery, you can easily recover contacts from iPhone with broken screen via your device itself or iTunes/iCloud backup. In fact, TunesKit is capable of rescuing your data, including your contacts, no matter how you lost it, for example, iOS upgrade failure, jailbreak error, improper operation, device damage or lost, factory reset, etc. If you have the needs to recover data from your device, just give it a try now.
