iCloud Notes Not Syncing? Here's What to do
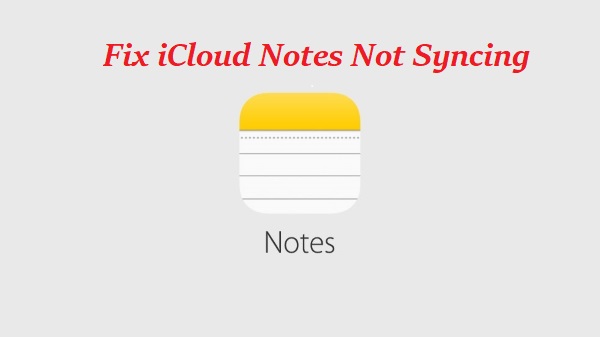
It is very convenient to create a text document on the iPhone or even sync all the Notes in all of your Apple devices. Fortunately, using iCloud can achieve it. You can sync Notes, Reminders, Calendars, Contacts, and so on in the same account. For instance, whichever devices you are using to delete something in your note, iCloud will keep up-to-date. But recently some users complain iCloud Notes not syncing, so they fail to back up their iPhone note. They have no ideas what's wrong with it, are you suffering too? So in this post, we will offer you some workable ways to check and tweak your device's settings to fix this problem.
Part 1 Common Ways to Fix iCloud Notes not Syncing
1. Make sure your Notes aren't being stored locally
Going to the settings interface > Notes > click Default Account, check carefully whether you have stored the Notes locally on your phone. Remember to choose iCloud instead of On My iPhone so that the data would be uploaded to iCloud.
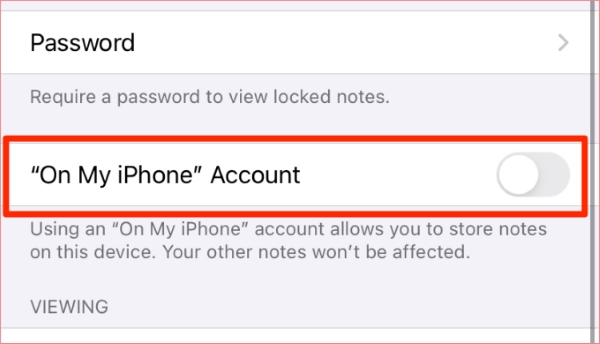
2. Restart all iOS devices
Many iOS users who have encountered the same error when iCloud not syncing Notes where able to find remedy by rebooting all of the iOS devices. What's more, you should restart your iPhone or Mac to escape some software-related issues, especially when you suffer iPhone black screen, or screenshot won't work properly suddenly.
3. Sign out of iCloud and back in again
Another option to resolve the issue is try to sign out of iCloud and sign back in again. Firstly, try to sign out of the one that's having issue, if it doesn't work, likewise, do the same process for all your devices. To do that:
On iPhone
Head to Settings > [YOUR NAME] > find Sign Out.
On Mac
Go to System Preferences > iCloud > Sign Out.
Wait for a few minutes, sign in your iCloud account again to check whether things get fine.
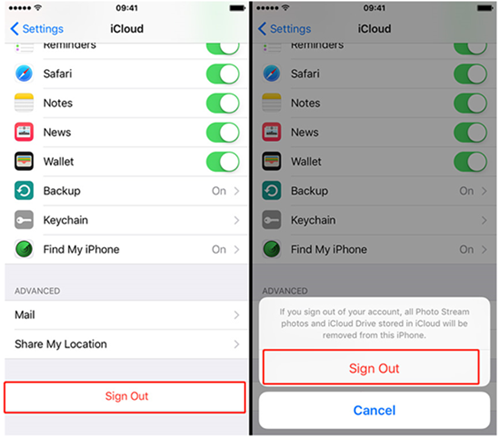
4. Make sure Notes syncing is enabled
Enable iCloud for Notes on your iPhone:
Go to Settings > tap [YOUR NAME] > iCloud > Notes and toggle to switch it on. Enable iCloud service for Notes on Mac:
Enable iCloud service for Notes on Mac:
Go to System Preferences > iCloud > Notes and tick the Notes checkbox.
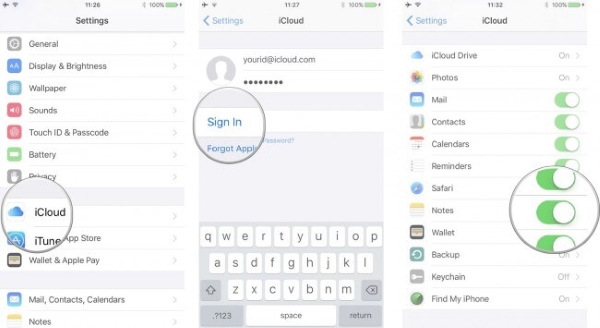
After a while you back to check whether it successfully synced or not.
5. Make sure the version of iOS is up to date
The inconsistency with the features of the Notes app may vary from the difference of iOS version on your devices. Check if any update is available in all of your iOS devices from Settings > General > Software Update, and make sure your Mac to the latest version from Apple icon > About This Mac > Software Update, then do it and now see if the iCloud synchronization error is still existing.
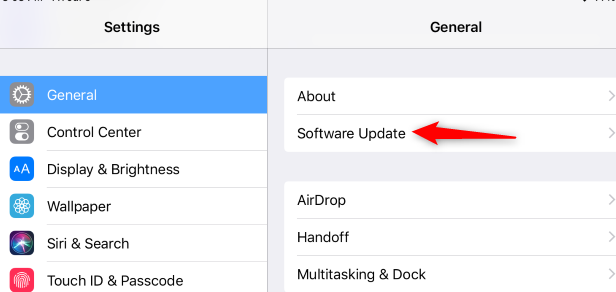
Part 2 Best Alternative Way to Sync iPhone Notes Without iCloud
After trying all the troubleshoots, the issue isn't fixed, then we strongly recommended you should try to transfer Notes from iPhone to Mac without iCloud via TunesKit iPhone Data Recovery. The method is worth a try because by using TunesKit iPhone Data Recovery you can address the issue from another angle.
TunesKit iPhone Data Recovery is a fantastic tool not just allows you to synchronize Notes directly to the computer as you wish but can quickly restore more than 20 file types from iPhone/iPad/iPod touch, such as photos, videos, contacts, messages, WhatsApp data, Kik attachments, bookmarks.
Follow the complete walkthrough you can sync Notes directly to your computer quickly:
Step 1
Download, install and Launch TunesKit iPhone Data Recovery on computer. Choose Recover from iOS mode. Connect your iDevice to Mac. Now you will see it automatically detect your iDevice.
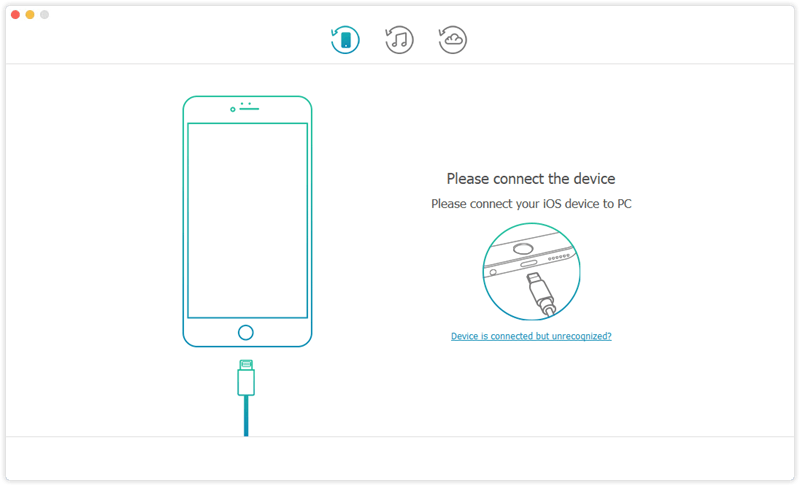
Step 2
You'll enter an interface that having a menu where you can select the Notes type to sync. Click on Notes among the options to proceed. Start scanning data on iOS devices
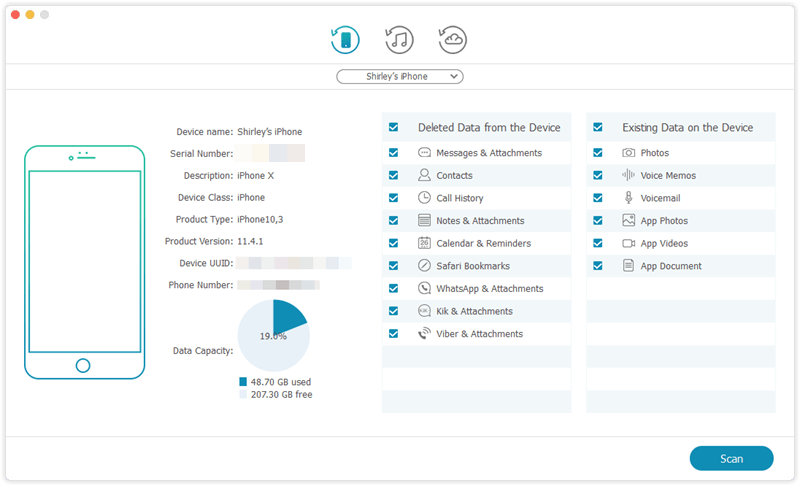
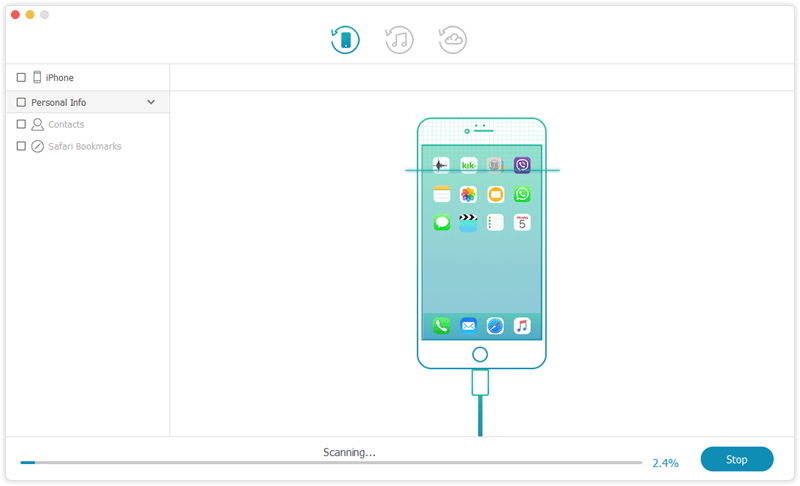
Step 3
Wait for the process to complete the scanning. Then you can preview and select the Notes you wish to sync. Hit Recover button and the files you selected would be saved to your computer.
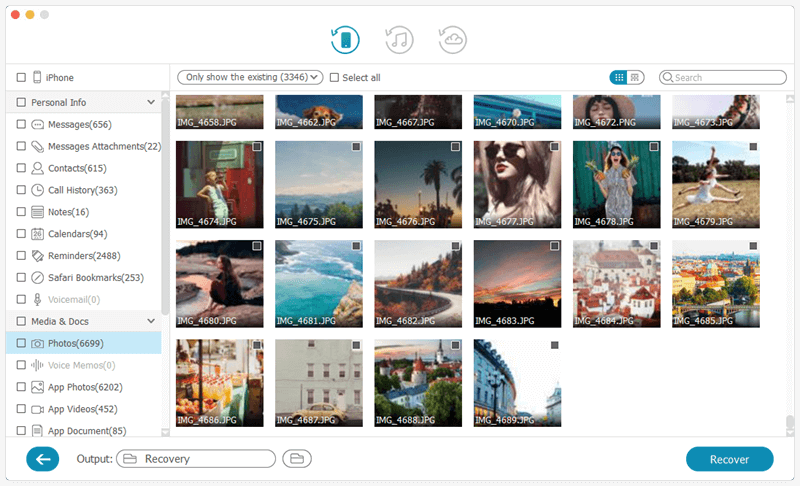
Part 3 Final Words
Fixing an error that may require you to spend a long time nothing less than a headache, but a solution that has your Notes synchronization working as it should is definitely worth the effort. Among those several options for you, TunesKit iPhone Data Recovery software address Notes not syncing to iCloud may be more straightforward and efficient, we believe that at least one has done the trick.
