Top 3 Ways to Download iCloud Backup to Mac
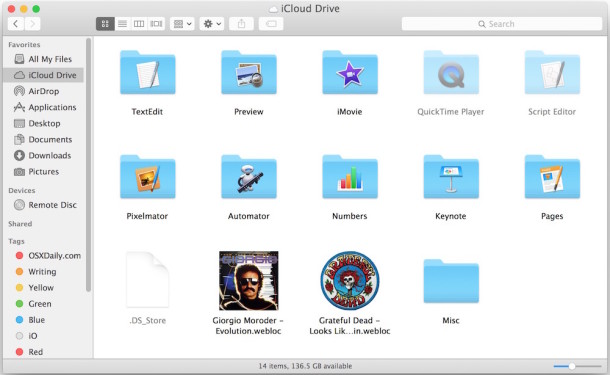
iCloud is an excellent cloud storage and cloud computing service. It aims to store data and important information securely on Apple's remote servers (as opposed to your iPhone or iPad). This way, all your information is backed up to a secure location and synchronized between all of your devices. Speaking of information synchronization, many users may want to download their iCloud backup to Mac when their iCloud doesn’t have enough space, when their iDevices are not working, or when they simply want to use the backed up files. In this guide, we are going to explain how to download iCloud backup to Mac in the best ways.
1. Download Backup from iCloud to Mac Free of Charge
iCloud allows users to download backup to Mac free of charge, but you can only download files other than photos from iCloud to Mac. That is to say, this method will not allow you to extract WhatsApp, Viber, Snapchat, Facebook, Kik messages, SMS attachments or call history. If you are still determined to download from the iCloud web page, please follow the steps below.
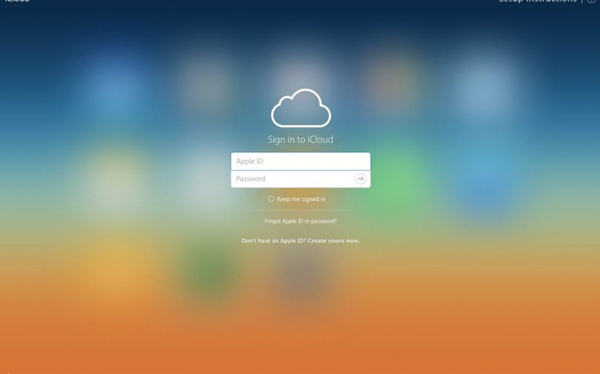
Step 1: Open the Safari web browser on Mac and go to the iCloud official site, which is https://www.icloud.com/.
Step 2: Sign in with the target iCloud account (or Apple ID) and password.
Step 3: After that, you are about to see the data types in iCloud. If you want to download iCloud backup photos, simply select the photos you want and click the download button on the top right corner of the screen. Choose the location where you want to save the files.
2. The Best Way to Download Complete Backup from iCloud to Mac
What if you want to download more files or even the whole backup instead of only the photos from iCloud? You need to try TunesKit iOS Data Recovery. This is a powerful iOS data managing program that allows you to preview and download any data from iCloud to your Mac. In fact, it can also recover lost iOS data through iCloud, iTunes, or the Apple devices themselves.
Its intuitive UI and friendly learning curve allow even amateur users to complete the data managing and downloading process effortlessly. With TunesKit iOS Data Recovery, you can easily choose contacts, photos, text messages, videos, app data, and other files to download from iCloud.
Step-to-step guide to download iPhone backup from iCloud to Mac
Step 1Log in to iCloud
Download and install TunesKit iOS Data Recovery. Run the software and click on the "Recover from iCloud Backup" icon in the main interface. Enter your Apple ID and password to log into your iCloud account.
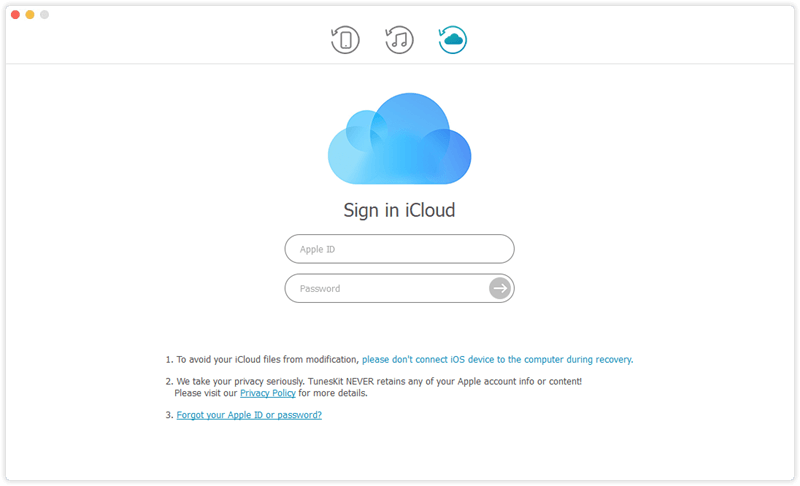
Step 2Select and download iCloud backup
The software will start scanning all your iCloud backup files once you logged in. You will see a list of available iCloud backups. Choose the backup you want, and click on the Next option to download them.
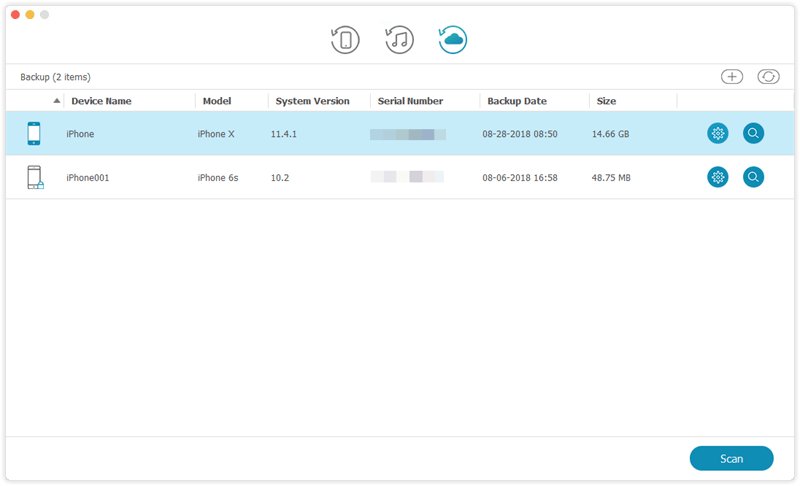
Step 3Restore data from iCloud backup
When the scan is done, you'll be able to preview almost all the data in your iCloud backup on the window. Choose the files you want, and then hit the “Recover” button to download the data to your Mac instantly.
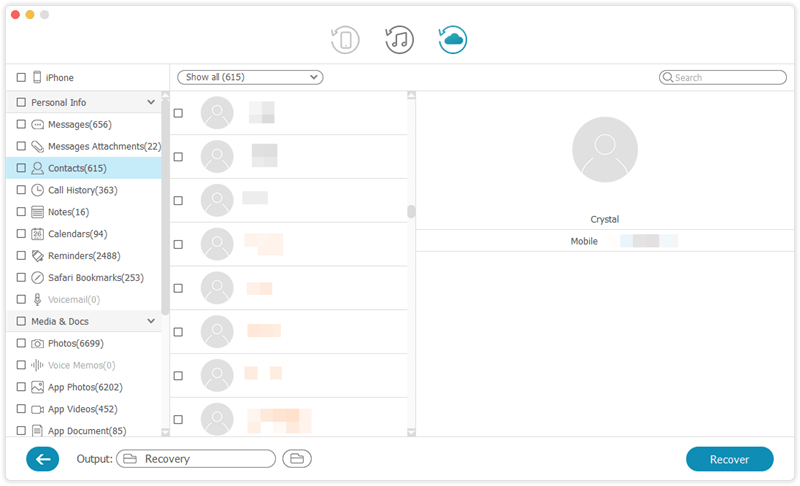
3. Restore iPhone Backup to Mac with iCloud Control Panel
As we all know, there is an iCloud Control Panel preinstalled on your Mac, and you can use it to download iCloud backups. It is worth noting that you cannot preview the exact files selected before they’re downloaded to your Mac. To do it, please follow the steps below.
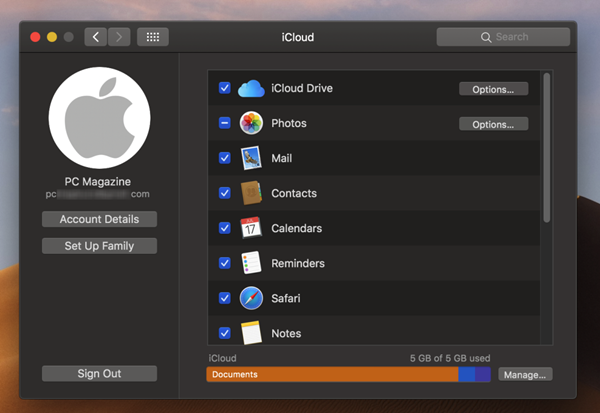
Step 1: Open the iCloud app on Mac, then log into the iCloud control panel with your Apple account and password.
Step 2: Choose the data that you want to download, such as photos, email, contacts, calendars, tasks, and bookmarks.
Step 3: Finally, hit on the "Apply" button to download the iCloud backup to your Mac storage.
4. How to Upload Your iOS Data to iCloud
To download backup from iCloud, you have to ensure that your Apple device is backed up to iCloud. That means you must turn on the iCloud Backup on your Apple devices. It is recommended to keep the feature on in all your iDevices. If you don’t know how to do it, please follow the steps below.
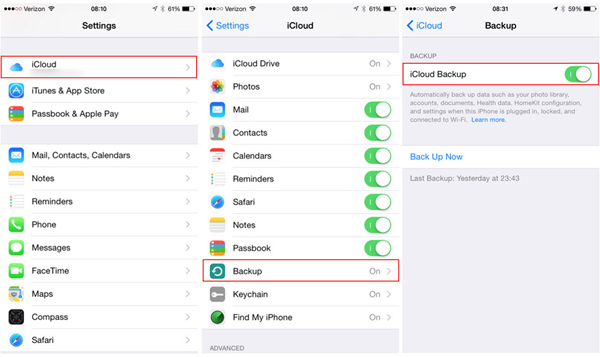
Step 1: On your Apple devices, go the Settings and enter the option with your Apple user name.
Step 2: In the list, go to iCloud > iCloud Backup and toggle the iCloud Backup option on.
Step 3: Right before you download iCloud backup to Mac, tap the “Back Up Now” button to immediately back up your data to iCloud.
Summary
After reading this guide, we are now surely clear about how to back up your data to iCloud storage and download it to your Mac. While iCloud allows you to download backups to Mac, it doesn’t allow you either to download the whole backup or preview the backup before download. Therefore, the first convenient and organized option is no doubt the best one to reach your purpose.
