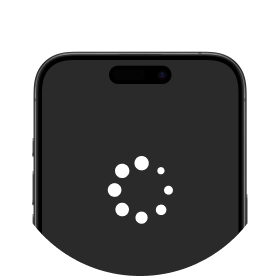- Utility
- Multimedia
- Freeware
- Support
- Download Center
- Shop








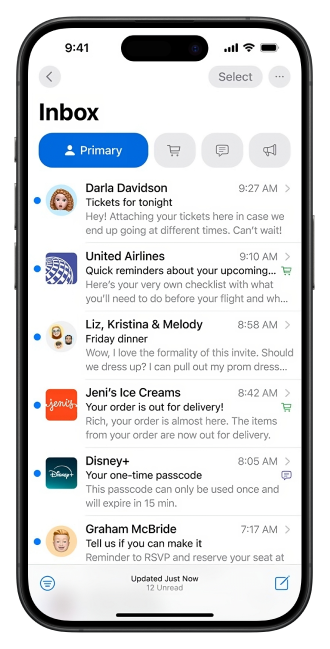





Say yes with a nod, or no with a shake.

In iOS 18, iPhone 15 Pro or later models will have a built-in Apple Intelligence feature. The Apple Intelligence feature has a lot powerful features including:
Writing Tools: Enhance your communication experience with advanced Writing Tools that are designed to elevate your text creation process. These tools offer proofreading capabilities to ensure your writing is error-free, and they can generate multiple rewritten versions of your text, allowing you to fine-tune the tone and wording until it aligns perfectly with your intent. Additionally, with just a tap, you can summarize selected text, making it easier to digest and share key information. These intelligent Writing Tools are integrated across various platforms, including third-party apps, providing seamless support wherever you write.
Priority notifications: Important notifications are highlighted at the top of your list, making it easy to identify what needs your attention right away. Additionally, notifications are grouped and summarized, allowing you to quickly scan through them without missing anything important.
The new Home system allows users to arrange your apps and widgets exactly how you like them. You can place them along the bottom for easy access or off to the side to complement your wallpaper. Each Home Screen page can have its own unique layout, customized to be the most useful for your needs.
With the new Home customization feature, you can secure an app by requiring Face ID, Touch ID, or a passcode for access. This ensures that information from the app remains private and doesn't appear in search results or notifications, keeping sensitive data safe from accidental exposure. Additionally, you can hide apps by moving them into a locked, hidden folder for extra privacy.
App icons and widgets now feature a refined Dark Mode, offering a sleek, modern look. You can personalize them by choosing any color as you want, or let iOS automatically select a shade that harmonizes with your wallpaper. Additionally, you can resize apps and widgets to enhance their visibility and accessibility.
The revamped Photos app effortlessly organizes your entire library, making it incredibly easy to locate your favorite pictures in no time. With its intuitive and visually appealing design, everything you need is right at your fingertips, allowing you to spend more time reliving your memories instead of searching for them.
Besides, your photo library is now automatically organized into categories like Recent Days, Trips, and People & Pets through the new "Collections" feature. Additionally, "Pinned Collections" allows you to quickly access your most important albums or collections with ease.
In iOS 18 Photos, you can discover a new way to enjoy your favorite moments with the Carousel, a dedicated space for your top memories. Simply swipe right from the grid to unveil a beautifully designed, poster-like view of your best content. The Carousel refreshes daily with a new set of photos, offering a delightful surprise each day.
The scheduled message send feature in iOS 18 is a significant enhancement that offers users greater control and convenience in managing their communication. It allows you to draft messages and set them to be sent at a later time, which is particularly useful for reaching out to people in different time zones, sending reminders, or ensuring that important messages are delivered at the right moment. This feature helps users stay organized and ensures timely communication without the need to remember to send messages manually.
With the satellite capabilities on iPhone 14 and later, you can stay connected with loved ones via iMessage or SMS even in areas without cellular or Wi-Fi coverage. This feature lets you send and receive messages, emojis, and Tapbacks seamlessly. Plus, all iMessages sent over satellite are end-to-end encrypted, ensuring your conversations remain private and secure.
On-device categorization keeps your inbox organized, ensuring you stay on top of all your accounts. The Primary category highlights your most important emails, such as messages from known contacts and those that are time-sensitive. Other emails are sorted into categories like Transactions for receipts and order confirmations, Promotions for marketing and sales, and Updates for newsletters and miscellaneous content. This system helps you easily manage your inbox by grouping similar emails together, so you can focus on what matters most.
The Primary category focuses on your most important emails, such as those that are time-sensitive or from your friends, family, or colleagues, helping you stay organized and prioritize what matters most.
Game Mode enhances gameplay responsiveness by doubling the Bluetooth polling rate for wireless controllers, delivering an immediate, noticeable advantage. It also minimizes audio lag when using AirPods, ensuring sound stays in sync with the action. Additionally, Personalized Spatial Audio allows developers to craft an immersive audio experience, placing players at the center of the action like never before. Once Game Mode is enabled, your device's gaming performance will be significantly enhanced, delivering higher efficiency when playing resource-intensive games. While playing games like Zenless Zone Zero, you'll experience improved graphics quality and more stable frame rates.
Learn MoreiOS 18 introduces a practical new feature called Live Audio Transcription. This tool converts spoken words into text in real-time and automatically saves them in your Notes app. It is useful in various scenarios, like during meetings, where it can quickly transcribe conversations and highlight key points. The feature can also identify different speakers, making it easier to track discussions. By automating the transcription process, it significantly reduces the time and effort required to manually convert audio into text.
In iOS 18, the new feature allowing AirPods users to signal "yes" with a nod and "no" with a shake is a significant enhancement for hands-free control. This feature enables users to interact with their devices more seamlessly, especially when their hands are occupied or when they prefer not to use voice commands. For example, while cooking, exercising, or driving, users can easily respond to prompts, manage tasks, or navigate through content without needing to touch their device. This intuitive gesture control improves accessibility and convenience, making interactions more fluid and natural.
Before updating your iPhone to iOS 18, please check if your iOS 18 can run on your iOS device. The following iPhone and iPad models are supported to update to iOS 18. No iPod touch can update to iOS 18.


Select your device model and check if your device is iOS 18 Supported:
Check


We will show 3 methods to update your iPhone or iPad to iOS 18: using TunesKit iOS System Recovery, through the device's Settings, and via iTunes.
Step 1. Connect your iOS device to the computer.
Step 2. Select the Upgrade iOS feature.
Step 3. Update your iOS to iOS 18.
Step 1. Go to Settings, select General option.
Step 2. Click on the Software Update feature.
Step 3. Hit on the Install and Update.
 Update via iTunes
Update via iTunes
Step 1. Launch iTunes and connect your iPhone to the computer.
Step 2. Select the device icon on the top-left corner.
Step 3. Click on the Summary option.
Step 4. Choose the Update iPhone button.
These Solutions Will Help You Out!
Update Not Showing
Stuck on Preparing Update
Stuck on Apple Logo After Update
iOS Stuck on Hello Screen
iOS Update Pause
Update Failure
Stuck on Verifying Update
Can't Update Software
iPhone Frozen After Update
iPhone Unable to Install Update
iPhone Stuck on Update
Software Update Failed
Siri AI Not Working
Genmoji Not Working
Music Haptics Not Working
Game Mode Not Working
Math Notes Not Working
Call Recording Not Working
If you find that iOS 18 does not meet your expectations, you can use TunesKit iOS System Recovery to downgrade from iOS 18 to iOS 17.
Step 1. Connect your iOS device to the computer.
Step 2. Select the Downgrade iOS feature.
Step 3. Downgrade your iOS to iOS 17.
 Downgrade via iTunes
Downgrade via iTunes
You can follow the below steps to learn how to downgrade your iOS 18 to iOS 17.
Step 1. Back up your iOS device data if you don't want to lose any data from your iPhone.
Step 2. Download the IPSW file for the iOS version you want to downgrade to. Ensure the file is compatible with your device.
Step 3. Connect iPhone to iTunes. Open iTunes on your computer and connect your iPhone via USB.
Step 4. Put iPhone into Recovery mode. In this step, you will need to put your iPhone into Recovery mode. Here is the full guide.
Step 5. When you put your iPhone into Recovery mode successfully, iTunes will show you a pop-up window and ask you to Update or Restore. Keep holding the Shift key (Option key for Mac) and click Restore iPhone.
Step 6. Then, iTunes will start to downgrade your iOS version to iOS 17.
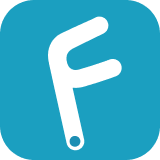 iOS System Recovery
iOS System Recovery
1-Month Plan
1-Year Plan
 iPhone Unlocker
iPhone Unlocker
1-Month Plan
1-Year Plan
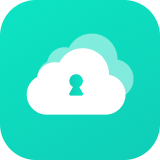 Activation Unlocker
Activation Unlocker
1-Month Plan
Lifetime Plan
 WhatsApp Transfer
WhatsApp Transfer
1-Month Plan
Lifetime Plan
 Update via Settings
Update via Settings