Your iPhone Photos Not Uploading to iCloud? Fixes Here!
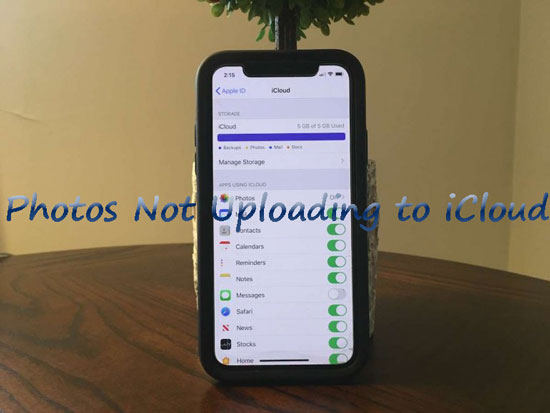
What's your iOS device and operating version right now? iPhone 12/11? iOS 14/13? Well, no matter which device and version you are using, there must be some photos on your iPhone that need to be uploaded to the iCloud. However, some iPhone users not experience well during the process because the iCloud Photos Library not uploading their photos, in other words, the photos not uploading to iCloud. Actually, this is a common issue and there are several solutions to solve it.
Why are your photos not uploading to iCloud?
Q: "My iPhone has hundreds of photos and I would like to upload them to the iCloud, but it seems that the iCloud Photo Library is not working as it stays how it looks like after a few hours. Why are my photos not uploading to the iCloud?"
A: To be honest, there could be various reasons that lead to your iPhone photos not uploading to iCloud. Usually, the disabled iCloud Photo Library is the culprit of this issue. Then insufficient iCloud storage or unstable network connection may also result in the photos not uploading to iCloud. Of course, the situation can be also attributed to iCloud account matters.
How to fix iPhone photos not uploading to iCloud?
According to different causes that give rise to photos not uploading to iCloud, there are diverse ways to deal with it. In the following parts, 4 most general methods are discussed and you could start with the first one.
1. Enable iCloud Photo Library
Your iPhone photos not uploading to iCloud is most probably due to the condition that you turn off the iCloud Photo Library. To enable it, you are supposed to head to your iPhone Settings > Apple ID > iCloud > Photos, then switch the iCloud Photo Library on.
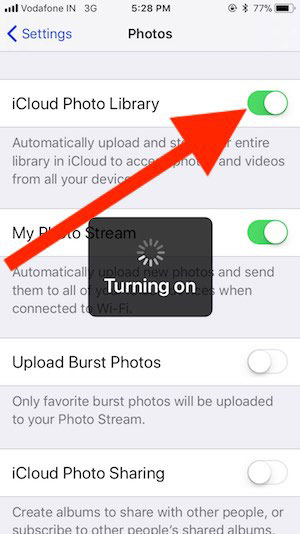
2. Check iCloud storage
iPhone photos uploaded to iCloud will take up some storage space, which is limited in most cases. Thus, your photos not uploading to iCloud may be owing to the situation that the iCloud storage space is almost full and there is no room left for your photo. To check this, you could navigate to Settings > Apple ID > iCloud. If the space is sufficient, then there are two ways to get more.
Free way: Head to Settings>Apple ID>iCloud >Manage Storage > Backup, then choose your device and click on Delete Backup option.
Costly way: Go to Settings>Apple ID>iCloud >Manage Storage>Change Storage Plan, select one and tap on the Buy button.
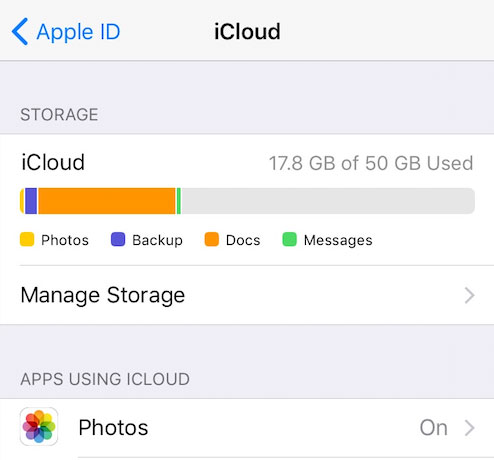
3. Check your Apple ID
If the Apple ID is wrong on your device, the photos on your iPhone definitely will not be uploaded to the iCloud. To see whether you are using the right Apple ID, please follow this: open Settings and click on your name which is at the top of the screen. If the Apple ID is incorrect, try to switch it or simply log out and log in the account again.
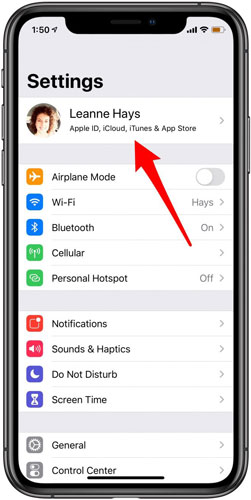
4. Check network connection
A stable wi-fi connection is necessary for your iPhone to upload photos to iCloud and cellular data is not allowed. To make sure the wi-fi network connectivity, you could reset the network settings, and the steps are as below.
Step 1: Close iCloud Photo Library and delete the downloaded photos.
Step 2: Head to Settings > Wi-Fi > Select Home Network> Forget this Network.
Step 3: After a while, re-connect the wi-fi to see whether your photos can be uploaded to iCloud.
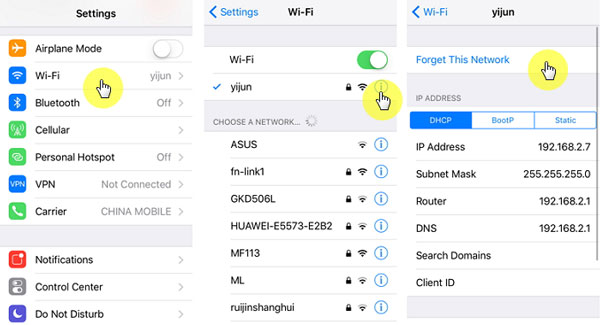
Bottom Line
iPhone photos not uploading to iCloud can be very annoying and much frustrating, as these photos can be deleted or lost by mistake during the process. Generally speaking, if this situation happens, it would be very hard to bring them back. Yet the good news is that with professional iOS data recovery tools such as TunesKit iPhone Data Recovery in hand, the photos can be easily retrieved even if you don't have a backup.
TunesKit iPhone Data Recovery Key Features
- Retrieve up to 20 kinds of lost data like contacts, iMessage, photos and more.
- Recover various lost data from iOS devices, iTunes backup, and iCloud backup.
- Supports the recovery of all types of Apple devices like iPhone, iPad, and iPod.
- Quickly recover lost data on iPhone, iPad, and iPod touch in three simple steps.
